Sett informasjon i tegninger og diagrammer i perspektiv med en isometrisk tegning. Opprett en isometrisk tegning fra grunnen av, inkorporer grunnleggende figurer eller bruk tredimensjonale figurer og maler.
I denne artikkelen:
Opprette en isometrisk tegning fra grunnen av
-
Klikk Ny på Fil -menyen i Visio, og klikk deretter Grunnleggende tegning.
-
Velg mellom Metriske enheter og Amerikanske enheter, og klikk på Opprett.
-
Klikk visningsfanen , og klikk deretter avmerkingsboksen ved siden av Rutenett i Vis-området .
-
Klikk Hjem-fanen , og klikk deretter pilen ved siden av Rektangelfiguren i Verktøy-området , og velg Linje.
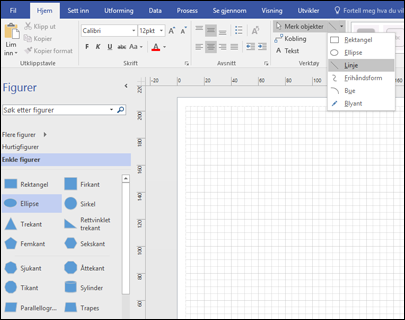
-
Tegn figuren manuelt ved hjelp av linjeverktøyet.
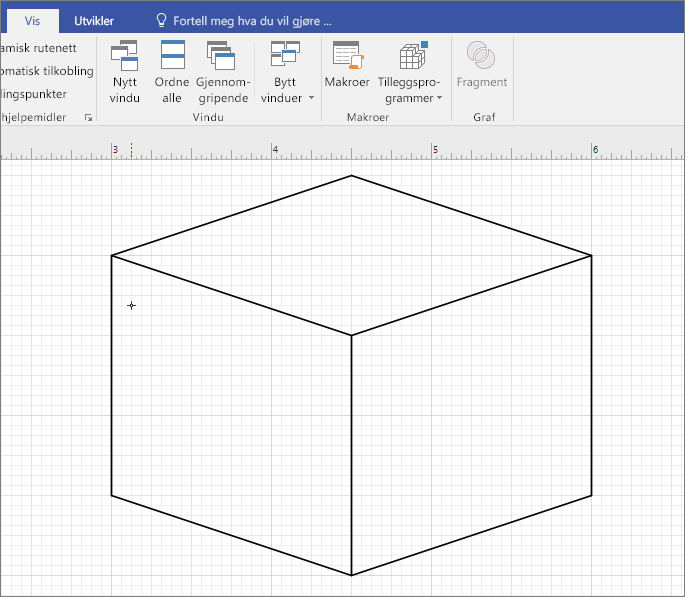
Bruke grunnleggende figurer i isometriske tegninger
-
Klikk Ny på Fil -menyen i Visio, og klikk deretter Grunnleggende tegning.
-
Velg mellom Metriske enheter og Amerikanske enheter, og klikk på Opprett.
-
Klikk visningsfanen , og klikk deretter avmerkingsboksen ved siden av Rutenett i Vis-området .
-
Klikk fanen Hjem , og klikk deretter Flere figurer > Generelt > Grunnleggende figurer.
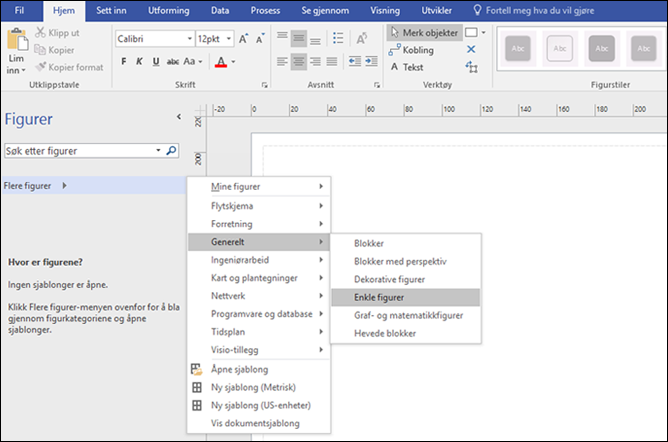
-
Dra en figur fra sjablongen Grunnleggende figurer til tegningsruten.
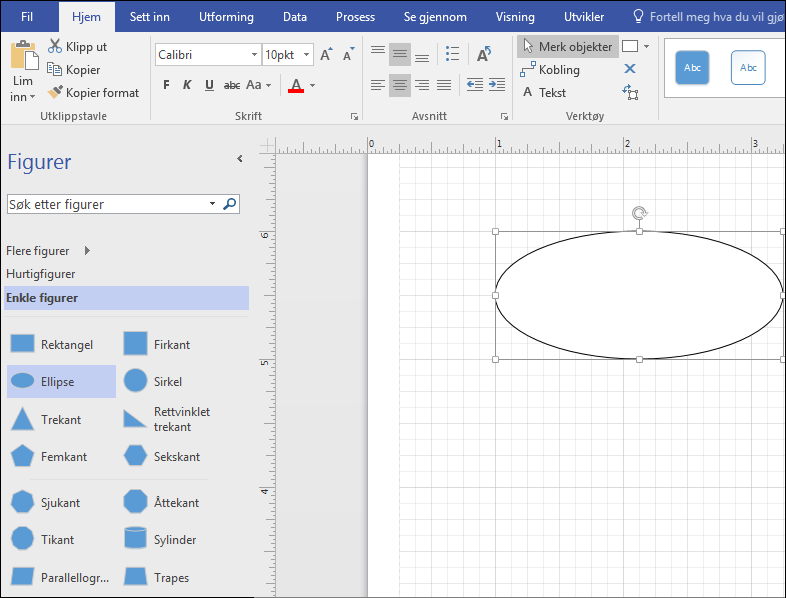
-
Merk figuren, og klikk koblingspunktene for å omforme og endre størrelse.
Tips!: Det kan hende du trenger en nøyaktig replika av figuren for å bruke andre steder i tegningen. Trykk CTRL+C for å kopiere den merkede figuren, og dra den kopierte figuren til siden av tegningen til du er klar til å bruke den.
-
Dra andre figurer du trenger for å bygge tegningen fra Grunnleggende figurer.
-
Klikk pilen ved siden av Rektangelfiguren i Verktøy-området på Hjem-fanen, og velg Linje.
-
Tegn linjer manuelt for å fullføre figuren.
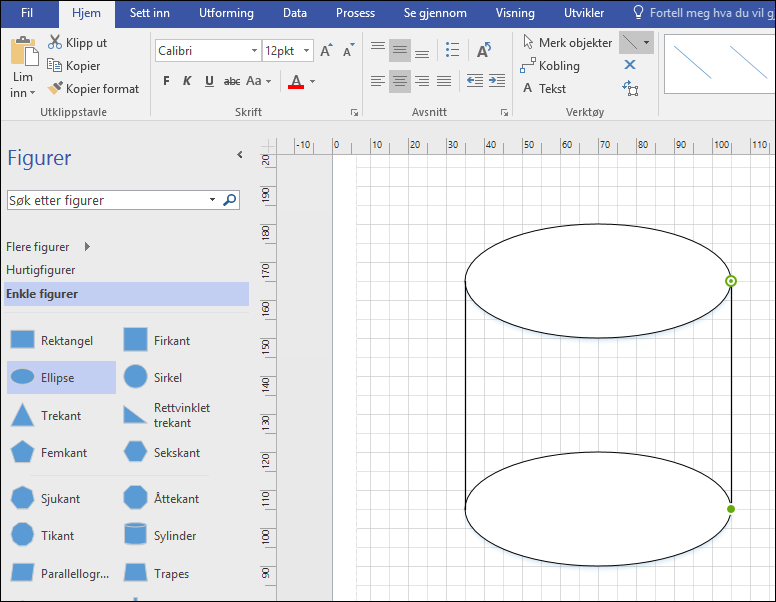
-
Klikk Fil-fanen, og klikk deretter Alternativer.
-
Klikk Tilpass båndet.
-
Klikk avmerkingsboksen ved siden av Utvikler påVisio Alternativer-skjermen under Hovedfaner.
-
Klikk på OK.
Tips!: Utvikler-fanen vises på båndet Visio.
-
Klikk Hjem-fanen, klikk Velg i Redigering-gruppen, og klikk Merk alt i listen.
-
Klikk Utvikler-fanen .
-
Klikk Operasjoner i Figurutforming-gruppen, og klikk deretter Trim.
-
Høyreklikk den delen av figuren eller linjen du vil fjerne, og klikk deretter Klipp ut.
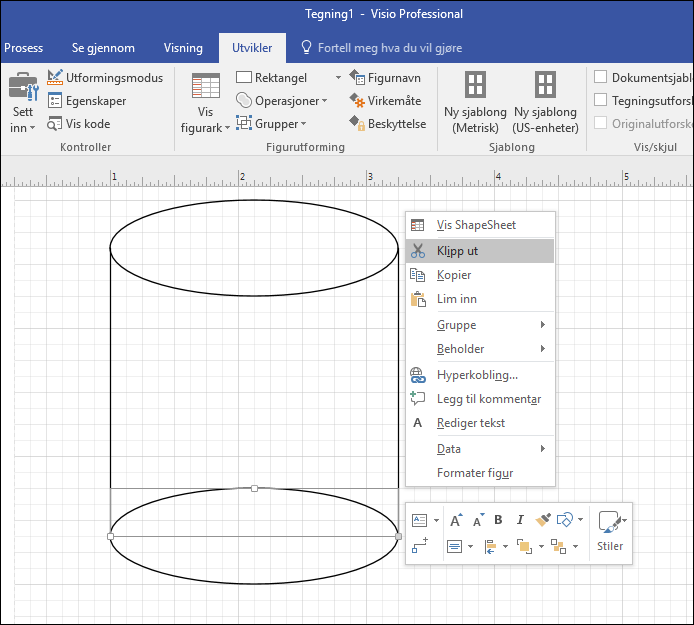
-
Gjenta trinn 17 til tegningen eller diagrammet er fullført.
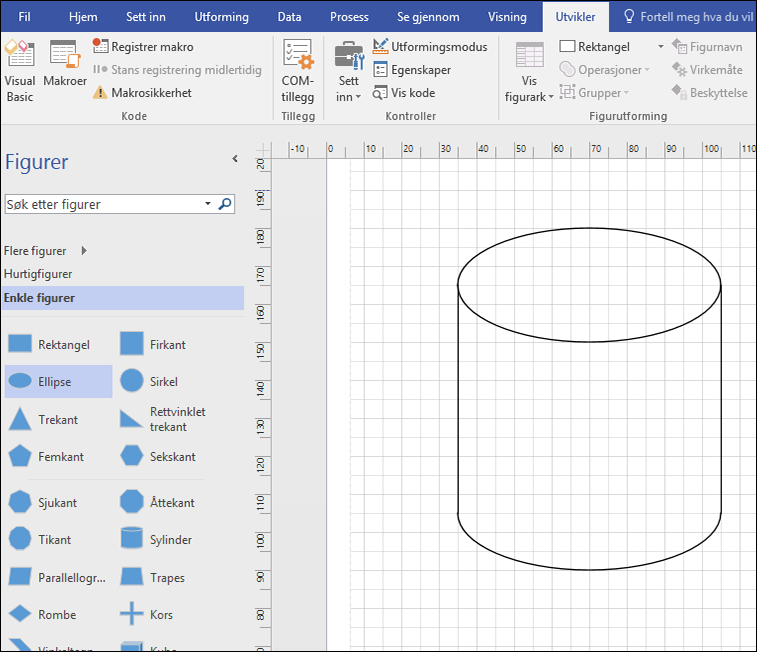
-
Hvis du vil, kan du fjerne rutenettet ved å klikke fanen Visning og deretter klikke avmerkingsboksen ved siden av Rutenett i Vis-området .
Opprette en isometrisk tegning med en mal
Instruksjonene nedenfor bruker malen Blokkdiagram med perspektiv . Microsoft Visio har flere tredimensjonale maler. Hvis du vil finne dem, klikker du Ny på Fil-fanen, skriver inn «3D» i søkefeltet og velger malen som passer best til dine behov:
-
Blokkdiagram
-
Veibeskrivelseskart 3D
-
Blokkdiagram med perspektiv
-
Arbeidsflytdiagram – 3D
-
Detaljert nettverksdiagram – 3D
-
Enkelt nettverksdiagram – 3D
Opprette en isometrisk tegning med en blokkdiagram med perspektivmal
(Denne malen er ikke tilgjengelig i Visio på nettet.)
-
Klikk Ny > Generelt på Fil -menyen i Visio, og klikk deretter malen Blokker diagram med perspektiv.
-
Velg mellom Metriske enheter og Amerikanske enheter, og klikk på Opprett.
-
Dra en figur fra sjablongen Blokker med perspektiv til tegningssiden.
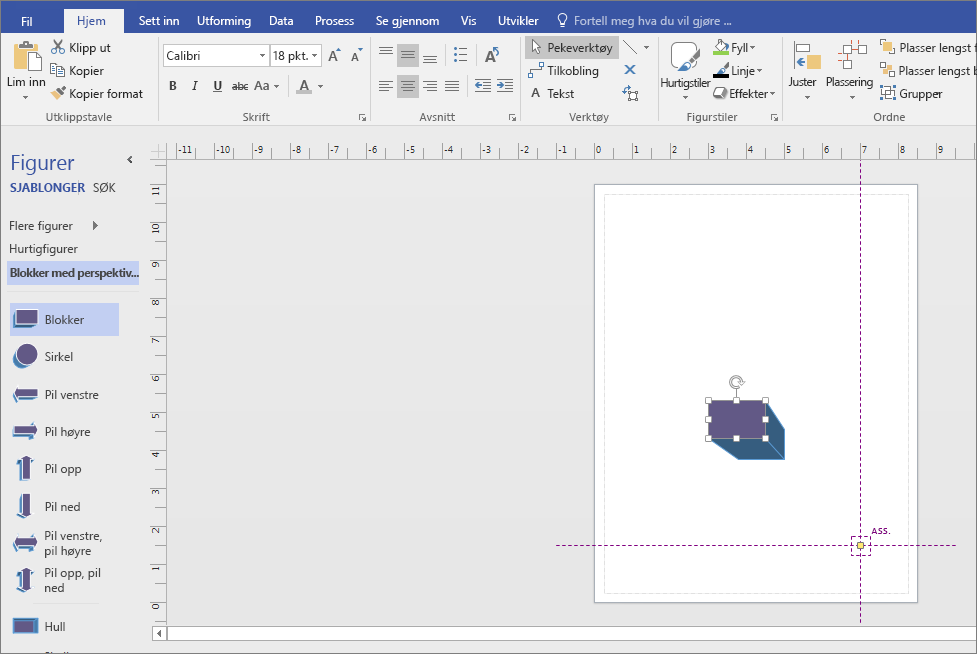
-
Endre retningen ved å klikke kontrollhåndtaket

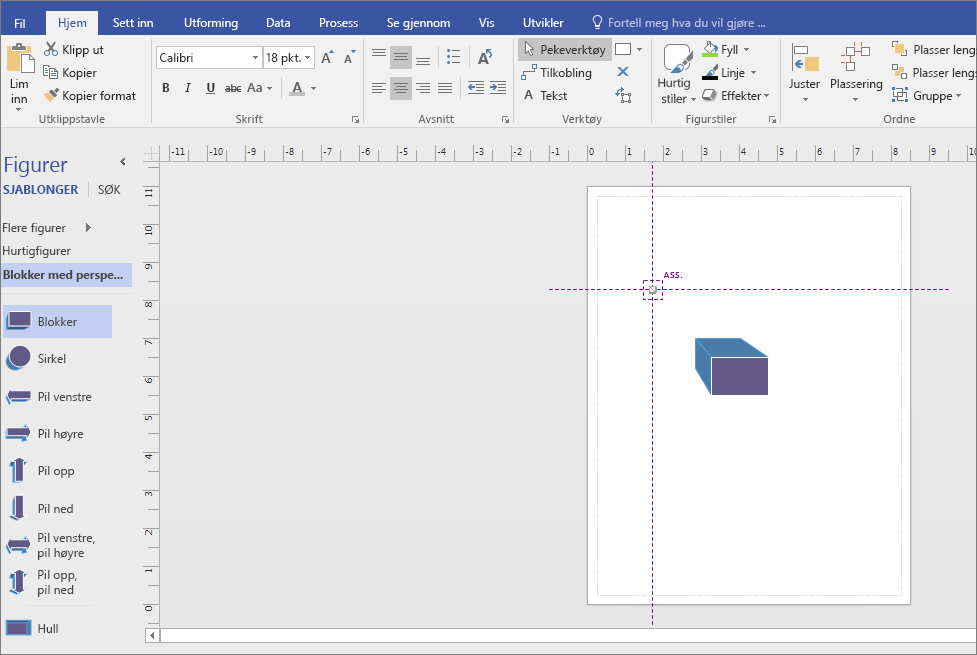
-
Dobbeltklikk figuren, og skriv for å legge til tekst.
-
Klikk figuren, klikk Fyll i figurstiler-området , og velg en farge.










