En liste er en samling med data som du kan dele med gruppemedlemmene og personene du har gitt tilgang til. Du finner en rekke klar til bruk-listemaler for å gi et godt utgangspunkt for å organisere listeelementer. Mer informasjon på Listemaler i Microsoft 365.
Denne artikkelen forklarer konseptene bak oppretting og bruk av lister. Du kan opprette lister i Microsoft SharePoint, Lister-appen i Microsoft 365 eller Teams. Finn ut hvordan du kommer i gang med Lister i Microsoft Teams.
Se følgende artikler for informasjon om lister:
-
Opprette, endre eller slette en visning av en liste eller et bibliotek
-
Konfigurere metadatanavigasjon for en liste eller et bibliotek
Obs!: Vær oppmerksom på at informasjonen her og listetypene som er tilgjengelige for deg, avhenger av hvilken versjon avSharePoint du bruker. Hvis du ikke vet hvilken versjon du bruker, kan du kontakte administrator, brukerstøtte eller overordnet, eller se Hvilken versjon av SharePoint bruker jeg?
Velg en overskrift nedenfor for å åpne den og se detaljerte instruksjoner.
Organisasjoner bruker vanligvis mange typer lister, inkludert koblinger, kunngjøringer, kontakter, problemsporing og undersøkelser, for å nevne noen.
Lister kan også inneholde oppgaver som du kan bruke som et samlingspunkt for gruppesamarbeid eller i en forretningsløsning. I mange tilfeller kan lister gi raske, effektive løsninger med små eller ingen endringer.
Du kan for eksempel bruke følgende:
-
Oppgaver Inkluder sporing av eierskap og fremdrift samt en tidslinje på siden for en attraktiv visuell presentasjon av listeinnholdet.
-
Problemsporing Omfatter versjonskontroll og versjonslogglagring for dypere analyse av arbeidsgruppeprosjekter og vanlige arbeidsoppgaver.
Lister er omfattende og fleksible og har mange innebygde funksjoner du kan bruke til å lagre, dele og arbeide med data på en robust måte.
Du kan for eksempel:
-
Opprette en liste med mange ulike kolonner, inkludert Tekst, Tall, Valg, Valuta, Dato og klokkeslett, Oppslag, Ja/nei og Beregnet. Du kan også legge én eller flere filer ved et listeelement hvis du vil gi flere detaljer, for eksempel et regneark som inneholder underbyggende tall, eller et dokument med bakgrunnsinformasjon.
-
Du kan opprette listevisninger for å organisere, sortere og filtrere data på forskjellige måter: endre metadata, for eksempel ved å legge til og slette kolonner, modifisere valideringsregler, bruke lister konsekvent på flere nettsteder med innholdstyper, nettstedkolonner, samt maler. Du kan for eksempel vise bare de aktuelle hendelsene fra en kalender på en hjemmeside og opprette en visuell visning – som ligner en veggkalender – på en annen side.
-
Opprette relasjoner mellom lister ved å bruke en kombinasjon av unike kolonner, oppslagskolonner og relasjonshåndhevelse (gjennomgripende og begrenset sletting). Alt dette er med på å gjøre det enklere å lage avanserte forretningsløsninger og å bevare dataintegriteten.
-
Opprette egendefinerte lister, vise data i nettdeler og på nettdelsider og importere, eksportere og koble til data fra andre programmer, for eksempel Excel og Access.
-
Spor versjoner og detaljert historikk, krev godkjenning for å endre data, bruk sikkerhet på elementnivå og mappesikkerhet, sjekk inn og ut og hold deg automatisk informert om endringer ved å bruke varsler og RSS-feeder.
-
Organiser innhold som er i én liste, i mapper for enkelhets skyld og for å oppnå bedre ytelse. Du kan forbedre ytelsen generelt ved å bruke indeksering i forbindelse med store lister.
Nedenfor beskrives noen måter du kan arbeide med lister på, som hjelper deg med å behandle informasjon for gruppen.
Spor versjoner og detaljert logg Spor versjoner av listeelementer, slik at du kan se hvilke elementer som er endret fra versjon til versjon, samt hvem som endret listeelementene. Hvis det gjøres feil i en nyere versjon, kan du gjenopprette en tidligere versjon av et element. Sporing av loggen for en liste er spesielt viktig hvis organisasjonen trenger å overvåke en liste etter hvert som den utvikler seg.
Krev godkjenning Angi at godkjenning for et listeelement kreves før det kan vises av alle. Elementer forblir i ventende tilstand til de godkjennes eller avvises av noen som har tillatelse til å godkjenne dem. Du kan kontrollere hvilke grupper med brukere som kan vise et listeelement før det godkjennes.
Tilpasse tillatelser Angi om deltakere for listen bare kan lese og redigere elementene de opprettet eller alle elementene i listen. Folk som har tillatelse til å behandle lister, kan lese og redigere alle listeelementer. Du kan også bruke bestemte tilgangsnivåer på ett enkelt listeelement, for eksempel hvis elementet inneholder konfidensiell informasjon.
Opprette og administrere visninger Opprett ulike visningerav samme liste. Innholdet i den faktiske listen endres ikke, men elementene er organisert eller filtrert slik at personer kan finne den viktigste eller mest interessante informasjonen, avhengig av behovene deres.
Oppdater lister Uavhengig av hvilken type liste du oppdaterer, er prosessen lik for å legge til, redigere og slette listeelementer.
Det finnes to måter å legge til eller redigere listeelementer på:
-
Du kan bruke et skjema, som er standardmetoden.
-
Innebygd, som betyr at du legger til elementet direkte på listesiden.
Hvis listen er satt opp for å spore versjoner, blir en ny versjon av listeelementet opprettet hver gang du redigerer et listeelement. Du kan vise en logg over hvordan listeelementet er endret, og gjenopprette en tidligere versjon hvis du gjør en feil i en nyere versjon.
Bruke formler og beregnede verdier Bruk formler og beregnede verdier til å generere informasjon dynamisk i kolonnene i en liste. Operasjonene kan inneholde informasjon om andre kolonner i en liste, i tillegg til systemfunksjoner som [i dag] for å angi gjeldende dato. Du kan for eksempel angi en standard forfallsdato som er sju dager fra gjeldende dato.
Holde deg informert om endringer Lister og visninger kan bruke RSS, slik at medlemmer av arbeidsgruppen kan motta oppdateringer automatisk. RSS er en teknologi som gjør det mulig for personer å motta og vise oppdateringer eller RSS-feeder med nyheter og informasjon på en konsolidert plassering. Du kan også opprette e-postvarsler for å varsle deg når listene endres eller når nye elementer legges til. Varsler er en praktisk måte å holde oversikt over endringene som er viktige for deg.
Opprette listerelasjoner Opprett en relasjon mellom to lister, i kildelisten oppretter du en oppslagskolonne som henter (eller «slår opp») én eller flere verdier fra en målliste hvis disse verdiene samsvarer med verdien i oppslagskolonnen i kildelisten. Hvis du vil, kan du fortsette å legge til flere kolonner fra mållisten i kildelisten. Når du oppretter en oppslagskolonne, kan du også bestemme deg for å fremtvinge relasjonsvirkemåte ved å angi et gjennomgripende slettings- eller begrensningsalternativ som bidrar til å holde dataene gyldige og bidrar til å forhindre inkonsekvenser som kan føre til problemer nedover veien.
Dele listeinformasjon med et databaseprogram Hvis du har installert et databaseprogram, for eksempel Access, kan du eksportere og importere data til og fra nettstedet, samt koble en tabell fra databasen til en liste. Når du arbeider med listedataene i en Access-database, kan du også opprette spørringer, skjemaer og rapporter. Se Importere data til en Access-database.
Bruke lister konsekvent på tvers av områder Hvis gruppen arbeider med flere typer lister, kan du legge til konsekvens på tvers av flere lister med innholdstyper, nettstedskolonner og maler. Med disse funksjonene kan du bruke innstillingene og listestrukturen på en effektiv måte på nytt. Du kan for eksempel opprette en innholdstype for et kundeserviceproblem som angir bestemte kolonner (for eksempel kundekontakt) og forretningsprosesser for innholdstypen. Et annet eksempel er å opprette en områdekolonne for avdelingsnavn som har en rullegardinliste over avdelinger. Du kan bruke kolonnen i flere lister på nytt for å sikre at navnene alltid vises på samme måte i hver liste.
Arbeide med listeelementer fra et e-postprogram Bruk et e-postprogram som er kompatibelt med Microsoft-teknologier, du kan ta viktig listeinformasjon med deg. Med Outlook kan du for eksempel vise og oppdatere oppgaver, kontakter og diskusjonstavler på nettstedet fra Outlook. Se Koble en ekstern liste til Outlook.
Angi innholdsanvisningen Aktiver målgruppeanvisningen for å filtrere elementer etter grupper.
Listetypen du bruker, avhenger av typen informasjon du deler.
Kunngjøringer Del nyheter og status og for å gi påminnelser. Kunngjøringer støtter forbedret formatering med bilder, hyperkoblinger og formatert tekst.
Kontakter Lagre informasjon om personer eller grupper du arbeider med. Hvis du bruker et e-post- eller kontaktbehandlingsprogram som er kompatibelt med Microsoft-teknologier, kan du vise og oppdatere kontaktene fra nettstedet i det andre programmet. Du kan for eksempel oppdatere en liste over alle organisasjonens leverandører fra et e-postprogram som er kompatibelt med Microsoft-teknologier, for eksempel Outlook. En kontaktliste administrerer faktisk ikke medlemmene av nettstedet, men den kan brukes til å lagre og dele kontakter for organisasjonen, for eksempel en liste over eksterne leverandører.
Diskusjonstavler Angi et sentralt sted å spille inn og lagre gruppediskusjoner som ligner på formatet til nyhetsgrupper. Hvis administratoren har aktivert lister på nettstedet for å motta e-postmeldinger, kan diskusjonstavler lagre e-postdiskusjoner fra de fleste vanlige e-postprogrammer. Du kan for eksempel opprette en diskusjonstavle for organisasjonens nye produktutgivelse.
Koblinger Angi en sentral plassering for koblinger til Internett, bedriftens intranett og andre ressurser. Du kan for eksempel opprette en liste over koblinger til kundenes nettsteder.
Forfremmede koblinger Vis et sett med koblingshandlinger i et visuelt oppsett.
Kalender Lagre teamets hendelser eller bestemte situasjoner, for eksempel helligdager i firmaet. En kalender gir visuelle visninger, på samme måte som en skrivebords- eller veggkalender, av gruppehendelser, inkludert møter, sosiale arrangementer og heldagshendelser. Du kan også spore gruppemilepæler, for eksempel tidsfrister eller produktutgivelsesdatoer som ikke er relatert til et bestemt tidsintervall. Se Opprette en kalendervisning fra en liste.
Oppgaver Spor informasjon om prosjekter og andre gjøremålshendelser for gruppen. Du kan tilordne oppgaver til personer, i tillegg til å spore status og prosent fullført etter hvert som oppgaven går mot fullføring. Hvis du bruker et e-post- eller oppgavebehandlingsprogram som er kompatibelt med Microsoft-teknologier, kan du vise og oppdatere oppgavene fra nettstedet i det andre programmet. Du kan for eksempel opprette en oppgaveliste for organisasjonens budsjettprosess og deretter vise og oppdatere den i Outlook sammen med de andre oppgavene. Se Opprette en liste.
Prosjektaktiviteter Lagre aktivitetsinformasjon med gantt-visning og fremdriftsstolper. Du kan spore status og prosent fullført etter hvert som aktiviteten går mot fullføring. Hvis du bruker et e-post- eller oppgavebehandlingsprogram som er kompatibelt med Microsoft-teknologier, kan du vise og oppdatere prosjektoppgavene fra nettstedet i det andre programmet. Du kan for eksempel opprette en prosjektoppgaveliste på nettstedet for å identifisere og tilordne arbeidet til å opprette en opplæringshåndbok, og deretter kan du spore organisasjonens fremdrift fra Project. Se Opprette en liste.
Problemsporing Lagre informasjon om spesifikke problemer, for eksempel støtteproblemer, og spor fremdriften. Du kan tilordne problemer, kategorisere dem og relatere problemer til hverandre. Du kan for eksempel opprette en liste for problemsporing for å håndtere kundeserviceproblemer og -løsninger. Du kan også kommentere problemer hver gang du redigerer dem, og opprette en logg med kommentarer uten å endre den opprinnelige beskrivelsen av problemet. En kundeservicerepresentant kan for eksempel registrere hvert trinn som utføres for å løse et problem og resultatene. Du kan også bruke en liste over problemsporing med en arbeidsflyt med tre statuser for å hjelpe organisasjonen med å håndtere problemer eller prosjektsporing. Se Opprette en liste.
Undersøkelse Samle inn og kompiler tilbakemeldinger, for eksempel en undersøkelse om tilfredshet blant ansatte eller en test. Du kan utforme spørsmål og svar på flere forskjellige måter og se en oversikt over tilbakemeldingen din. Hvis du har installert et regneark eller databaseprogram som er kompatibelt med Microsoft-teknologier, kan du eksportere resultatene for å analysere dem ytterligere. Se Opprette en undersøkelse.
Egendefinert Start en liste fra grunnen av. Du kan også opprette en egendefinert liste som er basert på et regneark, hvis du har et regnearkprogram som er kompatibelt med Microsoft-teknologier. Du kan for eksempel importere en liste fra Excel som du opprettet for å lagre og administrere kontrakter med leverandører. Se Opprette en liste basert på et regneark.
Eksterne lister Arbeid med data som er lagret utenfor en liste, men som du kan lese og skrive i Microsoft 365. Datakilden for en ekstern liste kalles en ekstern innholdstype. I motsetning til en opprinnelig Microsoft 365-liste bruker en ekstern liste Forretningsdatatilkoblingstjenester til å få tilgang til data direkte fra et eksternt system (for eksempel SAP, Siebel og Microsoft SQL Server), enten dette systemet er en database, nettjeneste eller et bransjesystem.
Egendefinert liste i dataarkvisning Oppretter en tom liste som ligner på en egendefinert liste, men for å vise listen som standard i dataarkvisning. Dataarkvisning inneholder et datarutenett for visning og redigering av data som rader og kolonner. Du kan legge til og redigere rader og kolonner, bruke filtre og sorteringsrekkefølger, vise beregnede verdier og totalsummer og enkelt redigere data i rutenettceller. Dataarkvisning krever at Office er installert på en 32-biters klientdatamaskin og en nettleser som støtter ActiveX-kontroller.
Statusliste Vis og spor målene for prosjektet. Listen inneholder et sett med fargede ikoner som angir i hvilken grad målene er nådd.
Rundskriv Send informasjon, inkludert bekreftelsesstempler, til gruppemedlemmene.
Microsoft IME-ordliste Bruk data i listen som en Microsoft IME-ordliste. Du kan konvertere kolonneelementer av typen Les til Vis ved å bruke Microsoft IME, og vise innholdet i Kommentar i kommentarvinduet i IME. Dataene kan kobles til en bestemt nettadresse.
Innholdsliste for PerformancePoint Lagre instrumentbordelementer, for eksempel målstyringer, rapporter, filtre, instrumentbordsider og andre instrumentbordelementer som du oppretter ved hjelp av PerformancePoint-instrumentbord Formgivning.
Språk og oversettere Brukes med en arbeidsflyt for oversettelsesbehandling i et bibliotek for oversettelsesbehandling. Arbeidsflyten bruker listen til å tilordne oversettingsoppgaver til oversetteren som er angitt i listen for hvert språk. Du kan opprette denne listen manuelt, eller du kan velge å få denne listen opprettet automatisk når du legger til en arbeidsflyt for oversettelsesbehandling i et bibliotek for oversettelsesbehandling.
KPI-liste Spor sentrale ytelsesindikatorer som lar deg raskt evaluere fremdriften mot målbare mål. Du kan konfigurere KPI-lister til å spore ytelse ved hjelp av én av fire datakilder: manuelt angitte data, data i en Microsoft 365-liste, data i Excel-arbeidsbøker eller data fra Analysis Services – en komponent i Microsoft SQL Server. Når KPI-listen er opprettet, kan du bruke den til å vise statusen for indikatoren på en instrumentbordside.
Importere regneark Bruk kolonner og data fra et eksisterende regneark. Du må ha Microsoft Excel eller et annet kompatibelt program for å kunne importere et regneark.
Slik legger du til en liste på en moderne SharePoint-side:
-
Hvis siden ikke allerede er i redigeringsmodus, klikker du Rediger øverst til høyre på siden.
-
Hold musen over eller under en eksisterende nettdel, så vil du se en linje med et innringet plusstegn, som dette:

-
Klikk + og du vil se en liste over nettdeler du kan velge mellom. Rull ned til delen Dokumenter, Biblioteker og Lister.
-
Velg liste.
Navnene på alle tilgjengelige lister vises.
-
Velg listen du vil sette inn på siden.
-
Hvis du er fornøyd, velger du Lagre som kladd nær øverst til venstre. Hvis du vil gjøre den oppdaterte siden tilgjengelig for andre, velger du Publiser øverst til høyre.
Slik legger du til en liste på en klassisk SharePoint-side:
-
Klikk Innstillinger

-
Klikk ikonet Legg til en app .
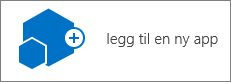
-
Bla gjennom, og klikk appen du vil bruke. Det kan være mer enn én side.
-
Gi appen et unikt navn, slik at du kan kalle den tilbake senere for en side, og klikk Opprett.
-
Når du kommer tilbake til nettstedsinnholdsskjermen, kan du gjøre tre ting:
-
Lukk vinduet, og gå tilbake til siden. Legg til den nye appen på siden ved hjelp av Sett inn nettdeler.
-
Klikk appen, og begynn å skrive inn data.
-
Klikk ellipsen ... og klikk deretter Endre innstillinger. Du kan legge til kolonner, endre navn og utføre andre oppgaver her.
-
Du kan bruke funksjonene for lister på mange måter, og hvordan du bruker dem, avhenger av størrelsen og antallet av lister du har og behovene i organisasjonen.
Lagre mange elementer i en liste
Det kan hende du ønsker at én stor liste skal tjene ulike formål. Dere kan for eksempel ha et stort antall tekniske problemer som skal spores på tvers av organisasjonen, og problemene kan gjelde flere prosjekter og grupper.
Bruk én liste i disse tilfellene:
-
Gruppen trenger å se oppsummeringsinformasjon om listeelementer eller ulike visninger for det samme settet av elementer. For eksempel kan en leder ønske å se fremdriften for alle tekniske problemer for en organisasjon eller se alle problemene som ble rapportert i samme periode.
-
Brukere ønsker å bla i eller søke etter problemene på samme sted på et nettsted.
-
Du ønsker å bruke de samme innstillingene for listeelementene, for eksempel sporing av versjoner eller krav om godkjenning.
-
Gruppene som arbeider med listen, har felles, lignende egenskaper, for eksempel samme nivå for tillatelser. Det kan bli brukt unik tillatelse for spesifikke listeelementer, men hvis nivåene for tillatelser varierer mye, bør du vurdere flere lister.
-
Du ønsker å analysere informasjon om listen eller motta konsoliderte oppdateringer for listen. Du kan motta varsler når listeelementer endres, eller vise endringer for en liste ved å bruke RSS-teknologi. RSS-feeder gjør det mulig for medlemmer i arbeidsgruppen å se på én liste over informasjon som er endret.
Det kan være en fordel med flere lister der det er klare forskjeller mellom elementene du vil behandle eller mellom brukergruppene som arbeider med dem.
Bruk flere lister i disse tilfellene:
-
Du forventer ikke at brukere trenger felles oppsummeringer for elementene.
-
Gruppene av personer som arbeider med informasjonen, er distinkte og har ulike nivåer for tillatelser.
-
Du trenger å benytte ulike innstillinger, for eksempel versjoner eller godkjenning, for flere sett av elementer.
-
Du trenger ikke å analysere elementene samlet eller få konsoliderte oppdateringer for listen.
Her følger noen av de måtene du kan organisere lister og listeelementer på:
Legge til kolonner Hjelp gruppen med å finne ut hvilke elementer som er viktigst, og du kan legge til kolonner i listen. Du kan for eksempel legge til Prosjekt-kolonnen i en liste for å gjøre det enklere for personer som arbeider på bestemte prosjekter å vise og arbeide med elementene sine. Du kan også legge til flere kolonner hvis du vil samle inn tilleggsinformasjon for hvert listeelement, for eksempel navnet på avdelingen eller navnet på en ansatt.
Hvis du har flere elementer i en liste, kan du vurdere indeksering av visse kolonner for å forbedre ytelsen når du viser flere elementer eller bytter visning. Denne funksjonen endrer ikke måten elementer er organisert på, men den kan sette organisasjoner i stand til å lagre et stort antall elementer i en liste på en enklere måte. Indeksering kan imidlertid føre til mer bruk av databaseplass. Se Opprette, endre eller slette en visning av en liste eller et bibliotek.
Opprette visninger Brukes hvis personer i gruppen ofte trenger å se data på en bestemt måte. Visninger bruker kolonner til å sortere, gruppere, filtrere og vise dataene. Du kan også velge hvor mange elementer som skal vises samtidig i hver visning. Personer kan for eksempel bla gjennom en liste i sett med 25 eller 100 listeelementer per side, avhengig av hva de foretrekker og hastigheten på tilkoblingen.
Visninger gir deg fleksibilitet til å lagre et stort antall elementer i en liste, men slik at du ser bare de delsettene du ønsker på et bestemt tidspunkt, for eksempel bare de problemene som ble rapportert dette året, eller bare de aktuelle hendelsene i en kalender. Du kan opprette personlige visninger som bare er tilgjengelige for deg, og hvis du har tillatelse til å endre en liste, kan du opprette fellesvisninger som er tilgjengelige for alle. Se Opprette, endre eller slette en visning av en liste eller et bibliotek.
Opprette mapper Legg til mapper i de fleste typer lister hvis listeeieren har tillatt at mapper opprettes. Dette er spesielt nyttig hvis listeelementene kan deles på en bestemt måte, for eksempel etter prosjekt eller etter gruppe. Mapper gjør det enklere for personer å skanne og behandle listeelementene på en enklere måte. Microsoft-teknologier gir en trevisning som gjør det mulig for personer å navigere på nettsteder og mapper på samme måte som de arbeider med mappene på harddisken. Hver avdeling kan for eksempel ha sin egen mappe. Se Opprette en mappe i en liste.
Se også
Legge til, redigere eller slette listeelementer
Aktivere og konfigurere versjonskontroll for en liste eller et bibliotek










