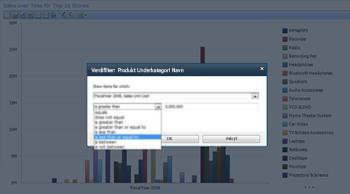Den nyeste utgaven av PerformancePoint Services i Microsoft SharePoint Server 2010 har mange nye og forbedrede funksjoner som hjelper deg med å overvåke og analysere ytelse i organisasjonen. Du kan bruke instrumentbord som har mer sentrale viktige ytelsesindikatorer (KPI-er) i målstyringer. Du kan bruke nye rapporter, som KPI-detaljrapporten. Du kan åpne et nedbrytingstre fra en verdi i en analyserapport eller en målstyring. Du kan også bruke verdifiltre, for eksempel et Øverste 10-filter, til å vise mer spesifikk informasjon i noen typer målstyringer og rapporter.
Les denne artikkelen for å få mer informasjon om hva som er nytt i instrumentbord for PerformancePoint.
I denne artikkelen
Forbedringer i KPI-er og målstyringer
Forbedringene i målstyringer for PerformancePoint inkluderer mer sofistikerte KPI-er og andre avanserte funksjoner som gjør det enklere å overvåke og analysere organisasjonsprestasjon. Du kan for eksempel bruke Drill ned og Drill opp til å se høyere eller lavere detaljnivåer i målstyringene. Du kan også bruke målstyringer som har KPI-er i kolonner. I tillegg kan du bruke mer avanserte målstyringer som bruker tidsintelligens, beregnede mål og flere faktiske data til å måle prestasjon.
Målstyringer med støtte for Drill ned og Drill opp
Avhengig av hvordan målstyringen er konfigurert, kan du utvide og skjule rader for å se mer eller mindre detaljnivå.
Hvis du for eksempel har en målstyring som måler lønnsomheten til produktsalg på tvers av forskjellige produkter i en salgsorganisasjon, kan målstyringen ligne på følgende bilde:
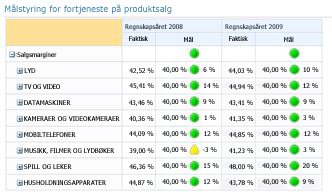
Hvis du vil se neste detaljnivå for en bestemt kategori, for eksempel SPILL OG LEKER, kan du klikk plusstegnet (+) ved siden av kategorien, og målstyringen utvides automatisk slik at den viser neste detaljnivå. Deretter kan det hende at målstyringen ligner på følgende bilde:
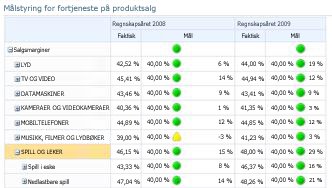
Du kan fortsette å utvide målstyringen til du når det nederste detaljnivået. Følgende bilde viser at underkategorien Nedlastbare spill er utvidet for å vise individuelle produkter, som er det nederste detaljnivået i denne målstyringen.
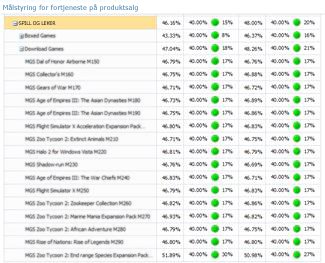
I eksemplet ovenfor blir kategoriene, underkategoriene og de individuelle produktene automatisk utfylt. Det vil si at målstyringene forblir oppdatert og viser gjeldende data etter hvert som dataene endres.
I tillegg til å klikke plusstegnet (+) eller minustegnet (-) ved siden av et element i målstyringen, kan du også bruke kommandoene Drill ned og Drill opp, som vist i følgende bilde:
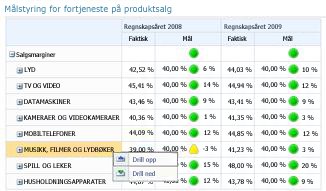
Hvis du vil bruke kommandoene Drill opp eller Drill ned, høyreklikker du et element, og deretter klikker du Drill opp eller Drill ned.
Bruk Drill opp til å vise et høyere detaljnivå.
Bruk Drill ned til å vise et lavere detaljnivå.
Målstyringer med KPI-er i kolonner
Du kan nå ha målstyringer som inkluderer flere KPI-er i kolonner, slik at du kan vise flere enn ett sett med målinger for hver rad i målstyringen. En målstyring med KPI-er i kolonner kan ligne på følgende bilde:
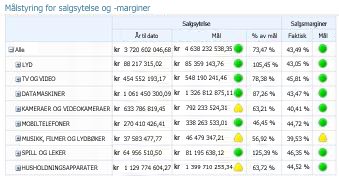
I eksemplet ovenfor har målstyringen to KPI-er i kolonner: Salgsytelse og Salgsmarginer.
Målstyringer med mer sofistikerte KPI-er
Du kan nå bruke målstyringer som har mer sofistikerte KPI-er. Du kan for eksempel ha KPI-er som bruker formler og beregninger til å måle ytelser (KPI-er som bruker beregnede mål). Du kan også ha KPI-er som sammenligne flere verdier med et overordnet mål (KPI-er som bruker flere faktiske data). Du kan til og med ha KPI-er som bruker spesialformer til å vise informasjon som dynamiske tidsperioder, for eksempel siste seks måneder eller hittil i år (KPI-er som bruker tidsintelligens). Og nå kan du ha KPI-er som viser hvor langt ytelsen er fra et mål (KPI-er som viser varians)
Selv om du kan ha avanserte KPI-er i målstyringer, er målstyringene enkle å bruke. En målstyring som har sofistikerte KPI-er kan for eksempel se ligne på følgende bilde:
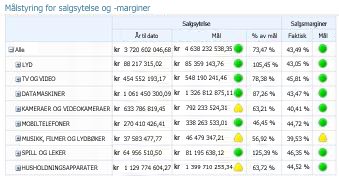
Beregnede mål
I følgende bilde er KPI-en for Salgsmarginer uthevet. Denne KPI-en bruker beregnede mål til å bestemme om ytelsen ligger an til å nå målet eller ikke.
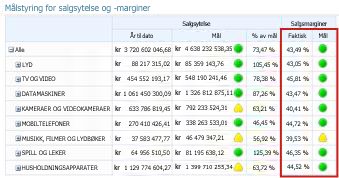
Når det brukes beregnede mål i KPI-er, bruker SharePoint Server én eller flere formler til dataene som den henter fra de underliggende databasene. Denne funksjonen gjør det også mulig å bruke flere datakilder i én KPI.
Flere faktiske data
I følgende bilde er KPI-en for Salgsytelse uthevet. Denne KPI-en bruker flere faktiske data til å bestemme om den totale ytelsen ligger an til å nå målet eller ikke.
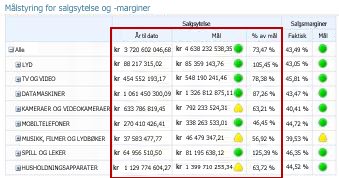
Tidsintelligens
I følgende bilde er én kolonne i KPI-en for Salgsytelse uthevet. Denne KPI-en bruker tidsintelligens til å vise ytelse hittil i år
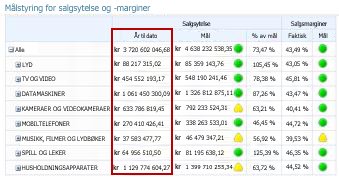
Etter hvert som tiden går forblir målstyringen oppdatert uten at instrumentbordadministratoren må endre målstyringen eller de underliggende spørringene.
Varians
I følgende bilde er én kolonne i KPI-en for Salgsmarginer uthevet. Denne KPI-en er konfigurert til å vise om ytelsen ligger an til å nå målet eller ikke, samt hvor langt over eller under målet ytelsen er.
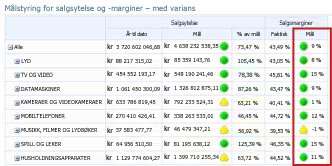
Nye rapporttyper og visninger
Du kan nå bruke tre nye typer PerformancePoint-visninger i instrumentbordene: KPI-detaljrapport, analysesektordiagram og nedbrytingstre.
KPI-detaljrapport
Du kan bruke en KPI-detaljrapport i instrumentbordet til å vise tilleggsinformasjon om KPI-er for målstyringer. Du kan for eksempel vise følgende informasjon i en KPI-detaljrapport:
-
hvilke måltyper som er brukt for KPI-er
-
hvordan ytelsesresultat beregnes og hva terskelen er for individuelle resultater
-
kommentarer som ble postert av andre målstyringsbrukere
En KPI-detaljrapport kan ligne på følgende bilde:
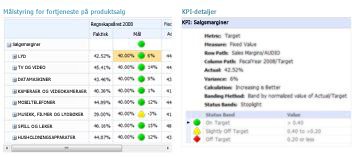
En KPI-detaljrapport etterfølges alltid av en målstyring på en instrumentbordside. Det er fordi all informasjonen som du viser i KPI-detaljrapporten, bestemmes av hva du klikker i målstyringen. Hvis du vil vise informasjon i en KPI-detaljrapport, kan du klikke hvilken som helst verdi i en målstyring. Hvis du vil vise hvordan resultatene beregnes i en målstyring, klikker du en celle i verdikolonnen Mål.
Analysesektordiagram
Du kan nå bruke analysesektordiagrammer i instrumentbordet. På samme måte som i en analyselinje eller liggende stolpediagram kan du bruke et analysesektordiagram til å vise høyere eller lavere detaljnivå. Du kan også drille i dataene for å vise en annen dimensjon i den underliggende datakuben for SQL Server Analysis Services.
Et analysesektordiagram kan ligne følgende bilde:
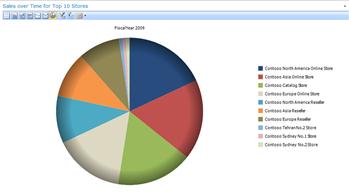
Nedbrytingstre
Du kan åpne et nedbrytingstre for å utforske data i noen typer målstyringer og rapporter. Nedbrytingstreet er tilgjengelig som en handling som du kan bruke i analyserapporter og målstyringer for PerformancePoint som bruker Analysis Services-data.
Du bruker vanligvis et nedbrytingstre for å se hvordan en individuell verdi en rapport eller en målstyring kan brytes ned i bidragsytende medlemmer. Nedbrytingstreet sorterer automatisk resultater og bruker et innebygd paretodiagram på dataene slik at du raskt kan se de største bidragsyteren til en bestemt rapportverdi. Du kan også se trender på tvers av individuelle medlemmer som bidrar til en totalverdi.
Obs!: Microsoft Silverlight 2 eller Silverlight 3 må være installert på datamaskinen før du kan åpne og bruke nedbrytingstreet. I tillegg kan det hende at du kanskje ikke kan åpne nedbrytingstreet, alt etter hvordan en målstyring eller en analysevisning er konfigurert.
Hvis du vil åpne nedbrytingstreet, høyreklikker du en individuell verdi, for eksempel et punkt i et linjediagram, en stolpe i et liggende stolpediagram, en kile i et sektordiagram eller en celle i et rutenett eller en målstyring. Deretter kan du velge Nedbrytingstre. Nedbrytingstreet åpnes i et nytt vindu der du enten kan drille ned til neste detaljnivå eller gå nedover i dataene for å vise en annen dimensjon i datakuben.
Et nedbrytingstre kan ligne på følgende bilde:
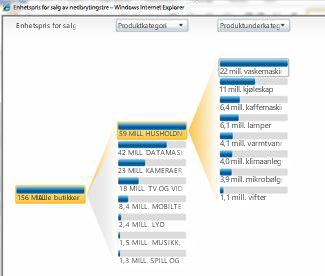
Du kan bruke nedbrytingstreet til å vise medlemsegenskaper for et bestemt dimensjonsmedlem, som vist i følgende bilde:
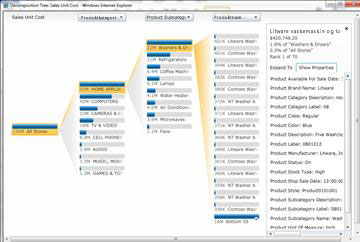
Verdifiltre
I tillegg til verdifiltrene som du kan se øverst på en instrumentbordside, kan du nå bruke verdifiltre på de fleste målstyringer og rapporter. Det finnes to hovedgrupper med verdifiltre for instrumentbordelementer i PerformancePoint: øverste 10-verdifiltre og brukerdefinerte verdifiltre.
-
Øverste 10-verdifiltre. Du bruker Øverste 10-verdifiltre til å vise de øverste (eller nederste) medlemmene i en gruppe. Du kan beholde standardinnstillingen 10, eller du kan angi et annet antall elementer du vil vise.
-
Brukerdefinerte verdifiltre. Du bruker Verdifilter til å angi vilkårene for elementene du vil vise. Du kan for eksempel konfigurere filteret til å vise elementer som har verdier som er mindre enn (eller større enn) en numerisk verdi du angir, eller du kan konfigurere filteret til å vise elementer som har verdier som er innenfor et bestemt område du angir.
Du kan bruke Øverste 10-verdifiltre og brukerdefinerte verdifiltre på de fleste instrumentbordelementene.
Tips!: Når du bruker verdifiltre på målstyringer og rapporter, lagres ikke endringene i SharePoint Server. Du kan eksportere resultatene til Microsoft PowerPoint eller Microsoft Excel for å lagre arbeidet.
Øverste 10-verdifiltre
Som navnet tilsier kan du bruke Øverste 10-verdifiltre til å vise resultater for de ti beste medlemmene i en bestemt gruppe. Du er imidlertid ikke begrenset til å vise bare de ti øverste medlemmene i en gruppe. Du kan angi kriterier for Øverste 10. Du kan for eksempel konfigurere Øverste 10-filteret til å vise de nederste ti elementene i en gruppe. Eller du kan skrive inn et annet tall, for eksempel øverste (eller nederste) tre elementer.
Øverste 10-verdifilteret gjør det mulig raskt å fokusere bare på elementene du vil vise i et instrumentbord. La oss for eksempel anta at du bruker analysediagram som viser salgsbeløp for forskjellige produktkategorier. Avhengig av antall produktkategorier som organisasjonen selger, kan analysediagrammet ligne på følgende bilde:
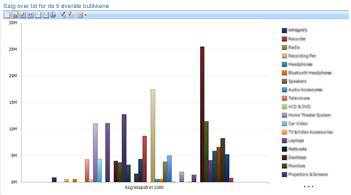
Du kan enkelt bruke verdifiltre for å forenkle informasjonen i rapporten. Du kan for eksempel bruke et Øverste 10-filter til å vise bare de ti bestselgende produktgruppene. Du kan gjøre dette ved å høyreklikke diagrammet, klikke Filter og deretter klikke Øverste 10-filter. Diagrammet oppdateres for å vise resultatet, som vist i følgende bilde:
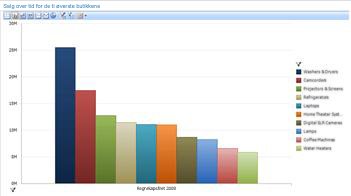
Brukerdefinerte verdifiltre
Brukerdefinerte verdifiltre lar deg på samme måte som Øverste 10-filtre enkelt vise informasjon om bestemte elementer i en rapport eller målstyring. Disse filtrene kalles brukerdefinerte verdifiltre fordi du angir kriteriet. La oss for eksempel anta du bruker at analysediagram som viser salgsbeløp for forskjellige produktkategorier og at diagrammet ligner på følgende bilde:
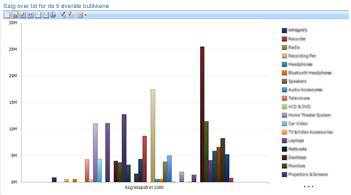
Hvis du er interessert i produktsalg som er innenfor et bestemt område og ikke nødvendigvis elementene som selger best eller verst, kan du bruke et brukerspesifikt verdifilter. Du kan gjøre dette ved å høyreklikke analysevisningen, klikke Filter og deretter klikke Verdifilter. Dialogboksen Verdifilter åpnes, og her kan du spesifisere resultatene du vil se, som vist i følgende bilde: