Når du trenger å vise eller administrere en ekstern datakilde, lønner det seg å vite den riktige dialogboksen for dine behov:
-
Bruk dialogboksen Nylig brukte kilder til å vise ofte brukte datakilder som du allerede har importert, og som en praktisk liste for å gjøre endringer i tilkoblingsinformasjonen for hver datakilde.
-
Bruk dialogboksen Rediger tillatelser til å finne eller oppdatere legitimasjon for datakilder eller angi personvernnivåer. Hvis du vil ha mer informasjon, kan du se Angi personvernnivåer.
-
Bruk dialogboksen Spørringsalternativer til å angi flere sikkerhetsalternativer for opprinnelige databasespørringer, sertifikater og godkjenningstjenester. Øk sikkerhetsnivået for dataene ytterligere.
Vær forsiktig med å dele en arbeidsbok med andre personer som kanskje vil oppdatere dataene eller gjøre endringer i dem. Avhengig av hvordan legitimasjonen for datakilden er konfigurert, kan det hende de må be om tilgang til datakilden for å unngå oppdateringsfeil. Avhengig av personverninnstillingen kan de heller ikke vise sensitive data, for eksempel lønninger eller lanseringsdatoer for prosjekter. Dette er spesielt viktig når du samarbeider med en arbeidsbok og gjør endringer i den. Når det oppstår en sporadisk datakonflikt, vinner vanligvis den første personen som gjør endringen. Men hvis dataene oppdateres senere, kan disse endringene gå tapt. Hvis du vil ha mer informasjon, kan du se Dele eksterne data ved hjelp av en ODC-fil.
Excel opprettholder en liste over nylig brukte datakilder som en praktisk måte å finne og administrere dem når det er nødvendig.
-
Gjør ett av følgende:
Velg data > nylig brukte kilderi Excel .
I Power Query-redigering Velg hjem > nylige kilder.
Dialogboksen Nylige kilder vises.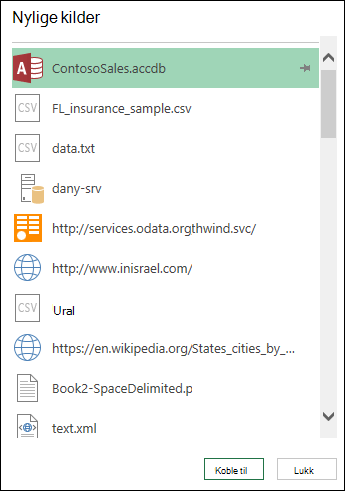
-
Velg en datakilde fra listen, og velg deretter Koble til.
Dialogboksen Navigator vises. Hver datakilde har ulike sett med alternativer.
Tips Høyreklikk en datakilde i listen for å utføre flere kommandoer, for eksempel Kopiere banen eller behandle festeoppføringer.
-
Gjør ett av følgende for å vise dialogboksen Innstillinger for datakilde:
I Power Query Velg Fil > Home > Datakildeinnstillinger.
I Excel Velg Data > Hent data > datakildeinnstillinger. -
Velg én av følgende:
Datakilder i gjeldende arbeidsbok Dette er standardalternativet, og det viser også Endre kilde-knappen nederst.
Globale tillatelser Slik endrer du tillatelser for alle arbeidsbøkene. -
Hvis det finnes mange datakilder, skriver du inn et søkeord i boksen Innstillinger for søkedatakilde eller velger Sorter

-
Hvis du vil endre en datakilde, merker du den, velger Datakilde og gjør deretter endringer i dialogboksen for datakilden. Dette er den samme dialogboksen du ser når du først importerte dataene. Hver type datakilde har en annen dialogboks.
Tips For en database med en opprinnelig databasespørring (for eksempel SQL), kan du bare vise SQL-setningen fra denne dialogboksen. Hvis du vil ha mer informasjon om hvordan du redigerer SQL-setningen, kan du se Importere data fra en database ved hjelp av opprinnelig databasespørring (Power Query). -
Ved hjelp av fjern tillatelser/Fjern alle tillatelser-knappen kan du fjerne tillatelser for den valgte datakilden eller for alle datakilder. Vær forsiktig med å bruke denne kommandoen. Når tillatelsene er fjernet, kan du ikke få dem tilbake.
-
Hvis du vil vise dialogboksen Rediger tillatelser , velger du en datakilde fra listen, og deretter velger du Rediger tillatelser.
-
Legg merke til at tillatelsestypen for datakilden identifiseres, for eksempel Anonym, under Legitimasjon.
-
Hvis du vil fjerne tillatelsen, velger du Slett. Tillatelsestypen sier nå Ikke angitt.
-
Hvis du vil legge til eller endre en tillatelse, velger du Rediger.
-
Velg legitimasjonstypen du vil bruke, i ruten til venstre i dialogboksen (farget grønn):
Obs! Passordet krypteres ikke når det sendes. Noen datakilder støtter ikke bestemte legitimasjonstyper.Anonym Alle kan bruke datakilden, og ingen legitimasjon kreves.
Windows Skriv inn Windows-brukernavnet og -passordet.
Grunnleggende Skriv inn et brukernavn og passord.
Nett-API Skriv inn en nøkkel som kreves for å få tilgang til webkilden, som noen ganger krever forhåndsregistrering.
Organisasjonskonto Logg på jobb- eller skolekontoen.
-
Gjør ett av følgende for å vise dialogboksen Spørringsalternativer :
Velg > alternativer og innstillinger > spørringsalternativer i Power Query-redigering.
I Excel Velg data > hent data > spørringsalternativer. -
Velg Sikkerhet under GLOBAL i ruten til venstre.
-
Gjør ett eller flere av følgende i ruten til høyre:
Under opprinnelige databasespørringer Velg eller fjern merket for Krev brukergodkjenning for nye opprinnelige databasespørringer.
Under kontroll av sertifikatopphevelser Velg eller fjern merket for Aktiver kontroll av sertifikatopphevelser.
Connections til en HTTPS-datakilde kan være usikkert hvis sertifikatet for tilkoblingen ble kompromittert, sikrer tilbakekallingskontrollen at sertifikater som er kjent for å bli kompromittert, ikke kan brukes. Denne kontrollen kan mislykkes for selvsignerte sertifikater eller sertifikater som brukes for proxy-tilkoblinger. Hvis disse sertifikatene ikke kan gis et riktig crl-distribusjonspunkt, bør denne kontrollen deaktiveres. Ellers bør denne kontrollen være aktivert.
Under Advarselsnivå for web forhåndsvisning velger du:
Ingen viser aldri en advarsel før du viser en forhåndsvisning på nettet.
Moderat Vis en advarsel før du viser en forhåndsvisning på nettet hvis nettadressen ikke er angitt eksplisitt eller godkjent som klarert under økten.
Strenge Vis alltid en advarsel før du viser en forhåndsvisning på nettet.
Merk deg følgende under Godkjente ADFS-godkjenningstjenester:
Når du logger deg på, blir du noen ganger bedt om å godkjenne en ukjent godkjenningstjeneste. En liste over godkjente ukjente godkjenningstjenester vises. Hvis du sletter en oppføring fra denne listen, fjerner du godkjenningen og blir bedt om det på nytt ved pålogging.
Hvis det ikke finnes noen godkjent liste, ser du meldingen: «Du har ikke godkjent noen godkjenningstjenester på denne datamaskinen.»
Bruk dialogboksen Excel Services godkjenningsinnstillinger for Excel Services:
-
Velg data > spørringer & Connections.
-
Velg Spørringer-fanen for å vise spørringene i arbeidsboken.
-
Høyreklikk spørringen du vil bruke, og velg deretter Egenskaper.
-
Velg Definisjon-fanen i dialogboksen Egenskaper for spørring.
Hvis du vil ha mer informasjon, kan du se Excel Services Godkjenningsinnstillinger.
Se også
Hjelp for Microsoft Power Query for Excel










