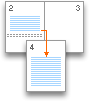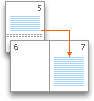Inndelinger gir deg mulighet til å angi et bestemt sideoppsett og formateringsalternativer (for eksempel linjenummerering, spalter eller topptekster og bunntekster) for forskjellige deler av et dokument. Ved å bruke inndelinger, for eksempel, kan du formatere innledningen av en rapport som en enkelt spalte, og deretter formatere brødteksten i rapporten som to spalter. Word behandler et dokument som en enkelt inndeling til du setter inn et inndelingsskift.
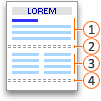




Hver inndelingsskift styrer oppsettet og formateringen av inndelingen før skiftet. Hvis du for eksempel sletter et inndelingsskift, henter teksten før skift all formatering av inndelingen som kommer etter bruddet. Hvis du sletter det første inndelingsskiftet (2) i illustrasjonen ovenfor, formateres den første inndelingen som to kolonner. Der siste avsnittsmerke (¶) i dokumentet styrer inndelingsoppsettet og formateringen av den siste inndelingen i dokumentet. Hvis dokumentet ikke inneholder inndelinger, styrer det siste avsnittsmerket oppsettet og formateringen i hele dokumentet.
Viktig!: Fremgangsmåtene nedenfor forutsetter at du er i utskriftsoppsettsvisning. Hvis du ikke er i utskriftsoppsettsvisning, klikker du Utskriftsoppsett på Vis-menyen.
Sette inn et inndelingsskift
-
Klikk der du vil at en ny inndeling skal begynne.
-
Klikk Oppsett > Skift, og klikk deretter typen inndelingsskift du vil bruke.
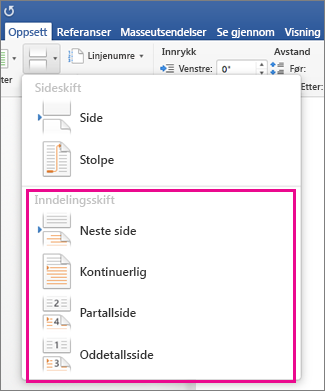
Obs!: Hvis du vil legge til et sideskift, klikker du Side. Lær mer om hvordan du legger til sideskift i dokumentet.
Ulike typer inndelingsskift
|
Inndelingsskift |
Beskrivelse |
|---|---|
|
Neste side
|
Starter den nye inndelingen på neste side. |
|
Fortløpende
|
Starter den nye inndelingen på samme side. Dette inndelingsskiftet er spesielt nyttig for dokumenter med kolonner. Du kan bruke det til å endre antall kolonner uten å begynne på en ny side. |
|
Partallsside
|
Starter den nye inndelingen på neste partallsside. Hvis du for eksempel setter inn et partallssideskift på slutten av side 3, starter neste inndeling på side 4. |
|
Oddetallsside
|
Starter den nye inndelingen på neste oddetallsside. Hvis du for eksempel setter inn et oddetallssideskift på slutten av side 3, starter neste inndeling på side 5. |
Slette et inndelingsskift
Hvis du har lagt til inndelingsskift i et dokument, er det enklest å se hvor de starter og slutter, ved at du viser formateringsmerker:
-
Klikk Hjem-fanen, og klikk deretter Vis alle tegn som ikke skrives ut.
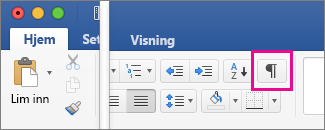
-
Klikk inndelingsskiftet for å merke det, og trykk DEL. Inndelingsskift ser slik ut:
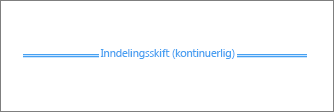
Obs!: Når du sletter et inndelingsskift, slår Word teksten før og etter inndelingsskiftet sammen til én inndeling. Den nye inndelingen bruker formateringen fra den andre inndelingen (den som etterfulgte inndelingsskiftet).
Endre typen inndelingsskift
-
Klikk i inndelingen du vil endre.
-
Klikk Dokument på Format-menyen, og klikk deretter Oppsett-fanen.
-
Klikk ønsket type inndelingsskift i inndelingsstartlisten.
Viktig!:
Office for Mac 2011 støttes ikke lenger. Oppgrader til Microsoft 365 for å arbeide hvor som helst fra en hvilken som helst enhet, og fortsett å motta støtte.
Oppgrader nå
Viktig!: Fremgangsmåtene nedenfor forutsetter at du er i utskriftsoppsettsvisning. Hvis du ikke er i utskriftsoppsettsvisning, klikker du Utskriftsoppsett på Vis-menyen.
Sette inn et inndelingsskift
-
Klikk i dokumentet der du vil sette inn et inndelingsskift.
-
Klikk Skift på Oppsett-fanen under Utskriftsformat, og klikk deretter ønsket type inndelingsskift.
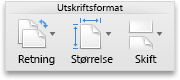
Tabellen nedenfor viser eksempler på de ulike typene inndelingsskift du kan sette inn. I hver illustrasjon representerer en dobbel prikket linje et inndelingsskift.
|
Typer inndelingsskift |
Beskrivelse |
|---|---|
|
Neste side |
Setter inn et inndelingsskift og starter den nye inndelingen på neste side.
|
|
Fortløpende |
Setter inn et inndelingsskift og starter den nye inndelingen på samme side.
|
|
Partallsside |
Setter inn et inndelingsskift og starter den nye inndelingen på neste partallsside.
|
|
Oddetallsside |
Setter inn et inndelingsskift og starter den nye inndelingen på neste oddetallsside.
|
Slette et inndelingsskift
-
Klikk før inndelingsskiftet du vil slette.
Hvis du ikke ser inndelingsskiftet, klikker du

-
Trykk

Hvis tastaturet ikke har en


Obs!: Når du sletter et inndelingsskift, sletter du også inndelingsformateringen av teksten i inndelingen før skiftet. Denne teksten blir en del av den påfølgende inndelingen, og tar i bruk all formatering i denne inndelingen, inkludert marger.
Endre typen inndelingsskift
-
Klikk i inndelingen du vil endre.
-
Klikk Dokument på Format-menyen, og klikk deretter Oppsett-fanen.
-
Klikk ønsket type inndelingsskift på hurtigmenyen Inndelingsstart.