Vise e-postmeldinger etter samtale i Outlook
Når du legger til de fleste kontotyper i Outlook, vises som standard meldingene i samtaler. En samtale inneholder alle meldinger i samme tråd med samme emnelinje.
Obs!: Hvis trinnene under denne Nye Outlook-fanen samsvarer med skjermen, bruker du kanskje ikke nye Outlook for Windows ennå. Velg Klassisk Outlook , og følg disse trinnene i stedet.
Vise meldinger gruppert etter samtale i nye Outlook
-
Velg Innstillinger

-
Velg ett av alternativene under Meldingsorganisasjon, avhengig av om du vil vise e-post gruppert etter samtale eller som individuell melding.
-
Hvis du velger Vis e-post gruppert etter samtale, velger du ett av alternativene under Ordne leseruten: Nyest øverst eller Nyest nederst eller Vis hver melding separat.
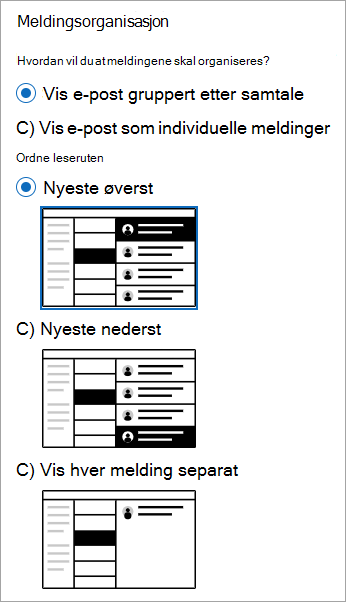
-
Bruke samtalevisning
-
Velg Vis > Vis som samtaler fra en hvilken som helst e-postmappe, for eksempel innboksen, for å slå samtalevisningen på eller av.
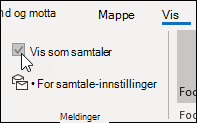
-
Velg Alle postbokser eller Denne mappen.
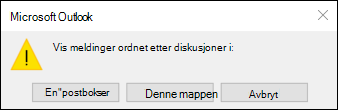
Samtaler som inneholder flere meldinger, identifiseres i meldingsliste av et trekantet vis/skjul-ikon 

I hver samtale sorteres meldinger med den nyeste meldingen øverst. Du kan ikke endre denne sorteringsrekkefølgen.
Når du mottar en ny melding som er en del av en samtale, flyttes hele samtalen til toppen av meldingslisten.
Alle diskusjoner som inneholder uleste meldinger, har et emne i fet skrift, og antall uleste meldinger vises ved siden av emnet. Når du utvider samtalen, har alle uleste meldinger en fet overskrift.
Endre samtalealternativer
Du kan endre flere samtalealternativer.
-
Velg Vis > Samtaleinnstillinger fra en hvilken som helst e-postmappe, for eksempel innboksen
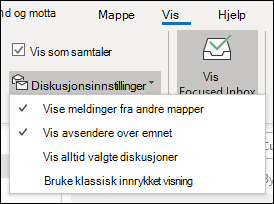
-
Velg et av de tilgjengelige alternativene.
-
Vis meldinger fra andre mapper Bruk dette alternativet til å vise meldinger i samtalen som er flyttet til andre mapper, i tillegg til meldinger du har sendt, som er lagret i Sendte elementer-mappen.
-
Vis avsendere over emnet Hvis du velger dette alternativet, vises avsendernavnene øverst i samtalen i stedet for samtaleemnet.
-
Utvid alltid valgt samtale Dette alternativet gjelder bare for den valgte samtalen. Samtalen som velges når du merker av for denne boksen, vises alltid utvidet.
-
Bruk klassisk innrykket visning Klassisk innrykket visning viser meldinger i samtalen rykket inn basert på deres posisjon i samtalen.
-
Vise meldinger gruppert etter samtale
-
Velg Innstillinger

-
Velg ett av alternativene under Meldingsorganisasjon, avhengig av om du vil vise e-post gruppert etter samtale eller som individuell melding.
-
Hvis du velger Vis e-post gruppert etter samtale, velger du ett av alternativene under Ordne leseruten: Nyest øverst eller Nyest nederst eller Vis hver melding separat.
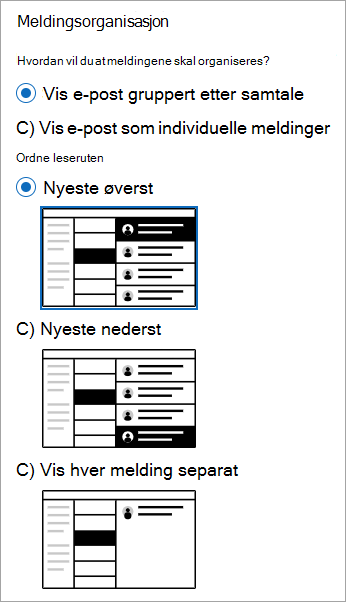
-










