Obs!: Denne artikkelen er ikke relevant lenger og vil snart bli fjernet. Vi fjerner koblinger vi vet om for å forhindre problemer med feilmeldingen «Siden ble ikke funnet». Hvis du har opprettet koblinger til denne siden, bør du fjerne dem, slik at vi sammen bidrar til å holde orden på nettet.
Microsoft Word Web App utvider Microsoft Word-opplevelsen til nett leseren, der du kan arbeide med dokumenter direkte på nettstedet der dokumentet er lagret.
Integrere sømløst med Word
Du oppretter et dokument i Microsoft Word. Du vil legge det ut på et nettsted, slik at andre personer kan lese det. Hva om du legger merke til at du har lagt inn navnet som du har stavet noen, galt? Ville det ikke være flott hvis du bare kunne løse det raskt, rett på nettstedet? Word Web App gjør dette scenariet mulig.
I Microsoft Word 2010 kan du begynne å bruke Word Web App ved å lagre dokumentet i SharePoint-biblioteket. Klikk lagre & Sendpå fil -fanen, og klikk deretter Lagre på SharePoint.
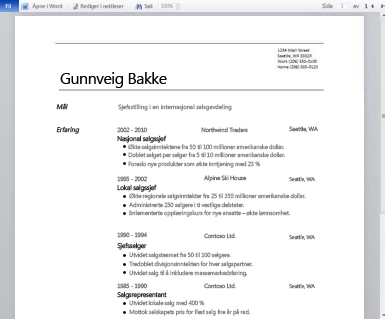
Dokumentet er nå tilgjengelig for å vise og skrive ut raskt, redigere i nett leseren eller åpne det på nytt i Word.
Obs!: Dokumenter må ikke opprettes i Word 2010 for å kunne åpnes i Word Web App. Hvis du vil ha beste kompatibilitet, kan du bruke Office Word 2003 eller nyere eller bruke Word for Mac 2008 versjon 12.2.9 eller Word for Mac 2011. Hvis du bruker Word 2003, installerer du den nyeste oppdaterings pakken og lagrer dokumenter på data maskinen som docx-filer, og deretter laster du opp dokumentet til et SharePoint-nettsted der Office Online programmer konfigureres.
Lese et dokument i nett leseren
Når du åpner dokumentet i SharePoint, åpner Word Web App dokumentet i nett leseren. Oppsettet og formateringen er det du ser hvis du skulle åpne dokumentet i utskrifts oppsett visningen i Word.
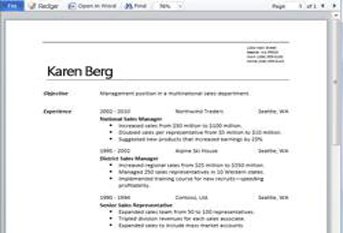
Obs!: Hvis du ikke har Microsoft Silverlight 2 eller nyere installert, viser Word Web App en stolpe med en kobling for å installere Silverlight. Silverlight kreves ikke, men dokumenter vises raskere og med mer visuell gjengivelse i høye zoom nivåer hvis du har den nyeste versjonen av Silverlight installert.
I lese visning kan du bla gjennom dokumentet eller flytte til en bestemt side. Skriv inn nummeret på siden du vil flytte til, eller Bruk knappene forrige side og neste side .
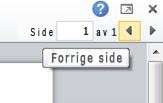
Hvis du vil ha en nærmere titt, eller hvis du vil se mer av siden på skjermen, kan du bruke kommandoen Zoom til å øke eller redusere visningen av siden.
Du kan også bruke Søk -kommandoen til å søke etter ord eller uttrykk. Søke resultatene er uthevet i dokumentet.
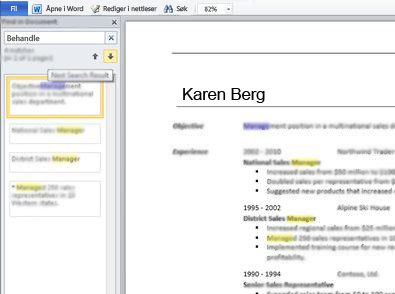
På samme måte som med en nettside, kan du merke tekst i dokumentet og kopiere den slik at den er tilgjengelig for å lime inn i et annet program.
Skrive ut fra nettleseren
Word Web App skriver ut et dokument slik det vises i lese visning. Hvis du vil skrive ut et dokument, klikker du fil -fanen og deretter Skriv ut.
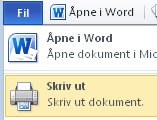
Obs!: Det kreves et PDF-visningsprogram for utskrift i Word Web App. Hvis du ikke allerede har et PDF-visningsprogram, kan du laste ned en gratis fra nettet. Følgende PDF-visningsprogram støttes av Word Web App:
-
Adobe Reader 9. x
-
Adobe Reader 8. x
-
Adobe Reader 6. x
-
Adobe Reader 9 for Mac OS X
-
Adobe Reader 8 for Mac OS X
-
Foxit Reader 2,3
Redigere i nettleseren
Hvis du vil gjøre endringer i dokumentet, klikker du Rediger i nett leser. I redigerings visning kan du legge til og slette innhold, og formatere tekst. Redigerings visning er optimalisert for redigering av innhold, ikke visning av dokumentet. Oppsett er forenklet i redigerings visning, og elementer som visningen ikke kan vise, vises som plassholdere. Plassholderne hindrer deg i utilsiktet sletting av innhold som kan vises, men ikke redigeres i Word Web App.
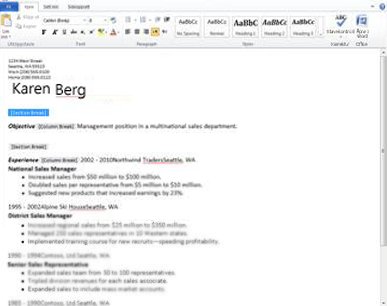
I redigerings visning kan du skrive inn tekst som vanlig, og du kan bruke kommandoene Kopier/Lim inn og angre/gjør om. Du kan formatere tekst ved å bruke stiler og alle tekst formaterings valg som du ser på hjem -fanen.
Du kan også legge til bilder, tabeller og hyperkoblinger. Gå til Sett inn -fanen for å legge til disse.
Hvis du vil se hvordan endringene ser ut i dokumentet, klikker du lagre på Fil-fanen, og deretter bytter du tilbake til lese visning: Klikk lese visningpå visning -fanen.
Sømløst redigering i Word
Redigering i Word Web App passer best for raske endringer, for eksempel å gjøre en retting, sette inn et bilde eller legge til mer tekst. Hvis du vil ha hele settet med Word-funksjoner, klikker du fil -fanen, og deretter klikker du Åpne i Word.
Word Web App åpner dokumentet direkte i skrive bords programmet for Word, der du kan arbeide mer vesentlig, for eksempel hvis du vil endre stiler i dokumentet, endre SmartArt eller legge til topp tekst og bunn tekst. Når du klikker Lagrei Word, lagrer Word dokumentet på nettserveren igjen.
Obs!: Åpning av dokumenter direkte fra nett leseren til skrive bords versjonen av Word støttes i Web leserne Firefox, Internet Explorer (Windows) og Safari (Mac). I Windows må du også bruke Word 2003 eller nyere for å bruke denne funksjonen (Hvis du bruker Firefox, må du også bruke Word 2010 ). Denne funksjonen krever Microsoft Word for Mac 2008 versjon 12.2.9 eller Word for Mac 2011 på Mac-en.










