Access og Outlook er begge utmerkede programmer for behandling av kontaktene dine, både personlige og jobbrelaterte. Du ønsker kanskje å importere eller koble til kontaktdata fra Outlook til Access.
Hvis du vil ha mer informasjon om hvordan man reverserer (eksporterer kontakter fra Access til Outlook), se Eksporter kontakter til en Outlook-adressebok.
Hva vil du gjøre?
Importere eller koble til Outlook-kontakter ved hjelp av Exchange/Outlook-veiviseren
Du kan bruke Exchange/Outlook-veiviseren til å importere eller koble til Outlook kontaktdata. Hvis du importerer data, opprettes en kopi av Outlook-dataene, som settes inn i en Access-tabell. Endringer av dataene i et program påvirker ikke dataene i det andre programmet. Hvis du derimot bruker koblingsalternativet, vil Access beholde en kobling til Outlook-dataene. Endringer i dataene i Access gjenspeiles i Outlook, og omvendt.
-
Plasseringen til veiviseren for importering/kobling kan variere noe avhengig av hvilken versjon av Access du har. Velg trinnene som passer for din versjon av Access:
-
Hvis du bruker den nyeste versjonen av Microsoft 365 abonnementsversjonen av Access eller Access 2019, klikker du Ny datakilde > fra andre kilder > Outlook-mappe i kategorien Eksterne data i gruppen Importer & kobling.
-
Hvis du bruker Access 2016, Access 2013 eller Access 2010, på Eksterne data-fanen i gruppen Importer og koble, klikk på Mer-knappen for å bla nedover en liste over alternativer og deretter klikker du på Outlook-mappe.
-
-
Velg alternativet du ønsker, i dialogboksen for Hent eksterne data – Outlook-mappe, og klikk deretter på OK.
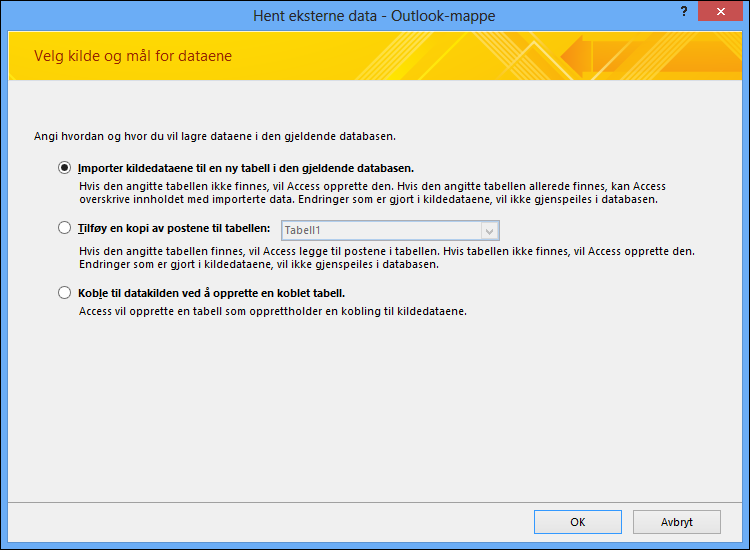
-
Velg den mappen eller adresseboken som inneholder kontaktene du vil bruke i dialogboksen for Exchange/Outlook-veiviseren, og klikk deretter på Neste.
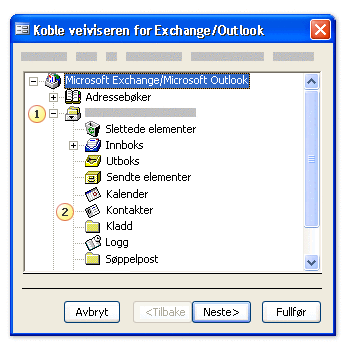
1. Utvid den øverste Postboks-mappen.
2. Velg mappen som inneholder kontaktene du vil importere til Access.
Obs!: Plasseringen til veiviseren for importering/kobling kan variere, avhengig av hvilken versjon av Access du har. Derfor stemmer kanskje ikke skjermbildet du ser ovenfor, nøyaktig med det du ser i programmet.
-
Følg instruksjonene på de gjenværende sidene i veiviseren.
Access vil importere eller koble til de kontaktdataene du spesifiserte, når du fullfører veiviseren.
Importere kontakter fra en tekstfil
Hvis du har problemer med å bruke veiviseren (hvis veiviseren f.eks. ikke importerer et felt som du trenger), prøv om du kan eksportere kontaktene fra Outlook som en tekstfil og deretter importere denne tekstfilen til Access.
Trinn 1: Eksportere Outlook-kontakter til en tekstfil
Fremgangsmåten i Outlook vist nedenfor:
-
Plasseringen til veiviseren kan variere noe avhengig av hvilken versjon av Outlook du har. Velg trinnene som passer for din versjon av Outlook:
-
Hvis du bruker abonnementsversjonen av Outlook, Outlook 2019, Outlook 2016 eller Outlook 2013, klikker du Åpne & Eksporter på Fil-fanen, og deretter klikker du Importer/eksporter.
-
Hvis du bruker Outlook 2010, klikk på Fil > Alternativer. I dialogboksen Alternativer for Outlook klikker du på Avansert, og deretter under Eksport-seksjonen klikker du på Eksporter.
Obs!: For ytterlige informasjon om eksport av Outlook-data kan du se Eksportere eller sikkerhetskopiere e-post, kontakter og kalender til en Outlook PST-fil.
-
-
Dette starter Veiviseren for import og eksport.
-
I Veiviser for import og eksport velger du Eksporter til fil, og deretter velger du Neste.
-
Klikk på Tabulatordelte verdier (Windows), og klikk deretter på Neste.
-
Velg kontaktmappen du vil eksportere til Access, og klikk deretter på Neste.
-
Skriv inn et navn for filen ved hjelp av filtype .txt.
Obs!: Outlook lagrer filen til standard dokumentmappe som standard. Hvis du vil lagre filen på en annen plassering, klikker du på Bla gjennom, og deretter blar du til mappen der du vil lagre filen.
-
Klikk på Slutt på den neste siden i veiviseren.
Outlook eksporterer innholdet i den valgte mappen til en tekstfil.
Trinn 2: Importere kontaktdataene i Access
-
Åpne Access-databasen du vil importere listene til.
-
Plasseringen til veiviseren for importering/kobling til tekst kan variere noe avhengig av hvilken versjon av Access du har. Velg trinnene som passer for din versjon av Access:
-
Hvis du bruker den nyeste Microsoft 365-abonnementsversjonen av Access eller Access 2019, klikker du på Ny datakilde > Fra fil > Tekstfil på Eksterne data-fanen i gruppen Importer og koble.
-
Hvis du bruker Access 2016, Access 2013 eller Access 2010, klikk på Tekstfil på Eksterne data-fanen i gruppen Importer og koble.
-
-
Klikk på Bla igjennom i dialogboksen for Hent eksterne data – tekstfil.
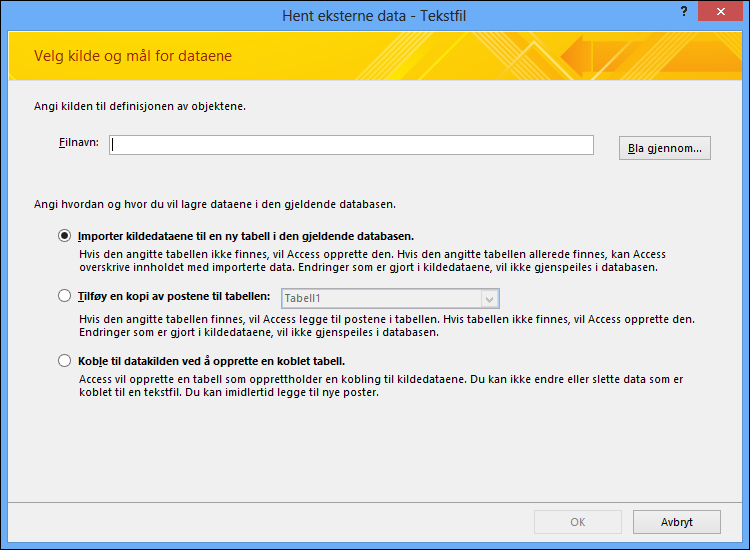
-
Velg filen du opprettet i forrige del, og klikk deretter på Åpne.
-
Klikk på Importer kildedataene til en ny tabell i den gjeldende databasen, og klikk deretter på OK.
-
Velg Data med skilletegn i Veiviser for tekstimport, og klikk deretter på Neste.
-
Kontroller at alternativene er angitt som vist i tabellen nedenfor på den neste siden av veiviseren:
Alternativ
Verdi
Velg skilletegnet som skiller feltene
TAB
Første rad inneholder feltnavn
Valgt (avmerket)
Tekstkvalifikator
« (doble anførselstegn)
-
Følg instruksjonene på de gjenværende sidene i veiviseren.
Access importerer tekstfilen når veiviseren er ferdig.
Hvis du vil ha mer detaljerte instrukser om hvordan du importerer data til Access fra tekstfiler, se Importere eller koble til data i en tekstfil.
Hva mer bør jeg vite?
-
Hvis du vil ha informasjon om hvordan du kan lagre importdetaljene som et oppsett du kan bruke senere, kan du se artikkelen Lagre detaljene for en import- eller eksportoperasjonen som et oppsett.
-
Hvis du vil ha informasjon om hvordan du kjører lagrede importoppsett, kan du se artikkelen Kjøre en lagret import- eller eksportoperasjonen.
-
Hvis du vil ha informasjon om hvordan du planlegger at oppsett kjører ved bestemte tidspunkter, kan du se artikkelen Planlegge en import- eller eksportoperasjon.
-
Hvis du ønsker informasjon om hvordan du endrer spesifikasjonsnavn, sletter spesifikasjoner eller oppdaterer navn på kildefilene i spesifikasjoner, kan du se artikkelen Behandle dataoppgaver.










