Med Visio Professional- og abonnementsversjoner kan du importere data fra eksterne kilder. Når du importerer , kobles en rad med data, eller tilknyttes, til en figur. Når dataene er importert, kan du bruke datasymboler på figurene som visualiserer verdiene. Hvis disse termene høres nye ut, kan du se Importere data til Visio, en oversikt.
Tips!: Hvis du vil få importprosessen til å gå problemfritt, må du kontrollere at én kolonne med data inneholder unike verdier for hver rad, og at verdiene samsvarer med teksten på figurene. Dette gjør at Visio kan finne et treff mellom radene og figurene.
Hurtigimport av en Excel-arbeidsbok
Den mest populære datakilden som skal importeres, er en Excel-arbeidsbok. Det er derfor det finnes en hurtigimportknapp for denne kilden.
-
Klikk Hurtigimport på Data-fanen.
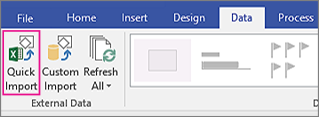
Obs!: Hvis du bruker Visio 2010, klikker du Koble data til figurer i gruppen Eksterne data i kategorien Data .
-
Klikk Bla gjennom, og velg deretter arbeidsboken du vil importere. Klikk Åpne, og klikk deretter Ferdig.
-
Hvis boksen Importer til Visio og Excel-programmet vises, klikker du arkfanen der dataene er, og deretter drar du for å merke dataene. Pass på at du inkluderer topptekster over kolonnene. Klikk importer i boksen Importer til Visio, og klikk deretter Ferdig.
-
Gjør ett av følgende:
-
Hvis du ser datasymboler på hver figur, kan Visio automatisk koble rader til figurene. Se «Neste trinn» nederst i denne artikkelen.
-
Hvis du ikke ser datasymboler på alle figurene, kunne ikke Visio koble noen rader til enkelte figurer. Se «Koble rader til figurer» nedenfor.
-
Hvis hurtigimport ikke fungerer
Hvis hurtigimportalternativet ikke lykkes, ser du en melding som illustrasjonen nedenfor, som angir at en del av importprosessen ikke fungerte. Hvis dette skjer, kan du bruke den egendefinerte importprosessen som er beskrevet i neste del nedenfor.
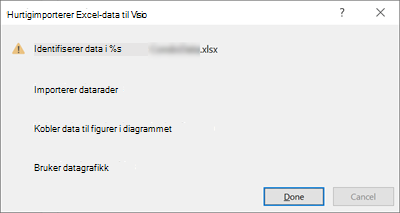
Egendefinert importprosess for alle datakilder
Hvis hurtigimportalternativet ikke fungerte som forventet, eller du har en annen datakilde å importere, kan du utføre en egendefinert import av dataene. Slik gjør du det:
-
Klikk Egendefinert import på Data-fanen.
Obs!: Hvis du bruker Visio 2010, klikker du Koble data til figurer i gruppen Eksterne data i kategorien Data .
-
Velg en datakilde på den første siden i veiviseren for datavelger , og klikk deretter Neste.
-
Klikk Bla gjennom, og velg deretter kilden du vil importere, og klikk deretter Neste.
-
Hvis du valgte en Excel arbeidsbok, velger du arket, merker celleområdet og angir om dataene skal inneholde kolonneoverskrifter. Klikk Neste, og angi deretter kolonnene og radene som skal inkluderes. Klikk Neste.
-
Merk av for kolonnen som inneholder unike verdier, på siden Konfigurer oppdatering av unik identifikator . Hvis du bestemmer deg for å oppdatere de importerte dataene senere, aktiverer denne unike identifikatoren Visio for å finne den oppdaterte raden i kilden, hente den og deretter oppdatere diagrammet. Klikk Neste.
-
Når du har klikket Fullfør på siste side i Datavelger-veiviseren, vises Eksterne data-vinduet med de importerte dataene i en tabell.
-
Se «Koble rader til figurer» nedenfor.
Koble rader til figurer
Hvis du har importert data til et Visio-diagram, kan du alltid se dataene i vinduet for eksterne data. Du kan også koble disse dataradene til figurer. Slik gjør du det:
-
Klikk datafanen .
-
Klikk deretter avmerkingsboksen Eksterne data.
-
Hvis du vil koble en datarad til en figur, drar du raden til en figur. Slik gjør du det:
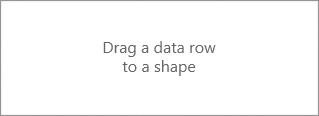
Det finnes andre måter å koble rader til figurer på, se Tips og triks for å koble data.
Neste trinn
-
Du kan endre datasymbolene som er knyttet til figurene.
-
Du kan også flytte datasymboler.
-
Du kan oppdatere de importerte dataene i diagrammet. Klikk Data > Oppdater alle. Vær imidlertid oppmerksom på at eventuelle endringer som er gjort i Figurdata-vinduet , ikke sendes tilbake til kilden.










