Du kan importere data til Excel fra en rekke ulike datakilder, og de etterfølgende inndelingene viser deg hvordan. Hvis du vil ha mer informasjon om hva du må gjøre med dataene når de er importert, kan du se Hvordan data reiser gjennom Excel.
Du kan opprette en spørring fra en Excel-tabell, et navngitt område eller en dynamisk matrise i gjeldende arbeidsbok. Hvis de merkede dataene er et enkelt område, konverteres de til en tabell. Import av dynamiske matriser krever et Microsoft 365-abonnement. Hvis du vil ha mer informasjon om dynamiske matriser, kan du se dynamiske matriseformler og overflytet matrisevirkemåte.
-
Merk en celle i dataområdet.
-
Velg data > fra tabell/område.
Denne kommandoen er også tilgjengelig fra Data > From Other Sources > From Table/Range. -
Hvis du blir bedt om det, kan du velge Områdevalg-knappen i dialogboksen Opprett tabell for å velge et bestemt område som skal brukes som datakilde.
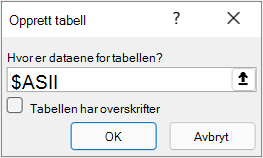
-
Hvis tabellen eller dataområdet har kolonneoverskrifter, velger du Tabellen har overskrifter. Overskriftscellene brukes til å definere kolonnenavnene for spørringen.
-
Velg OK.
Hvis du vil ha mer informasjon, kan du se Importer fra en Excel-tabell.
-
Velg Data > Hent data > fra fil > fra Excel-arbeidsbok.
-
Bla gjennom i dialogboksen Bla gjennom i Excel , eller skriv inn en bane til filen du vil spørre etter.
-
Velg Åpne.
Hvis kildearbeidsboken har navngitte områder, vil navnet på området være tilgjengelig som et datasett.
Hvis du vil ha mer informasjon om avanserte koblingsalternativer, kan du se Excel-arbeidsbok.
Følgende fremgangsmåte viser de grunnleggende trinnene. Hvis du vil ha mer detaljert dekning, kan du se Importer eller eksporter tekstfiler (.txt eller .csv).
-
Velg Data > Hent data > fra fil > fra tekst/CSV.
-
Bla gjennom eller skriv inn en bane til filen du vil spørre etter, i dialogboksen Bla gjennom kommadelte verdier .
-
Velg Åpne.
Obs!: Hvis du importerer data fra en CSV-fil, vil Power Query automatisk oppdage kolonneskilletegn, inkludert kolonnenavn og -typer. Hvis du for eksempel importerte CSV-eksempelfilen nedenfor, bruker Power Query automatisk den første raden som kolonnenavn og endrer hver kolonnedatatype.
Eksempel på CSV-fil
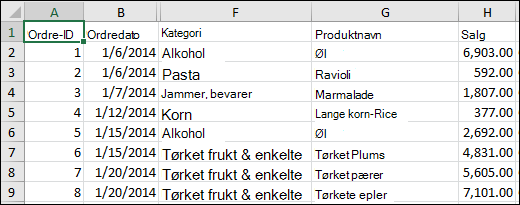
Power Query endrer automatisk hver kolonnedatatype:
-
Ordre-ID endres til tall
-
Ordredatoen endres til dato
-
Kategorien forblir tekst (standard kolonnetype)
-
Produktnavn forblir tekst (standard kolonnetype)
-
Salg endres til tall
Hvis du vil ha mer informasjon om avanserte koblingsalternativer, kan du se Tekst/CSV.
Følgende fremgangsmåte viser de grunnleggende trinnene for import av data. Hvis du vil ha mer detaljert dekning, kan du se Importer XML-data.
-
Velg Data > Hent data > fra fil > fra XML.
-
Bla etter eller skriv inn en URL-adresse for filen for å importere eller koble til en fil, i dialogboksen Bla gjennom fra XML.
-
Velg Åpne.
Når tilkoblingen er fullført, kan du bruke Navigator-ruten til å bla gjennom og forhåndsvise samlingene av elementer i XML-filen i et tabellformat.
Hvis du vil ha mer informasjon om avanserte koblingsalternativer, kan du se XML.
-
Velg Data > Hent data > fra fil > fra JSON. Dialogboksen Importer data vises.
-
Finn JSON-filen, og velg deretter Åpne.
Hvis du vil ha mer informasjon om avanserte koblingsalternativer, kan du se JSON.
Viktig Når du prøver å importere en PDF-fil, kan du få følgende PDF-melding: «Denne koblingen krever at én eller flere ekstra komponenter installeres før den kan brukes.» PDF-koblingen krever .NET Framework 4.5 eller høyere for å installeres på datamaskinen. Du kan laste ned den nyeste .NET Frameworkherfra.
-
Velg Data > Hent data > fra fil > fra PDF.
-
Velg PDF-filen, og klikk deretter Åpne. Dialogboksen Navigator åpner PDF-filen og viser tilgjengelige tabeller.
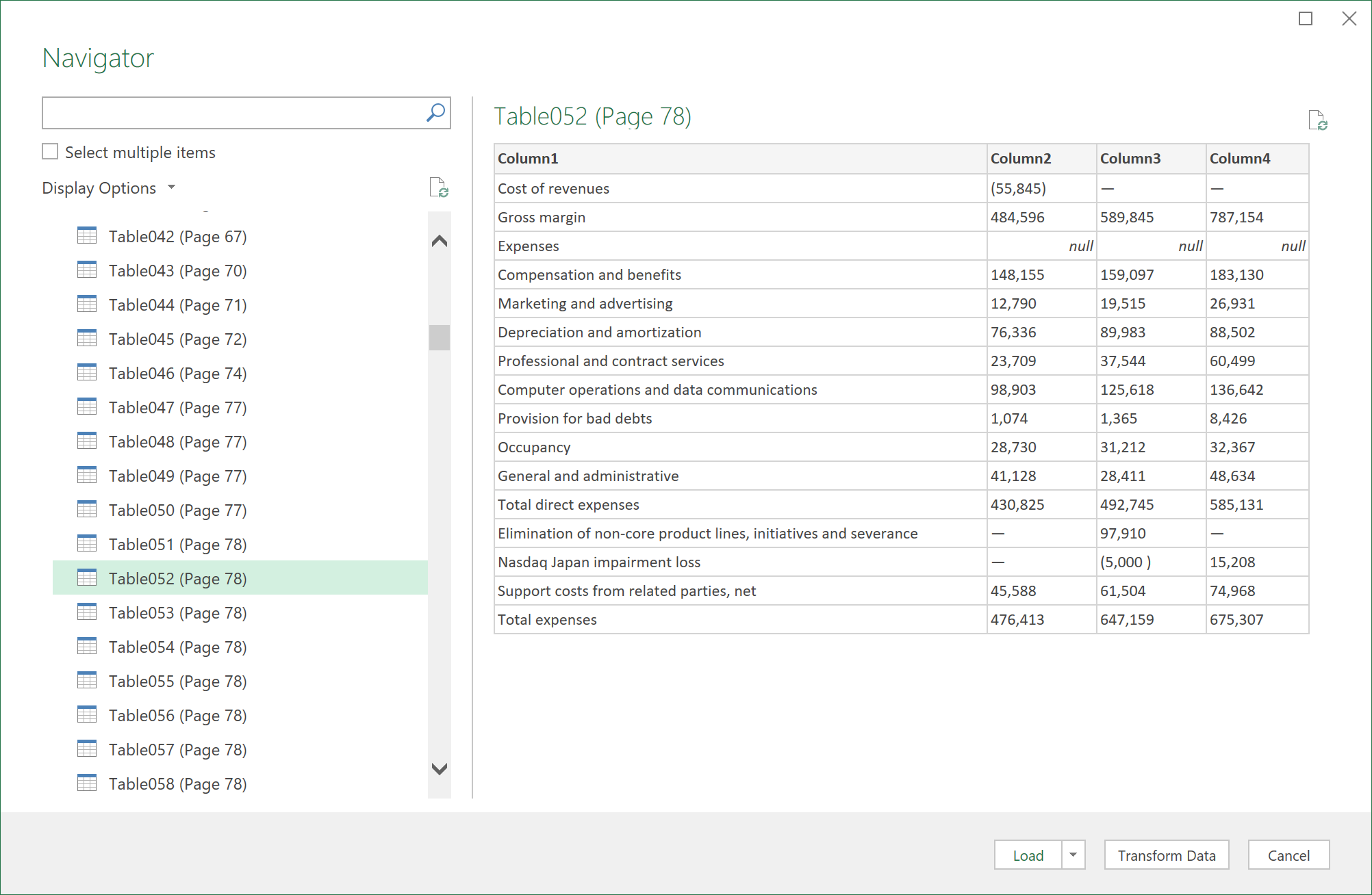
-
Velg tabellene du vil importere, og gjør deretter ett av følgende:
-
Hvis du vil vise dataene direkte i Excel, velger du Last inn > Last inn, eller hvis du vil se dialogboksen Importer , velger du Last inn > Last inn til.
-
Hvis du vil arbeide med dataene i Power Query først, velger du Transformer data.
-
Hvis du vil ha mer informasjon om avanserte koblingsalternativer, kan du se PDF.
Du kan importere data fra flere filer som har et lignende skjema og format fra en mappe. Deretter kan du tilføye dataene i én tabell.
-
Velg Data > Hent data > fra fil > fra mappe.
-
Finn mappen i dialogboksen Bla gjennom , og velg deretter Åpne.
-
Hvis du vil ha detaljerte instruksjoner, kan du se Importere data fra en mappe med flere filer.
Hvis du vil ha mer informasjon om avanserte koblingsalternativer, kan du se Mappe.
Du kan importere data fra flere filer med et lignende skjema og format fra et SharePoint-bibliotek. Deretter kan du tilføye dataene i én tabell.
-
Velg Data > Hent data > fra fil > fra SharePoint-mappe.
-
Skriv inn rotnettadressen for SharePoint-området i dialogboksen SharePoint-mappe , ikke inkludert noen referanse til et bibliotek, og naviger deretter til biblioteket.
-
Hvis du vil ha detaljerte instruksjoner, kan du se Importere data fra en mappe med flere filer.
Hvis du vil ha mer informasjon om avanserte koblingsalternativer, kan du se SharePoint-mappen.
-
Velg Data > Hent data > fra database > fra SQL Server database.
-
Angi SQL Server du vil koble til, i boksen Servernavn i dialogboksen Microsoft SQL Database. Du kan også angi et databasenavn .
-
Hvis du vil importere data ved hjelp av en opprinnelig databasespørring, angir du spørringen i SQL-setningsboksen . Hvis du vil ha mer informasjon, kan du se Importere data fra en database ved hjelp av lokal databasespørring.
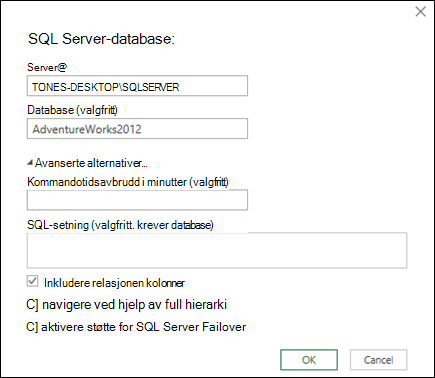
-
Velg OK.
-
Velg godkjenningsmodus for å koble til SQL Server-databasen.
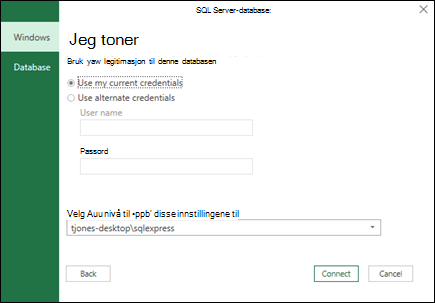
-
Windows Dette er standardvalget. Velg dette alternativet hvis du vil koble til ved hjelp av Windows-godkjenning.
-
Database Velg dette alternativet hvis du vil koble til ved hjelp av SQL Server-godkjenning. Når du har valgt dette, angir du et brukernavn og passord for å koble til SQL Server-forekomsten.
-
-
Som standard er det merket av for Krypter tilkobling for å angi at Power Query kobler til databasen ved hjelp av en kryptert tilkobling. Hvis du ikke vil koble til ved hjelp av en kryptert tilkobling, fjerner du merket for dette alternativet, og deretter klikker du Koble til.
Hvis en tilkobling til SQL Server ikke opprettes ved hjelp av en kryptert tilkobling, ber Power Query deg om å koble til ved hjelp av en ukryptert tilkobling. Klikk OK i meldingen for å koble til ved hjelp av en ukryptert tilkobling.
Hvis du vil ha mer informasjon om avanserte koblingsalternativer, kan du se SQL Server database.
-
Velg Data > Hent data > fra database > fra Microsoft Access-database.
-
Bla etter og finn Access-databasefilen (ACCDB) i dialogboksen Importer data .
-
Velg filen, og velg deretter Åpne. Dialogboksen Navigator vises.
-
Velg tabellen eller spørringen i ruten til venstre for å forhåndsvise dataene i ruten til høyre.
-
Hvis du har mange tabeller og spørringer, kan du bruke søkeboksen til å finne et objekt eller bruke Visningsalternativer sammen med Oppdater-knappen til å filtrere listen.
-
Velg Last inn eller Transformer.
Hvis du vil ha mer informasjon om avanserte koblingsalternativer, kan du se Access-database.
Obs! Når du bruker en arbeidsbok som er koblet til en SQL Server Analysis Services-database, kan det hende du trenger mer informasjon for å svare på bestemte produktspørsmål, for eksempel referanseinformasjon om flerdimensjonale uttrykk (MDX) eller konfigurasjonsprosedyrer for en OLAP-server (Online Analytical Processing).
-
Velg Data > Hent eksterne data > fra >fra Analysis Services. Den første siden i veiviseren for datatilkobling vises. Tittelen er Koble til databaseserver.
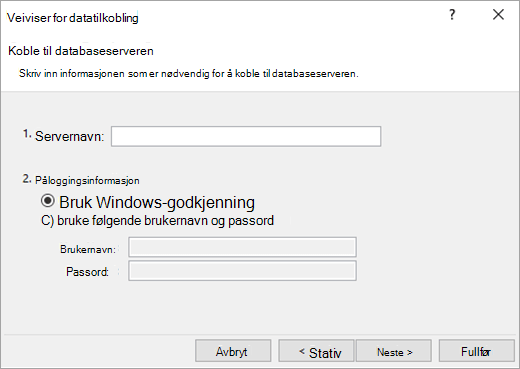
-
Skriv inn navnet på OLAP-databaseserveren i boksen Servernavn.
Tips!: Hvis du vet navnet på den frakoblede kubefilen du vil koble til, kan du skrive inn fullstendig filbane, filnavn og filtype.
-
Gjør ett av følgende under Påloggingslegitimasjon, og klikk deretter Neste:
-
Hvis du vil bruke gjeldende Windows-brukernavn og -passord, klikker du Bruk Windows-godkjenning.
-
Hvis du vil angi brukernavn og passord for en database, klikker du Bruk følgende brukernavn og passord, og deretter skriver du inn brukernavn og passord i de tilsvarende brukernavn - og passordboksene .
Sikkerhetsmerknad
-
Bruk sterke passord med en kombinasjon av store og små bokstaver, tall og symboler. Svake passord inneholder ikke en kombinasjon av disse elementene. Y6dh!et5 er for eksempel et sterkt passord, og House27 er et svakt passord. Passord bør inneholde åtte eller flere tegn. En passfrase som bruker 14 eller flere tegn er bedre.
-
Det er viktig at du husker passordet. Hvis du glemmer passordet, kan ikke Microsoft hente det frem for deg. Skriv ned passordet, og oppbevar det på et trygt sted atskilt fra informasjonen det beskytter.
-
-
-
Velg Neste for å gå til det andre skjermbildet i veiviseren. Tittelen er Velg database og tabell.
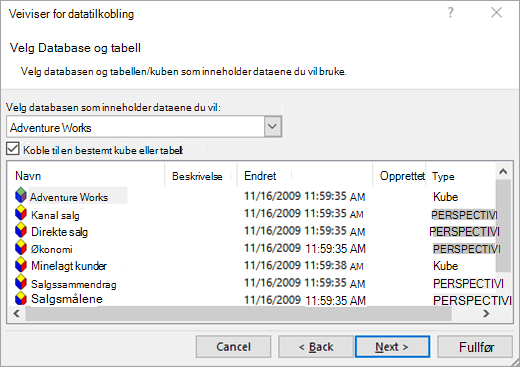
Hvis du vil koble til en bestemt kubefil i databasen, kontrollerer du at Koble til en bestemt kube eller tabell er valgt, og deretter velger du en kube fra listen.
-
Velg en database i boksen Velg databasen som inneholder dataene du vil bruke, og klikk deretter Neste.
-
Klikk Neste for å gå til det tredje skjermbildet i veiviseren. Tittelen Lagre datatilkoblingsfil og Fullfør.
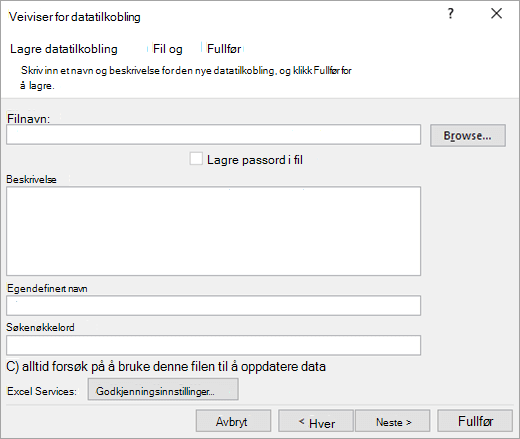
-
Endre standard filnavn etter behov (valgfritt) i Filnavn-boksen.
-
Klikk Bla gjennom for å endre standard filplassering for Mine datakilder, eller se etter eksisterende filnavn.
-
Skriv inn en beskrivelse av filen, et egendefinert navn og vanlige søkeord (alle er valgfrie) i boksene Beskrivelse, Egendefinert navn og Søk i nøkkelord .
-
Hvis du vil sikre at tilkoblingsfilen brukes når pivottabellen oppdateres, klikker du Prøv alltid å bruke denne filen til å oppdatere disse dataene.
Hvis du merker av for dette alternativet, sikrer du at oppdateringer av tilkoblingsfilen alltid brukes av alle arbeidsbøker som bruker denne tilkoblingsfilen.
-
Du kan angi hvordan en pivottabell skal åpnes hvis arbeidsboken lagres i Excel Services og åpnes ved hjelp av Excel Services.
Obs!: Godkjenningsinnstillingen brukes bare av Excel Services, og ikke av Microsoft Office Excel. Hvis du vil sikre at de samme dataene åpnes uansett om du åpner arbeidsboken i Excel eller Excel Services, må du kontrollere at godkjenningsinnstillingen i Excel er den samme.
Velg Godkjenningsinnstillinger, og velg ett av følgende alternativer for å logge på datakilden:
-
Windows-godkjenning Velg dette alternativet for å bruke Windows-brukernavnet og passordet til gjeldende bruker. Dette er den sikreste metoden, men det kan påvirke ytelsen når det er mange brukere.
-
SSO Velg dette alternativet for å bruke Enkel pålogging, og skriv deretter inn den aktuelle identifikasjonsstrengen i tekstboksen SSO-ID. En nettstedsadministrator kan konfigurere et SharePoint-område til å bruke en Enkel pålogging database der et brukernavn og passord kan lagres. Denne metoden kan være den mest effektive når det er mange brukere.
-
Ingen Velg dette alternativet for å lagre brukernavnet og passordet i tilkoblingsfilen.
Viktig!: Unngå å lagre påloggingsinformasjon når du kobler til datakilder. Denne informasjonen kan lagres som ren tekst, og en ondsinnet bruker kan få tilgang til informasjonen for å kompromittere sikkerheten til datakilden.
-
-
Velg OK.
-
Velg Fullfør for å lukke veiviseren for datatilkobling. Dialogboksen Importer data vises.
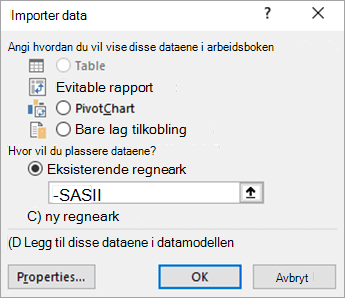
-
Bestem hvordan du vil importere dataene, og velg deretter OK. Hvis du vil ha mer informasjon om hvordan du bruker denne dialogboksen, velger du spørsmålstegnet (?).
Du kan opprette en dynamisk tilkobling mellom en Excel-arbeidsbok og en databaseserver for SQL Server Analysis Services Online Analytical Processing (OLAP), og deretter oppdatere tilkoblingen når dataene endres. Du kan koble til en bestemt frakoblet kubefil hvis den er opprettet på databaseserveren. Du kan også importere data til Excel som enten en tabell eller en pivottabellrapport.
-
Velg Data > Hent data > fra database > fra SQL Server Analysis Services database (import).
-
Skriv inn servernavnet , og velg deretter OK.
Obs!: Du kan angi et bestemt databasenavn, og du kan også legge til en MDX - eller DAX-spørring .
-
Velg databasen i Navigator-ruten , og velg deretter kuben eller tabellene du vil koble til.
-
Klikk Last inn for å laste inn den merkede tabellen i et regneark, eller klikk Rediger for å utføre flere datafiltre og transformasjoner i Power Query-redigering før du laster den inn.
Hvis du vil ha mer informasjon om avanserte koblingsalternativer, kan du se SQL Server Analysis Services.
Obs!: Før du kan koble til en Oracle-database ved hjelp av Power Query, må du sørge for at alle forutsetninger er oppfylt.
-
Velg Data > Hent data > fra database > fra Oracle Database.
-
Angi Oracle-serveren du vil koble til, i Servernavn i dialogboksen Oracle Database. Hvis det kreves en SID, kan dette angis i form av Servernavn/SID.
-
Hvis du vil importere data ved hjelp av opprinnelig databasespørring, angir du spørringen i SQL-setningsboksen . Hvis du vil ha mer informasjon, kan du se Importere data fra database ved hjelp av opprinnelig databasespørring.
-
Velg OK.
-
Hvis Oracle-serveren krever brukerlegitimasjon for databasen:
-
Skriv inn brukernavn og passord i dialogboksen Access en database .
-
Klikk Koble til.
-
Hvis du vil ha mer informasjon om avanserte koblingsalternativer, kan du se OracleDatabase.
Advarsel!:
-
Før du kan koble til en IBM DB2-database, må du ha IBM DB2 Data Server Driver installert på datamaskinen (minimumskravet er IBM Data Server Driver Package (DS Driver)). Velg driveren som samsvarer med Power Query-installasjonen (32-biters eller 64-biters).
-
Det er kjente problemer rapportert av IBM som installerer IBM DB2 Data Server Driver på Windows 8. Hvis du bruker Windows 8 og vil koble til IBM DB2 ved hjelp av Power Query, må du følge flere installasjonstrinn. Finn mer informasjon om IBM DB2 Data Server Driver på Windows 8.
-
Velg Data > Hent data > fra database > fra IBM DB2-databasen.
-
Angi IBM DB2-databaseserveren som skal kobles til, i servernavn i dialogboksen IBM DB2-database.
-
Hvis du vil importere data ved hjelp av opprinnelig databasespørring, angir du spørringen i SQL-setningsboksen . Hvis du vil ha mer informasjon, kan du se Importere data fra en database ved hjelp av opprinnelig databasespørring.
-
Velg OK.
-
Hvis IBM DB2-serveren krever brukerlegitimasjon for databasen:
-
Skriv inn brukernavn og passord i dialogboksen Access en database .
-
Klikk Koble til.
-
Hvis du vil ha mer informasjon om avanserte koblingsalternativer, kan du se IBM DB2-databasen.
Obs!: Hvis du får meldingen «Denne koblingen krever at én eller flere ekstra komponenter installeres før den kan brukes». Du må laste ned riktig ODBC-driver for MySQL til Windows-enheten herfra. Hvis du vil ha mer informasjon, kan du se MySQL Connectors.
-
Velg Data > Hent data > fra database > fra MySQL-database.
-
Angi MySQL-databaseserveren som skal kobles til, i servernavn i dialogboksen MySQL-database.
-
Hvis du vil importere data ved hjelp av opprinnelig databasespørring, angir du spørringen i SQL-setningsboksen . Hvis du vil ha mer informasjon, kan du se Importere data fra en database ved hjelp av opprinnelig databasespørring.
-
Velg OK.
-
Hvis MySQL-serveren krever brukerlegitimasjon for databasen:
-
Skriv inn brukernavn og passord i dialogboksen Access en database .
-
Klikk Koble til.
-
Hvis du vil ha mer informasjon om avanserte koblingsalternativer, kan du se MySQL-databasen.
Obs!: Før du kan koble til en PostgreSQL-database i Power Query, må du ha Ngpsql-dataleverandøren for PostgreSQL installert på datamaskinen. Velg driveren som samsvarer med office-versjonen (32-biters eller 64-biters). Hvis du vil ha mer informasjon, kan du se Hvilken versjon av Office bruker jeg? . Kontroller også at du har leverandøren registrert i maskinkonfigurasjonen som samsvarer med den nyeste .NET-versjonen på enheten.
-
Velg Data > Hent data > fra database > fra PostgreSQL-database.
-
Angi PostgreSQL-databaseserveren du vil koble til, i delen Servernavn i dialogboksen PostgreSQL-database.
-
Hvis du vil importere data ved hjelp av opprinnelig databasespørring, angir du spørringen i SQL-setningsboksen . Hvis du vil ha mer informasjon, kan du se Importere data fra en database ved hjelp av opprinnelig databasespørring.
-
Velg OK.
-
Hvis PostgreSQL-serveren krever legitimasjon for databasebruker:
-
Skriv inn brukernavn og passord i dialogboksen Access en database .
-
Velg Koble til.
-
Hvis du vil ha mer informasjon om avanserte koblingsalternativer, kan du se PostgreSQL.
Obs!: Før du kan koble til en SAP SQL Anywhere-database, må du ha SAP SQL Anywhere-driveren installert på datamaskinen. Velg driveren som samsvarer med Excel-installasjonen (32-biters eller 64-biters).
-
Velg Data > Hent data > fra database > fra Sybase-database.
-
Angi Sybase-serveren som skal kobles til, i boksen Servernavn i dialogboksen Sybase-database. Du kan også angi et databasenavn .
-
Hvis du vil importere data ved hjelp av en opprinnelig databasespørring, angir du spørringen i SQL-setningsboksen . Hvis du vil ha mer informasjon, kan du se Importere data fra en database ved hjelp av opprinnelig databasespørring.
-
Velg OK.
-
Som standard er det merket av for Krypter tilkobling slik at Power Query kobler til databasen ved hjelp av en enkel kryptert tilkobling.
-
Velg Koble til.
Hvis du vil ha mer informasjon, kan du se Sybase-databasen.
Obs!: Før du kan koble til en Teradata-database, må du ha .NET-dataleverandøren for Teradata på datamaskinen.
-
Velg Data > Hent data > fra database > fra Teradata-database.
-
Angi Teradata-serveren du vil koble til, i servernavn i dialogboksen Teradata-database.
-
Hvis du vil importere data ved hjelp av opprinnelig databasespørring, angir du spørringen i SQL-setningsboksen . Hvis du vil ha mer informasjon, kan du se Importere data fra en database ved hjelp av opprinnelig databasespørring.
-
Velg OK.
-
Hvis Teradata-serveren krever brukerlegitimasjon for databasen:
-
Skriv inn brukernavn og passord i dialogboksen Access en database .
-
Klikk på Lagre.
-
Hvis du vil ha mer informasjon, kan du se Terabase-databasen.
Obs!:
-
Denne funksjonen er bare tilgjengelig i Excel for Windows hvis du har Office 2019 eller nyere, eller et Microsoft 365-abonnement. Hvis du abonnerer på Microsoft 365, må du forsikre deg om at du har den nyeste versjonen av Office.
-
Før du kan koble til en SAP HANA-database ved hjelp av Power Query, trenger du SAP HANA ODBC-driveren på datamaskinen. Velg driveren som samsvarer med Power Query-installasjonen (32-biters eller 64-biters).
-
Du må ha en SAP-konto for å logge deg på nettstedet og laste ned driverne. Hvis du er usikker, kan du kontakte SAP-administratoren i organisasjonen.
Slik kobler du til en SAP HANA-database:
-
Klikk data > ny spørring > fra database > fra SAP HANA-database.
-
Angi serveren du vil koble til, i dialogboksen SAP HANA-database . Servernavnet må følge formatet Servernavn:Port.
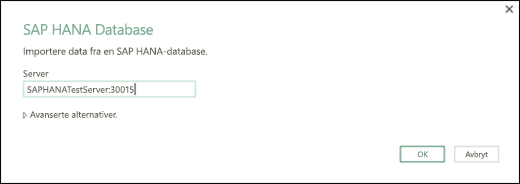
-
Hvis du vil importere data ved hjelp av opprinnelig databasespørring, velger du avanserte alternativer og skriver inn spørringen i SQL-setningsboksen .
-
Velg OK.
-
Hvis SAP HANA-serveren krever brukerlegitimasjon for databasen, gjør du følgende i dialogboksen Access en SAP HANA-database :
-
Klikk databasefanen , og skriv inn brukernavnet og passordet.
-
Klikk Koble til.
-
Hvis du vil ha mer informasjon om avanserte koblingsalternativer, kan du se SAP HANA-databasen.
Azure SQL Database er en høytytende, fullstendig administrert, skalerbar relasjonsdatabase bygget for skyen og brukt til driftskritiske programmer. Hvis du vil ha mer informasjon, kan du se Hva er Azure SQL?.
-
Velg Data > Hent data > fra Azure > fra Azure SQL Database.
-
Angi SQL Server du vil koble til, i boksen Servernavn i dialogboksen Microsoft SQL Database. Du kan også angi et databasenavn .
-
Hvis du vil importere data ved hjelp av en opprinnelig databasespørring, angir du spørringen i SQL-setningsboksen . Hvis du vil ha mer informasjon, kan du se Importere data fra en database ved hjelp av lokal databasespørring.
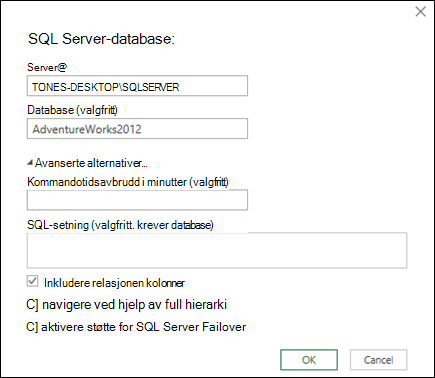
-
Velg OK.
-
Velg godkjenningsmodus for å koble til SQL Server-databasen.
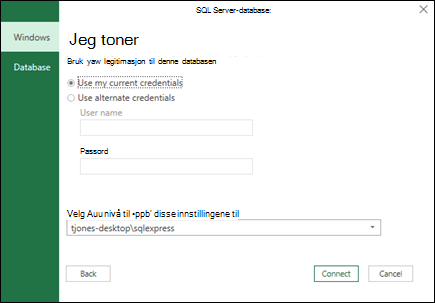
-
Windows Dette er standardvalget. Velg dette alternativet hvis du vil koble til ved hjelp av Windows-godkjenning.
-
Database Velg dette alternativet hvis du vil koble til ved hjelp av SQL Server-godkjenning. Når du har valgt dette, angir du et brukernavn og passord for å koble til SQL Server-forekomsten.
-
-
Som standard er det merket av for Krypter tilkobling for å angi at Power Query kobler til databasen ved hjelp av en kryptert tilkobling. Hvis du ikke vil koble til ved hjelp av en kryptert tilkobling, fjerner du merket for dette alternativet, og deretter klikker du Koble til.
Hvis en tilkobling til SQL Server ikke opprettes ved hjelp av en kryptert tilkobling, ber Power Query deg om å koble til ved hjelp av en ukryptert tilkobling. Klikk OK i meldingen for å koble til ved hjelp av en ukryptert tilkobling.
Hvis du vil ha mer informasjon om avanserte koblingsalternativer, kan du se Azure SQL Database.
Azure Synapse Analytics kombinerer store dataverktøy og relasjonsspørringer ved hjelp av Apache Spark for å koble til Azure-datatjenester og Power Platform. Du kan laste inn millioner av rader på kort tid. Deretter kan du arbeide med tabelldata ved hjelp av kjent SQL-syntaks for spørringer. Hvis du vil ha mer informasjon, kan du se Hva er Azure Synapse Analyse (docs.com).
-
Velg Data > Hent data > fra Azure > fra Azure Synapse Analytics.
-
Angi SQL Server du vil koble til, i boksen Servernavn i dialogboksen Microsoft SQL Database. Du kan også angi et databasenavn .
-
Hvis du vil importere data ved hjelp av en opprinnelig databasespørring, angir du spørringen i SQL-setningsboksen . Hvis du vil ha mer informasjon, kan du se Importere data fra en database ved hjelp av lokal databasespørring.
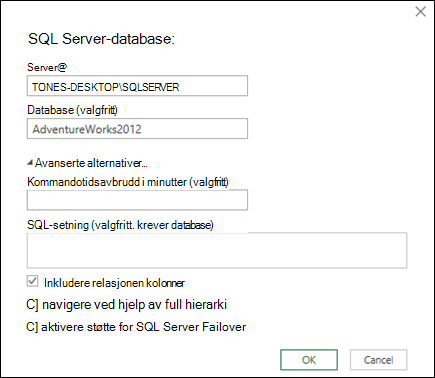
-
Velg OK.
-
Velg godkjenningsmodus for å koble til SQL Server-databasen.
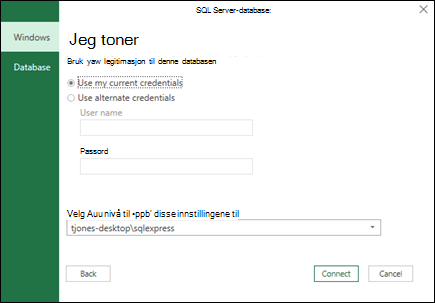
-
Windows Dette er standardvalget. Velg dette alternativet hvis du vil koble til ved hjelp av Windows-godkjenning.
-
Database Velg dette alternativet hvis du vil koble til ved hjelp av SQL Server-godkjenning. Når du har valgt dette, angir du et brukernavn og passord for å koble til SQL Server-forekomsten.
-
-
Som standard er det merket av for Krypter tilkobling for å angi at Power Query kobler til databasen ved hjelp av en kryptert tilkobling. Hvis du ikke vil koble til ved hjelp av en kryptert tilkobling, fjerner du merket for dette alternativet, og deretter klikker du Koble til.
Hvis en tilkobling til SQL Server ikke opprettes ved hjelp av en kryptert tilkobling, ber Power Query deg om å koble til ved hjelp av en ukryptert tilkobling. Klikk OK i meldingen for å koble til ved hjelp av en ukryptert tilkobling.
Hvis du vil ha mer informasjon om avanserte koblingsalternativer, kan du se Azure Synapse Analytics.
Azure HDInsight brukes til analyse av store data når du må behandle store mengder data. Den støtter datalagring og maskinlæring; du kan tenke på det som en dataflytmotor. Hvis du vil ha mer informasjon, kan du se Hva er Azure HDInsight?.
-
Velg Data > Hent data > fra Azure > fra Azure HDInsight (HDFS).
-
Skriv inn kontonavnet eller nettadressen til Microsoft Azure Blob Storage-kontoen som er knyttet til HDInsight-klyngen, og velg deretter OK.
-
Skriv inn kontonøkkelen i dialogboksen Access Microsoft Azure HDInsight, og klikk Koble til.
-
Velg klyngen i dialogboksen Navigator , og finn og velg deretter en innholdsfil.
-
Velg Last inn for å laste inn den valgte tabellen, eller Rediger for å utføre flere datafiltre og transformasjoner før du laster den inn.
Hvis du vil ha mer informasjon om avanserte koblingsalternativer, kan du se Azure HDInsight.
Microsoft Azure Blob Storage er en tjeneste for lagring av store mengder ustrukturerte data, for eksempel bilder, videoer, lyd og dokumenter, som du kan få tilgang til fra hvor som helst i verden via HTTP eller HTTPS. Hvis du vil ha mer informasjon om Azure Blob Storage-tjenesten, kan du se Slik bruker du Blob Storage.
-
Velg Data > Hent data > fra Azure > fra Azure Blob Storage.
-
Skriv inn navnet eller nettadressen for Microsoft Azure-lagringskontoen i dialogboksen Microsoft Azure Blob Storage , og velg deretter OK.
-
Hvis du kobler til Blob-lagringstjenesten for første gang, blir du bedt om å angi og lagre lagringstilgangsnøkkelen. Skriv inn lagringstilgangsnøkkelen i kontonøkkelboksen i dialogboksen Access Microsoft Azure Blob Storage, og klikk Lagre.
Obs!: Hvis du trenger å hente tilgangsnøkkelen for lagringsplass, blar du til Microsoft Azure Portal, velger lagringskontoen og velger deretter ikonet Administrer tilgangstast nederst på siden. Velg kopier-ikonet til høyre for primærnøkkelen, og lim deretter inn verdien i boksen Kontonøkkel .
-
Den Power Query-redigering viser alle tilgjengelige beholdere i Microsoft Azure Blob Storage. Velg en beholder du vil importere data fra, i Navigator, og velg deretter Bruk & Lukk.
Hvis du vil ha mer informasjon, kan du se Azure Blob Storage.
Azure Storage tilbyr lagringstjenester for en rekke dataobjekter. Tabelllagringskomponenten retter seg mot NoSQL-data som er lagret som nøkkel-/attributtpar. Hvis du vil ha mer informasjon, kan du se Innføring i tabelllagring.
-
Velg Data > Hent data > fra Azure > fra Azure Synapse Analytics.
-
Skriv inn kontonavnet eller nettadressen til Microsoft Azure Table Storage-kontoen, og velg deretter OK.
Hvis du vil ha mer informasjon om avanserte koblingsalternativer, kan du se Azure Table Storage.
Viktig!: Azure Data Lake Storage Gen 1 blir pensjonert. Hvis du vil ha mer informasjon, kan du se Handling kreves: Bytt til Azure Data Lake Storage Gen2 innen 29. februar 2024.
-
Velg Data > Hent data > fra Azure > fra Azure Data Lake Storage.
-
Skriv inn kontonavnet eller URL-adressen til Microsoft Azure Data Lake Storage-kontoen, og velg deretter OK.
Eksempel: swebhdfs://contoso.azuredatalake.net/ -
Du kan også skrive inn en verdi i boksen Sidestørrelse i byte .
Hvis du vil ha mer informasjon, kan du se Azure Data Lake Storage.
Azure Data Lake Storage Gen 2 kombinerer forskjellige datalagre i ett enkelt, lagret miljø. Du kan bruke en ny generasjon spørringsverktøy til å utforske og analysere data, og arbeide med petabyte med data. Hvis du vil ha mer informasjon, kan du se Azure Data Lake Storage.
-
Angi url-adressen for kontoen i dialogboksen Azure Data Lake Storage Gen2. URL-adresser for Data Lake Storage Gen2 har følgende mønster:
https://<accountname>.dfs.core.windows.net/<container>/<undermappe>
For eksempel https://contosoadlscdm.dfs.core.windows.net/ -
Velg om du vil bruke filsystemvisningen eller cdm-mappevisningen (Common Data Model).
-
Velg OK.
-
Du må kanskje velge en godkjenningsmetode.
Hvis du for eksempel velger organisasjonskontometoden, velger du Logg på for å logge på lagringskontoen. Du blir omdirigert til organisasjonens påloggingsside. Følg instruksjonene for å logge på kontoen. Når du har logget deg på, velger du Koble til. -
Kontroller informasjonen i dialogboksen Navigator, og velg deretter transformer data for å transformere dataene i Power Query eller Last inn for å laste inn dataene.
Hvis du vil ha mer informasjon, kan du se Azure Data Lake Storage.
Azure Data Explorer er en rask og svært skalerbar dataletetjeneste for logg- og telemetridata. Den kan håndtere store mengder ulike data fra alle datakilder, for eksempel nettsteder, programmer, IoT-enheter og mer. Hvis du vil ha mer informasjon, kan du se Hva er Azure Data Explorer.
-
Velg Data > Hent data > fra Azure > fra Azure Data Explorer.
-
Skriv inn riktige verdier i dialogboksen Azure Data Explorer (Kusto).
Hver ledetekst gir nyttige eksempler for å veilede deg gjennom prosessen. -
Velg OK.
Du kan importere datasett fra organisasjonen med riktig tillatelse ved å velge dem fra Power BI-datasettruten og deretter opprette en pivottabell i et nytt regneark.
-
Velg Data > Hent data > fra Power BI (<leiernavn>). Power BI-datasettruten vises. <leiernavn> varierer avhengig av organisasjonen, for eksempel Power BI (Contoso).
-
Hvis mange datasett er tilgjengelige, bruker du søkeboksen . Velg pilen ved siden av boksen for å vise nøkkelordfiltre for versjoner og miljøer for å målrette søket.
-
Velg et datasett, og opprett en pivottabell i et nytt regneark. Hvis du vil ha mer informasjon, kan du se Oversikt over pivottabeller og pivotdiagrammer.
Hvis du vil ha mer informasjon om Power BI, kan du se Opprette en pivottabell fra Power BI-datasettog dataadministrasjon opplevelse i Power BI for Office 365 hjelp.
En dataflyt er en dataforberedelsesteknologi som muliggjør inntak, transformering og innlasting av data til Microsoft Dataverse-miljøer, Power BI-arbeidsområder eller Azure Data Lake. Du kan utløse dataflyter til å kjøre enten ved behov eller automatisk etter en tidsplan, slik at dataene alltid holdes oppdatert.
-
Velg Data > Hent data > fra Power Platform > fra dataflyter.
-
Hvis du blir bedt om det, skriver du inn den nødvendige legitimasjonen eller logger på som en annen bruker. Navigator-ruten vises.
-
Velg dataflyten i ruten til venstre for å forhåndsvise den i ruten til høyre.
-
Gjør ett av følgende:
-
Hvis du vil legge til dataene i et regneark, velger du Last inn.
-
Hvis du vil legge til dataene i Power Query-redigering, velger du Transformer data.
-
Hvis du vil ha mer informasjon, kan du se En oversikt over dataflyter på tvers av Microsoft Power Platform.
Bruk Dataverse til å lagre og administrere data i skyen på en sikker måte. Du kan opprette eller importere egendefinerte tabeller som er spesifikke for organisasjonen, fylle dem ut med data ved hjelp av Power Query, og deretter bruke Power Apps eller Microsoft Access til å bygge rike forretningsprogrammer.
-
Velg Data > Hent data > fra Power Platform > Fra Dataverse.
-
Hvis du blir bedt om det, skriver du inn den nødvendige legitimasjonen eller logger på som en annen bruker. Navigator-ruten vises.
-
Velg dataene i ruten til venstre for å forhåndsvise dem i ruten til høyre.
-
Gjør ett av følgende:
-
Hvis du vil legge til dataene i et regneark, velger du Last inn.
-
Hvis du vil legge til dataene i Power Query-redigering, velger du Transformer data.
-
Hvis du vil ha mer informasjon, kan du se Hva er Microsoft Dataverse?
-
Velg Data > Hent data > fra onlinetjenester > fra SharePoint Online-listen.
-
Skriv inn rotnettadressen for SharePoint-området i dialogboksen SharePoint-mappe , ikke inkludert noen referanse til et bibliotek, og naviger deretter til biblioteket.
-
Velg 2.0 Beta SharePoint-implementeringen, som aktiverer avanserte alternativer, slik at du kan velge visningsmodus:
Alle henter alle kolonner fra en SharePoint-liste.
Standard Henter kolonnene som er angitt i standardvisningen for en SharePoint-liste. -
Som et alternativ til 2.0 Beta kan du velge 1.0, som tilsvarer den tidligere versjonen av SharePoint.
Hvis du vil ha mer informasjon om avanserte koblingsalternativer, kan du se SharePoint Online-listen.
-
Velg Data > Hent data > fra onlinetjenester fra SharePoint Online-listen.
-
Skriv inn e-postadressen din i form av <alias>@<organisasjon>.com
-
Hvis du har mange objekter, bruker du søkeboksen til å finne et objekt eller bruke visningsalternativer sammen med Oppdater-knappen til å filtrere listen.
-
Merk av for eller fjern merket for Hopp over filer med feil nederst i dialogboksen.
-
Velg tabellen du vil bruke: Kalender, E-post, Møteinnkallelser, Folk og Oppgaver.
-
Gjør ett av følgende:
-
Hvis du vil opprette en spørring og deretter laste inn til et regneark, velger du Last inn > Last inn.
-
Hvis du vil opprette en spørring og deretter vise dialogboksen Importer data , velger du Last inn > Last inn til.
-
Hvis du vil opprette en spørring og deretter starte Power Query-redigering, velger du Transformer data.
Hvis du vil ha mer informasjon om avanserte koblingsalternativer, kan du se Microsoft Exchange Online .
-
Velg miljøet du vil koble til.
-
Velg Innstillinger-ikonet i menyen > Avanserte tilpassinger > Ressurser for utviklere.
-
Kopier web-API-verdien for forekomst .
Obs!:
-
Url-adresseformatet vil være omtrent somhttps://<tenant>.crm.dynamics.com/api/data/v9.0.
-
Det nøyaktige formatet på nettadressen du skal bruke til å koble til, avhenger av området ditt og versjonen av CDS for apper du bruker. Hvis du vil ha mer informasjon, kan du se: NETTADRESSE og versjoner av web-API.
-
-
Velg Data > Hent data > fra nettbaserte tjenester > fra Dynamics 365 (tilkoblet).
-
Skriv inn nett-API-nettadressen for CDS for Apps-tilkoblingen i dialogboksen, og klikk OK.
-
Hvis du velger avansert-alternativet , kan du tilføye bestemte ekstra parametere i spørringen for å kontrollere hvilke data som returneres. Hvis du vil ha mer informasjon, kan du se: Spørringsdata ved hjelp av web-API-en.
-
-
Velg organisasjonskonto.
-
Hvis du ikke er logget på med Microsoft Jobb- eller Skole-kontoen du bruker til å få tilgang til Dataverse for apper, velger du Logg på og skriver inn brukernavnet og passordet for kontoen.
-
-
Velg Koble til.
-
Velg dataene du vil hente, i dialogboksen Navigator .
-
Kontroller at dataene er riktige, og velg deretter Last inn eller Rediger for å åpne Power Query-redigering.
-
Velg Data > Hent data > fra nettbaserte tjenester > fra Salesforce-objekter. Dialogboksen Salesforce-objekter vises.
-
Velg enten Produksjon eller Egendefinert. Hvis du velger Egendefinert, skriver du inn nettadressen til en egendefinert forekomst.
-
Velg eller fjern kolonnen Inkluder relasjoner.
-
Velg OK.
Hvis du vil ha mer informasjon om avanserte koblingsalternativer, kan du se Salesforce-objekter.
Fordi Salesforce-rapporter har API-grenser som bare henter de første 2000 radene for hver rapport, bør du vurdere å bruke Salesforce Objects-koblingen til å omgå denne begrensningen om nødvendig.
-
Velg Data > Hent data > fra nettbaserte tjenester > fra Salesforce-rapporter. Dialogboksen Salesforce-rapporter vises.
-
Velg enten Produksjon eller Egendefinert. Hvis du velger Egendefinert, skriver du inn nettadressen til en egendefinert forekomst.
-
Velg eller fjern kolonnen Inkluder relasjoner.
-
Velg OK.
Hvis du vil ha mer informasjon om avanserte koblingsalternativer, kan du se Salesforce-rapporter.
Kontroller at du har den nyeste versjonen av Adobe Analytics-koblingen. Hvis du vil ha mer informasjon, kan du se Koble til Adobe Analytics i Power BI Desktop.
-
Velg Data > Hent data > fra nettbaserte tjenester > fra Adobe Analytics.
-
Velg Fortsett. Dialogboksen Adobe-konto vises.
-
Logg på med adobe analytics-organisasjonskontoen din, og velg deretter Koble til.
Hvis du vil ha mer informasjon om avanserte koblingsalternativer, kan du se Adobe Analytics.
Hvis du vil ha mer informasjon, kan du se Fra tabell/område.
Viktig!:
-
Når du prøver å importere data fra nettet, kan du få følgende melding: «Denne koblingen krever at én eller flere ekstra komponenter installeres før den kan brukes.» Webkoblingen krever at WebView 2 Framework er installert på datamaskinen.
-
Du kan laste den ned herfra.
-
Denne oppdateringen gjelder ikke for volumlisensieringsversjoner (for eksempel kommersiell evigvarende).
Fremgangsmåte
-
Velg data > ny spørring > fra andre kilder > fra nettet.
-
Skriv inn url-adressen til en nettside i dialogboksen Fra nettet, og klikk deretter OK.
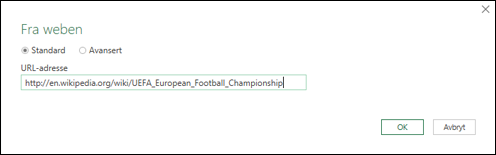
I dette tilfellet bruker vi: http://en.wikipedia.org/wiki/UEFA_European_Football_Championship.
Hvis nettsiden krever brukerlegitimasjon:
-
Velg Avansert, og skriv deretter inn legitimasjonen din i dialogboksen Access Web .
-
Velg Lagre.
-
-
Velg OK.
-
Gjør følgende i Navigator-ruten :
Velg tabellvisning, for eksempel Resultater.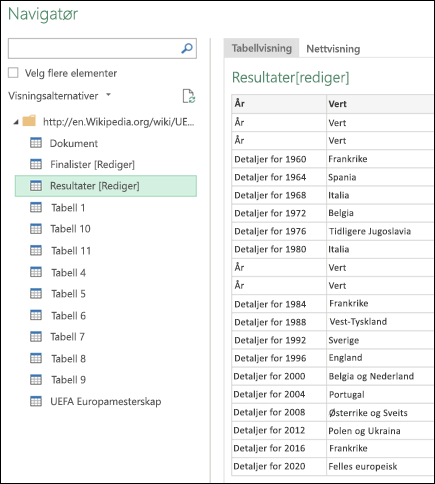
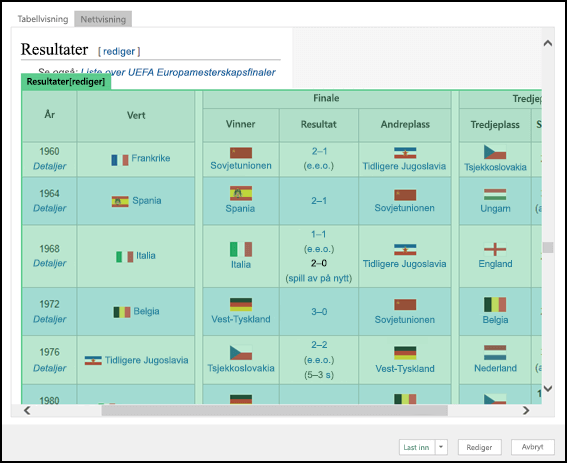
-
Velg Last inn for å laste inn dataene i et regneark.
Hvis du vil ha mer informasjon om avanserte koblingsalternativer, kan du se Web.
Microsoft Query har eksistert lenge og er fortsatt populært. På mange måter er det en stamfar til Power Query. Hvis du vil ha mer informasjon, kan du se Bruke Microsoft Query til å hente eksterne data.
-
Velg Data > Hent data > fra andre kilder > fra SharePoint-listen.
-
Skriv inn nettadressen for et SharePoint-områdei dialogboksen Microsoft SharePoint Lister.
Obs!: Når du kobler til en SharePoint-liste, skriver du inn nettadressen for området i stedet for nettadressen for listen. Velg den mest generelle nettadressen som skal godkjennes mot området, i dialogboksen Access SharePoint . Som standard er den mest generelle nettadressen valgt.
-
Velg OK.
-
Velg et alternativ for legitimasjon i dialogboksen Access SharePoint :
-
Velg Anonym hvis SharePoint Server ikke krever legitimasjon.
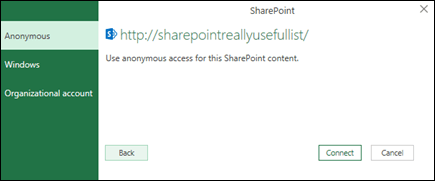
-
Velg Windows hvis SharePoint Server krever Windows-legitimasjon.
-
Velg Organisasjonskonto hvis SharePoint Server krever legitimasjon for organisasjonskonto.
-
-
Velg Koble til.
Hvis du vil ha mer informasjon om avanserte koblingsalternativer, kan du se SharePoint-listen.
-
Velg Data > Hent data > fra andre kilder > fra OData-feeden.
-
Skriv inn nettadressen for en OData-feed i dialogboksen OData-feed.
-
Velg OK.
-
Hvis OData-feeden krever brukerlegitimasjon, gjør du følgende i dialogboksen Få tilgang til en OData-feed :
-
Velg Windows hvis OData-feeden krever Windows-godkjenning.
-
Velg Grunnleggende hvis OData-feeden krever brukernavn og passord.
-
Velg Marketplace-nøkkel hvis OData-feeden krever en Marketplace-kontonøkkel. Du kan velge Hent Marketplace-kontonøkkelen for å abonnere på Microsoft Azure Marketplace OData-feeder. Du kan også registrere deg for Microsoft Azure Marketplace fra dialogboksen Få tilgang til en OData-feed.
-
Klikk Organisasjonskonto hvis OData-feeden krever legitimasjon for organisasjonsbasert tilgang. Logg på kontoen for Windows Live ID.
-
Velg Lagre.
-
Obs!: Import til en OData-feed støtter formatet for JSON Light-datatjenesten.
Hvis du vil ha mer informasjon om avanserte koblingsalternativer, kan du se OData-feeden.
Hadoop Distributed File System (HDFS) er utformet for å lagre terabyte og til og med petabyte med data. HDFS kobler sammen datamaskinnoder i klynger som datafiler distribueres over, og du kan få tilgang til disse datafilene som én sømløs filstrøm.
-
Velg data > hent data > fra andre kilder > fra Hadoop-fil (HDFS).
-
Skriv inn navnet på serveren i Server-boksen , og velg deretter OK.
Hvis du vil ha mer informasjon om avanserte koblingsalternativer, kan du se Hadoop-fil (HDFS).
-
Velg Data > Hent data > fra andre kilder > fra Active Directory.
-
Skriv inn domenet i dialogboksen Active Directory .
-
Velg Bruk min gjeldende legitimasjon i dialogboksen Active Directory-domene for domenet, eller velg Bruk alternativ legitimasjon, og skriv deretter inn brukernavnog passord.
-
Velg Koble til.
-
Når tilkoblingen er fullført, kan du bruke Navigator-ruten til å bla gjennom alle domenene som er tilgjengelige i Active Directory, og deretter drille ned i Active Directory-informasjon, inkludert brukere, kontoer og datamaskiner.
Hvis du vil ha mer informasjon om avanserte koblingsalternativer, kan du se Active Directory.
-
Velg Data > Hent data > fra andre kilder > fra Microsoft Exchange.
-
Skriv inn e-postadressen og passordet i dialogboksen Exchange Server Access.
-
Velg Lagre.
-
Velg Tillat å tillate exchange-tjenesten å klarere legitimasjonen din i dialogboksen Microsoft Exchange Autosøktjeneste.
Hvis du vil ha mer informasjon om avanserte koblingsalternativer, kan du se Microsoft Exchange.
-
Velg Data > Hent data > fra andre kilder > fra ODBC.
-
Velg datakildenavnet (DSN) hvis det vises i dialogboksen Fra ODBC.
-
Skriv inn tilkoblingsstreng, og velg deretter OK.
-
Velg fra alternativene standard eller egendefinert, Windows eller databasetilkobling i den neste dialogboksen, skriv inn legitimasjonen din, og velg deretter Koble til.
-
Velg tabellene eller spørringene du vil koble til, i Navigator-ruten , og velg deretter Last inn eller Rediger.
Hvis du vil ha mer informasjon om avanserte koblingsalternativer, kan du se ODBC-datakilde.
-
Velg Data > Hent data > fra andre kilder > fra OLEDB.
-
Skriv inn tilkoblingsstreng i dialogboksen Fra OLE DB, og velg deretter OK.
-
Velg fra alternativene for standard- eller egendefinert tilkobling, Windows eller databasetilkobling i dialogboksen OLEDB-leverandør, skriv inn riktig legitimasjon, og velg deretter Koble til.
-
Velg databasen og tabellene eller spørringene du vil koble til, i dialogboksen Navigator , og velg deretter Last inn eller Rediger.
Hvis du vil ha mer informasjon om avanserte koblingsalternativer, kandu se OLE DB.
Viktig!: Avvikling av Facebook varsel om datakobling Importer og oppdater data fra Facebook i Excel slutter å fungere i april 2020. Du vil fremdeles kunne bruke Facebook Power Query (Get & Transform)-koblingen frem til da, men fra og med april 2020 kan du ikke koble til Facebook og vil få en feilmelding. Vi anbefaler at du endrer eller fjerner eventuelle eksisterende Power Query (Hent & Transformer)-spørringer som bruker Facebook-koblingen så snart som mulig for å unngå uventede resultater.
Obs!: Hvis dette er første gang du har koblet til Facebook, blir du bedt om å oppgi legitimasjon. Logg på med Facebook-kontoen, og gi tilgang til Power Query-programmet. Du kan slå av fremtidige ledetekster ved å klikke på alternativet Ikke advar meg på nytt for dette koblingsalternativet .
-
Klikk Hent data > fra nettbaserte tjenester > fra Facebook på Data-fanen. Hvis du ikke ser Hent data-knappen, klikker du Ny spørring > Fra andre kilder > Fra Facebook.
-
Koble til Facebook ved hjelp av Meg, brukernavn eller objekt-ID i dialogboksen Facebook.
Obs!: Brukernavnet for Facebook er forskjellig fra påloggings-e-posten din.
-
Velg en kategori du vil koble til, fra rullegardinlisten Tilkobling . Velg for eksempel Venner for å gi deg tilgang til all informasjon som er tilgjengelig i kategorien Facebook Venner.
-
Klikk på OK.
-
Hvis det er nødvendig, klikker du Logg på fra dialogboksen Access Facebook, skriver deretter inn Facebook e-post eller telefonnummer og passord. Du kan kontrollere alternativet for å forbli pålogget. Når du er logget på, klikker du Koble til.
-
Når tilkoblingen er fullført, kan du forhåndsvise en tabell som inneholder informasjon om den valgte kategorien. Hvis du for eksempel velger Venner-kategorien, gjengir Power Query en tabell som inneholder Facebook venner etter navn.
-
Klikk Last inn eller Rediger.
Du kan opprette en tom spørring. Du vil kanskje skrive inn data for å prøve ut noen kommandoer, eller du kan velge kildedataene fra Power Query:
-
Hvis du vil endre en innstilling, for eksempel legitimasjon eller personvern, velger du Innstillinger for hjem > datakilde. Hvis du vil ha mer informasjon, kan du se Behandle datakildeinnstillinger og -tillatelser.
-
Hvis du vil importere en ekstern datakilde, velger du Hjem > Ny kilde. Denne kommandoen ligner kommandoen Hent data på Data-fanen på Excel-båndet.
-
Hvis du vil importere en nylig brukt kilde, velger du Hjem > Nylig brukte kilder. Denne kommandoen ligner kommandoen Nylig brukte kilder på Data-fanen på Excel-båndet.
Når du slår sammen to eksterne datakilder, slår du sammen to spørringer som oppretter en relasjon mellom to tabeller.
Hvis du vil ha mer informasjon, kan du se Slå sammen spørringer (Power Query),Lær hvordan du kombinerer flere datakilder (Power Query) og oversikt over fletting av spørringer.
Når du tilføyer to eller flere spørringer, legges dataene til i en spørring basert på navnene på kolonneoverskriftene i begge tabellene. Hvis spørringene ikke har samsvarende kolonner, legges nullverdier til i den unike kolonnen. Spørringene legges til i rekkefølgen de er valgt i.
Hvis du vil ha mer informasjon, kan du se tilføyingsspørringer (Power Query) og tilføyingsspørringer.
Hvis du er utvikler, finnes det flere fremgangsmåter i Excel som du kan gjøre for å importere data:
-
Du kan bruke Visual Basic for Applications til å få tilgang til en ekstern datakilde. Avhengig av datakilden kan du bruke ActiveX-dataobjekter eller datatilgangsobjekter til å hente dataene. Du kan også definere en tilkoblingsstreng i koden som angir tilkoblingsinformasjonen. Bruk av en tilkoblingsstreng er for eksempel nyttig når du vil unngå å kreve at systemansvarlige eller brukere først oppretter en tilkoblingsfil, eller for å forenkle installasjonen av programmet.
-
Hvis du importerer data fra en SQL Server database, bør du vurdere å bruke SQL Native Client, som er et frittstående datatilgangsprogramprogrammer (API) som brukes for både OLE DB og ODBC. Den kombinerer SQL OLE DB-leverandøren og SQL ODBC-driveren til ett opprinnelig, dynamisk koblingsbibliotek (DLL), samtidig som den gir ny funksjonalitet som er atskilt og forskjellig fra Microsoft Data Access Components (MDAC). Du kan bruke SQL Native Client til å opprette nye programmer eller forbedre eksisterende programmer som kan dra nytte av nyere SQL Server-funksjoner, for eksempel Flere aktive resultatsett (MARS), støtte for User-Defined typer (UDT) og XML-datatype.
-
RTD-funksjonen henter sanntidsdata fra et program som støtter COM-automatisering. Tillegget for RTD COM-automatisering må opprettes og registreres på en lokal datamaskin.
-
SQL-setningen. REQUEST-funksjonen kobler til en ekstern datakilde og kjører en spørring fra et regneark. SQL-setningen. REQUEST-funksjonen returnerer deretter resultatet som en matrise uten behov for makroprogrammering. Hvis denne funksjonen ikke er tilgjengelig, må du installere tillegget Microsoft Excel ODBC (XLODBC.XLA). Du kan installere tillegget fra Office.com.
Hvis du vil ha mer informasjon om hvordan du oppretter Visual Basic for Applications, kan du se Hjelp for Visual Basic.
-
Velg Data > Hent data (Power Query).
-
Velg Excel-arbeidsbok i dialogboksen Velg datakilde.
-
Velg Bla gjennom for å finne filen du vil koble til som datakilde.
-
Velg filen i dialogboksen Filvelger , se gjennom fildetaljene, og velg deretter Hent data og Neste.
-
Velg dataene du vil importere til venstre, og bekreft deretter utvalget i forhåndsvisning av data til høyre.
-
Velg Last inn nederst til høyre.
-
Velg Data > Hent data (Power Query).
-
Velg Tekst/CSV i dialogboksen Velg datakilde.
-
Velg Bla gjennom for å finne filen du vil koble til som datakilde.
-
Velg filen i dialogboksen Filvelger , se gjennom fildetaljene, og velg deretter Hent data og Neste.
-
Bekreft filopprinnelsen og skilletegnsvalget i forhåndsvisning av data.
-
Velg Last inn nederst til høyre.
-
Velg Data > Hent data (Power Query).
-
Velg XML i dialogboksen Velg datakilde.
-
Velg Bla gjennom for å finne filen du vil koble til som datakilde.
-
Velg filen i dialogboksen Filvelger , se gjennom fildetaljene, og velg deretter Hent data og Neste.
-
Velg dataene du vil importere til venstre, og bekreft deretter utvalget i forhåndsvisning av data til høyre.
-
Velg Last inn nederst til høyre.
-
Velg Data > Hent data (Power Query).
-
Velg JASON i dialogboksen Velg datakilde.
-
Velg Bla gjennom for å finne filen du vil koble til som datakilde.
-
Velg filen i dialogboksen Filvelger , se gjennom fildetaljene, og velg deretter Hent data og Neste.
-
Velg Lukk & Last inn nederst til høyre.
-
Velg Data > Hent data (Power Query).
-
Velg SQL Server database i dialogboksen Velg datakilde.
-
Skriv inn navnet på serveren under Tilkoblingsinnstillinger.
-
Skriv inn brukernavnet og passordet under Tilkoblingslegitimasjon, bestem om du vil bruke en kryptert tilkobling, og velg deretter Neste.
-
Velg dataene du vil importere til venstre, og bekreft deretter utvalget i forhåndsvisning av data til høyre.
-
Velg Last inn nederst til høyre.
-
Velg Data > Hent data (Power Query).
-
Velg SharePoint Online-listen i dialogboksen Velg datakilde.
-
Skriv inn rot-URL-adressen for SharePoint-området i dialogboksen Koble til datakilde , ikke inkludert noen referanse til et bibliotek, og logg deretter på organisasjonskontoen.
-
Velg 2.0 SharePoint-implementeringen, som aktiverer avanserte alternativer, slik at du kan velge en visningsmodus:
-
Alle som henter alle kolonner fra en SharePoint-liste.
-
Standard som henter kolonnene som er angitt i standardvisningen for en SharePoint-liste.
Obs! Som et alternativ til 2.0 kan du velge 1.0, som tilsvarer den tidligere versjonen av SharePoint.
-
-
Velg Neste.
-
Velg dataene du vil importere til venstre, og bekreft deretter utvalget i forhåndsvisning av data til høyre.
-
Velg Last inn nederst til høyre.
-
Velg Data > Hent data (Power Query).
-
Velg OData i dialogboksen Velg datakilde.
-
Skriv inn nettadressen for OData-feeden i dialogboksen OData-feed .
-
Hvis OData-feeden krever brukerlegitimasjon, går du til dialogboksen Tilkoblingslegitimasjon under Godkjenningstype:
-
Velg Grunnleggende hvis OData-feeden krever brukernavn og passord.
-
Velg Organisasjonskonto hvis OData-feeden krever legitimasjon for organisasjonsbasert tilgang, og velg Logg på.
-
-
Velg Neste.
-
Velg Data > Hent data (Power Query).
-
Velg Tom tabell i dialogboksen Velg datakilde.
-
Skriv inn ønskede data i cellene i tabellen. Du kan også gi nytt navn til tabellen under Navn nederst.
-
Velg Neste.
-
Når du har redigert spørringen, velger du Lukk & lastes inn øverst til høyre.
-
Velg Data > Hent data (Power Query).
-
Velg Tom spørring i dialogboksen Velg datakilde.
-
Skriv inn ønsket kilde og kommandoer, og velg deretter Neste.
-
Når du har redigert spørringen, velger du Lukk & lastes inn øverst til høyre.
Du kan bruke Power Query-tillegget til å koble til eksterne datakilder og utføre avanserte dataanalyser. Avsnittene nedenfor inneholder trinn for å koble til datakildene – nettsider, tekstfiler, databaser, onlinetjenester- og Excel-filer, tabeller og områder.
Viktig!: Før du kan bruke Power Query i Excel 2013, må du aktivere den: Klikk Fil > Alternativer > tillegg. Gå til Behandle-inndelingen nederst, og velg alternativet COM-tillegg fra rullegardinlisten, og klikk deretter på Start. Klikk på avmerkingsboksen for Power Query, og deretter OK. Båndet Power Query skal vises automatisk, men hvis det ikke gjør det, lukker og starter du Excel på nytt.
Bruke redigeringsprogrammet for spørring
Obs!: Den Power Query-redigering vises når du laster inn, redigerer eller oppretter en ny spørring ved hjelp av Power Query. Følgende video viser hvordan redigeringsprogrammet for spørring vises etter at du har redigert en spørring fra en Excel-arbeidsbok. Hvis du vil vise Power Query-redigering uten å laste inn eller redigere en eksisterende arbeidsbokspørring, velger du Fra andre kilder > Tom spørring under Hent eksterne data på båndfanen Power Query. Følgende video viser en måte å vise redigeringsprogrammet for spørring på.
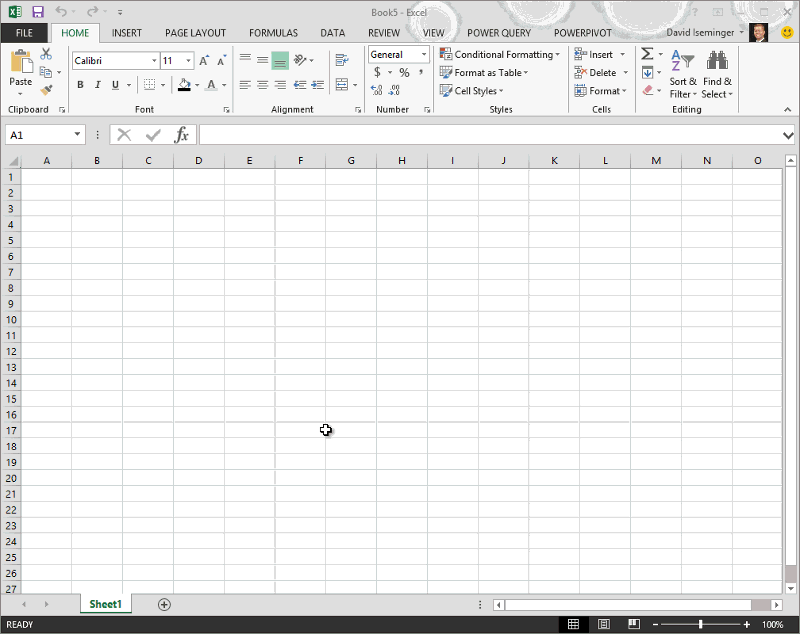
-
Klikk Fra fil > Fra CSV eller Fra tekst på båndfanen Power Query.
-
Bla gjennom eller skriv inn en bane til filen du vil spørre etter, i dialogboksen Bla gjennom kommadelte verdier .
-
Klikk på Åpne.
Obs!: Hvis du importerer data fra en CSV-fil, vil Power Query automatisk oppdage kolonneskilletegn, inkludert kolonnenavn og -typer. Hvis du for eksempel importerte CSV-eksempelfilen nedenfor, bruker Power Query automatisk den første raden som kolonnenavn og endrer hver kolonnedatatype.
Eksempel på CSV-fil
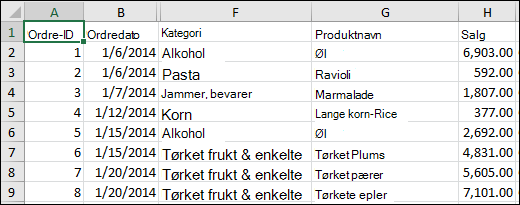
Power Query endrer automatisk hver kolonnedatatype:
-
Ordre-ID endres til tall
-
Ordredatoen endres til dato
-
Kategorien forblir tekst (standard kolonnetype)
-
Produktnavn forblir tekst (standard kolonnetype)
-
Salg endres til tall
I Power Query-redigering bruker Power Query automatisk et FirstRowAsHeader-trinn og ChangeType-trinn. Disse automatiske handlingene tilsvarer manuell promotering av en rad og manuell endring av hver kolonnetype.
Når Power Query oppdager kolonner automatisk, kan du også bruke Power Query-redigering til å skrive formler for Power Query. Eksempel:
= Csv.Document(File.Contents("C:\Examples\Products Categories and Orders.csv"),null,",",null,1252)
= Table.PromoteHeaders(Source)
= Table.TransformColumnTypes(FirstRowAsHeader,{{"OrderID", type number}, {"CustomerID", type text}, {"EmployeeID", type number}, {"OrderDate", type date}, {"RequiredDate", type date}, {"ShipName", type text}})
Obs!: Redigeringsprogrammet for spørring vises bare når du laster inn, redigerer eller oppretter en ny spørring ved hjelp av Power Query. Følgende video viser Power Query-redigering-vinduet i Excel 2013 som vises etter at du har redigert en spørring fra en Excel-arbeidsbok. Hvis du vil vise Power Query-redigering uten å laste inn eller redigere en eksisterende arbeidsbokspørring, velger du Fra andre kilder > Tom spørring under Hent eksterne data på båndfanen Power Query. Følgende video viser en måte å vise redigeringsprogrammet for spørring på.
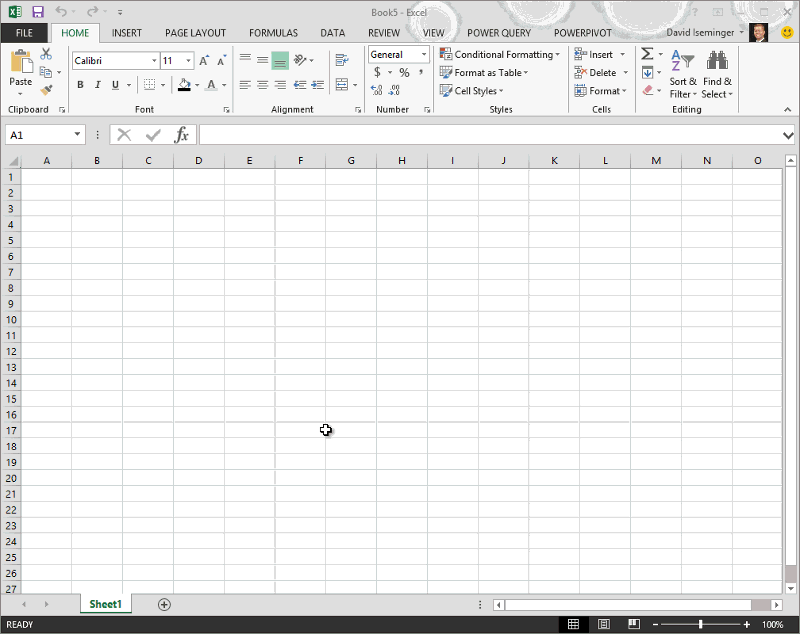
-
Merk en celle i dataområdet.
-
Klikk Fra tabell på båndfanen Power Query.
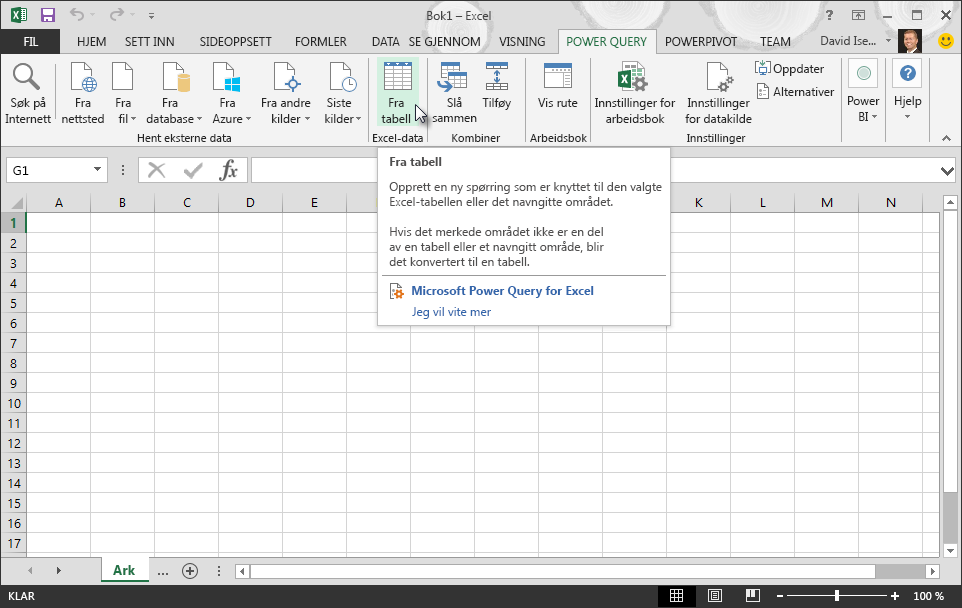
-
Hvis du blir bedt om det, kan du klikke områdevalgknappen i dialogboksen Fra tabell for å velge et bestemt område som skal brukes som datakilde.
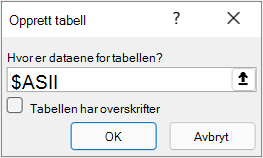
-
Hvis dataområdet har kolonneoverskrifter, kan du kontrollere at Tabellen har overskrifter. Celleområdets overskriftsceller brukes til å angi kolonnenavnene for spørringen.
-
Klikk Lukk & Last inn i Power Query-redigering.
Obs!: Hvis dataområdet er definert som et navngitt område, eller er i en Excel-tabell, registrerer Power Query automatisk hele området og laster det inn i Power Query-redigering for deg. Vanlige data konverteres automatisk til en tabell når de lastes inn i Power Query-redigering.
Du kan bruke Power Query-redigering til å skrive formler for Power Query.
= Excel.CurrentWorkbook(){[Name="Table1"]}[Content]
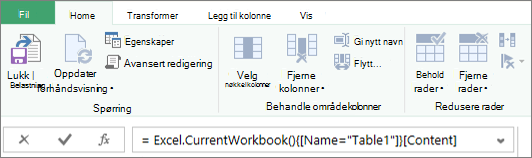
Obs!: Redigeringsprogrammet for spørring vises bare når du laster inn, redigerer eller oppretter en ny spørring ved hjelp av Power Query. Følgende video viser hvordan redigeringsprogrammet for spørring vises etter at du har redigert en spørring fra en Excel-arbeidsbok. Hvis du vil vise Power Query-redigering uten å laste inn eller redigere en eksisterende arbeidsbokspørring, velger du Fra andre kilder > Tom spørring under Hent eksterne data på båndfanen Power Query. Følgende video viser en måte å vise redigeringsprogrammet for spørring på.
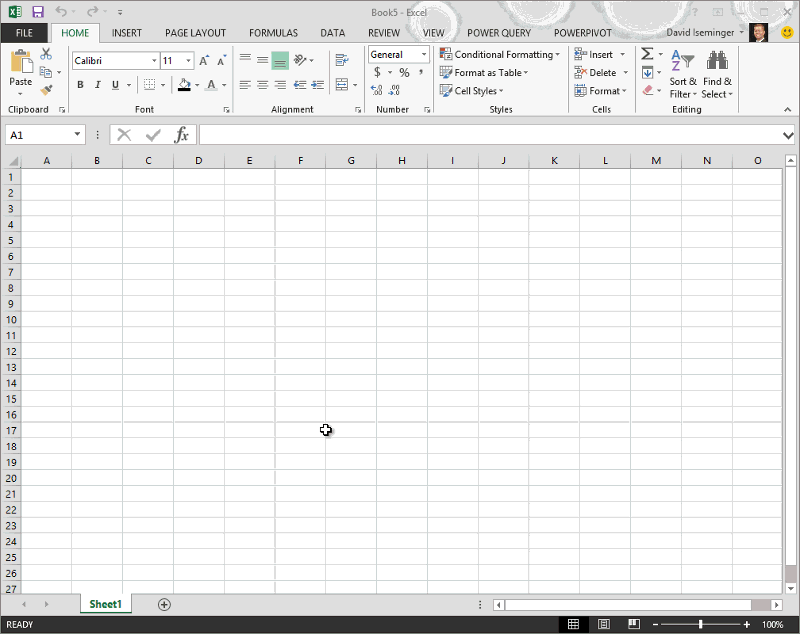
-
Klikk på Fra fil > Fra Excel i Power Query-fanen på båndet.
-
Bla gjennom i dialogboksen Bla gjennom i Excel , eller skriv inn en bane til filen du vil spørre etter.
-
Klikk på Åpne.
Hvis kildearbeidsboken har navngitte områder, vil navnet på området være tilgjengelig som et datasett.
Du kan også bruke Power Query-redigering til å skrive formler for Power Query. Eksempel:
= Excel.Workbook
(File.Contents("C:\Example\Products and Orders.xlsx"))
Obs!: Redigeringsprogrammet for spørring vises bare når du laster inn, redigerer eller oppretter en ny spørring ved hjelp av Power Query. Følgende video viser Power Query-redigering-vinduet i Excel 2013 som vises etter at du har redigert en spørring fra en Excel-arbeidsbok. Hvis du vil vise Power Query-redigering uten å laste inn eller redigere en eksisterende arbeidsbokspørring, velger du Fra andre kilder > Tom spørring under Hent eksterne data på båndfanen Power Query. Følgende video viser en måte å vise redigeringsprogrammet for spørring på.
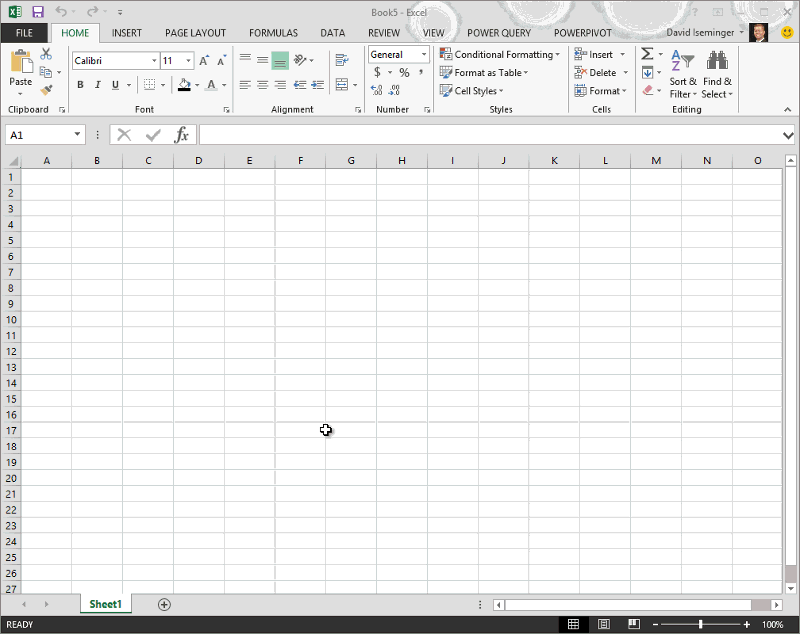
Obs!: Når du prøver å importere data fra en eldre Excel-fil eller en Access-database i enkelte oppsett, kan det oppstå en feil om at Microsoft Access-databasemotoren (Microsoft.ACE.OLEDB.12.0-leverandør) ikke er registrert på den lokale maskinen. Feilen oppstår på systemer der bare Office 2013 er installert. Hvis du vil løse denne feilen, laster du ned følgende ressurser for å sikre at du kan fortsette med datakildene du prøver å få tilgang til.
-
Klikk på Power Query-båndet, og deretter Fra Internett.
-
Skriv inn nettadressentil en nettside i dialogboksen Fra Internett, og klikk deretter på OK.
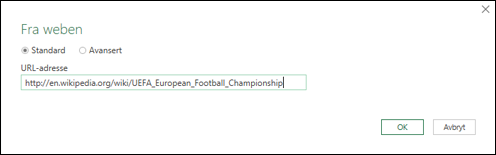
I dette tilfellet bruker vi: http://en.wikipedia.org/wiki/UEFA_European_Football_Championship.
Hvis nettsiden krever brukerlegitimasjon:
-
Klikk på et alternativ for legitimasjon i dialogboksen Få tilgang til Internett, og angi verdier for godkjenning.
-
Klikk på Lagre.
-
-
Klikk på OK.
-
Power Query vil analysere nettsiden og laste inn navigasjonsruten i tabellvisningen.
Hvis du vet hvilken tabell du vil koble til, klikker du på den fra listen. Vi valgte resultattabellen i dette eksemplet.
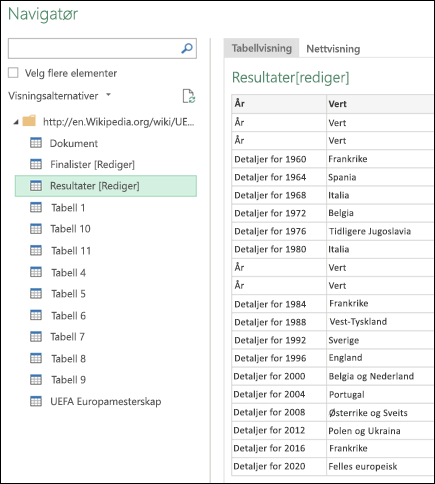
Hvis ikke, kan du bytte til Nettvisning og velge den riktige tabellen manuelt. I dette tilfellet har vi valgt resultattabellen.
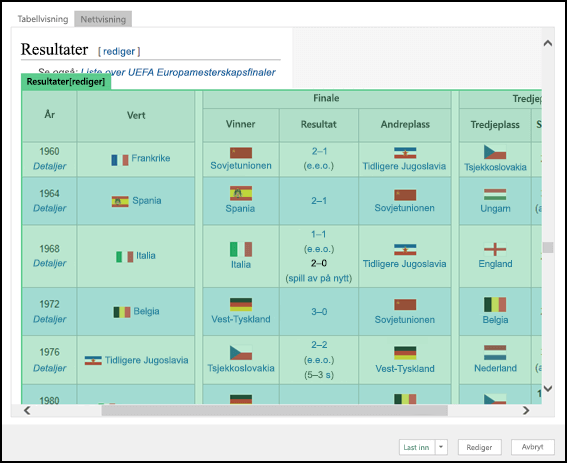
-
Klikk på Last inn, og Power Query laster inn nettdataene du har valgt, i Excel.
-
Klikk Fra database>Fra SQL Server Database i båndfanen Power Query.
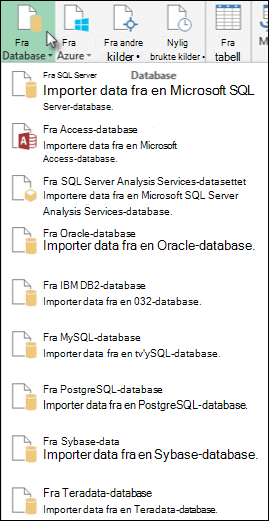
-
Angi SQL Server du vil koble til, i boksen Servernavn i dialogboksen Microsoft SQL Database. Du kan også angi et databasenavn .
-
Hvis du vil importere data ved hjelp av en opprinnelig databasespørring, angir du spørringen i SQL-setningsboksen . Hvis du vil ha mer informasjon, kan du se Importere data fra en database ved hjelp av lokal databasespørring.
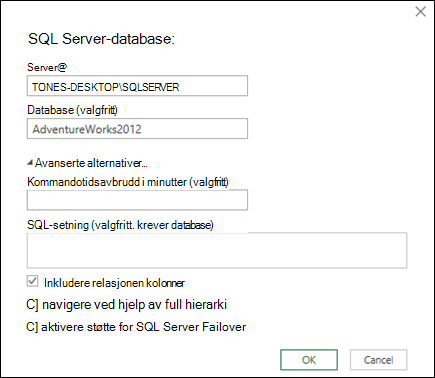
-
Velg OK.
-
Velg godkjenningsmodus for å koble til SQL Server-databasen.
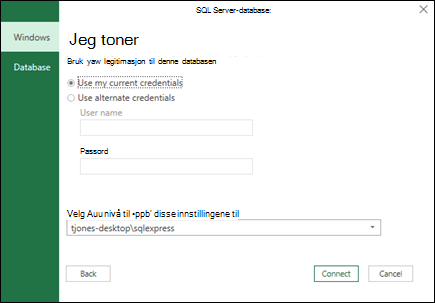
-
Windows: Dette er standardvalget. Velg dette alternativet hvis du vil koble til ved hjelp av Windows-godkjenning.
-
Database: Velg dette alternativet hvis du vil koble til ved hjelp av SQL Server-godkjenning. Når du har valgt dette, angir du et brukernavn og passord for å koble til SQL Server-forekomsten.
-
-
Som standard er det merket av for Krypter tilkobling for å angi at Power Query kobler til databasen ved hjelp av en kryptert tilkobling. Hvis du ikke vil koble til ved hjelp av en kryptert tilkobling, fjerner du merket for dette alternativet, og deretter klikker du Koble til.
Hvis en tilkobling til SQL Server ikke opprettes ved hjelp av en kryptert tilkobling, ber Power Query deg om å koble til ved hjelp av en ukryptert tilkobling. Klikk OK i meldingen for å koble til ved hjelp av en ukryptert tilkobling.
Formeleksempel
Du kan også bruke Power Query-redigering til å skrive formler for Power Query.
= Sql.Databases(".")
= Sql.Database(".","Contoso")
-
Klikk fanen Power Query på båndet, og velg deretter Hent eksterne data > Fra andre kilder > Fra ODBC.
-
Velg datakildenavnet (DSN) hvis det vises i dialogboksen Fra ODBC.
-
Skriv inn tilkoblingsstreng, og trykk deretter OK.
-
Velg fra alternativene standard eller egendefinert, Windows eller databasetilkobling i den neste dialogboksen, skriv inn legitimasjonen din, og trykk deretter Koble til.
-
Velg tabellene eller spørringene du vil koble til, i Navigator-ruten , og trykk deretter på Last inn eller Rediger.
-
Velg Fra database > Fra Access-database på båndfanen Power Query.
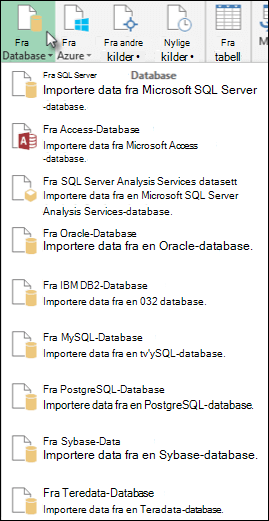
-
Bla gjennom i dialogboksen Bla gjennom , eller skriv inn en URL-adresse for fil som skal importeres eller kobles til en fil.
-
Følg trinnene i dialogboksen Navigator for å koble til tabellen eller spørringen du ønsker.
-
Klikk Last inn eller Rediger.
-
Klikk Fra fil > Fra XML på båndfanen Power Query.
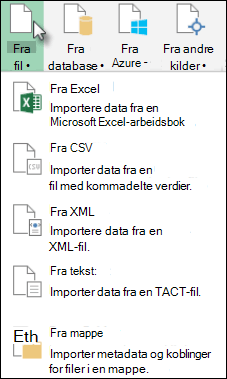
-
Bla etter eller skriv inn en URL-adresse for filen for å importere eller koble til en fil, i dialogboksen Bla gjennom fra XML.
-
Klikk på Åpne.
Når tilkoblingen er fullført, kan du bruke Navigator-ruten til å bla gjennom og forhåndsvise samlingene av elementer i XML-filen i et tabellformat.
Du kan også bruke Power Query-redigering til å skrive formler for Power Query. Eksempel:
= Xml.Tables(File.Contents("C:\Downloads\XML Example.xml"))
Obs!: Redigeringsprogrammet for spørring vises bare når du laster inn, redigerer eller oppretter en ny spørring ved hjelp av Power Query. Følgende video viser hvordan redigeringsprogrammet for spørring vises etter at du har redigert en spørring fra en Excel-arbeidsbok. Hvis du vil vise Power Query-redigering uten å laste inn eller redigere en eksisterende arbeidsbokspørring, velger du Fra andre kilder > Tom spørring under Hent eksterne data på båndfanen Power Query. Følgende video viser en måte å vise redigeringsprogrammet for spørring på.
-
Klikk Fra andre kilder i Hent eksterne data-gruppen i kategorien Data, og klikk deretter Fra Analysis Services.
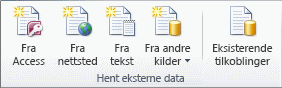
Veiviseren for datatilkobling vises. Veiviseren har tre ruter.
-
Koble til databaseserveren
-
Velg database og tabell
-
Lagre datatilkoblingsfil og fullfør
-
-
Skriv inn navnet på OLAP-databaseserveren i boksen Servernavn i ruten Koble til databaseserver.
Tips!: Hvis du vet navnet på den frakoblede kubefilen du vil koble til, kan du skrive inn fullstendig filbane, filnavn og filtype.
-
Gjør ett av følgende under Påloggingslegitimasjon, og klikk deretter Neste:
-
Hvis du vil bruke gjeldende Windows-brukernavn og -passord, klikker du Bruk Windows-godkjenning.
-
Hvis du vil angi brukernavn og passord for en database, klikker du Bruk følgende brukernavn og passord, og deretter skriver du inn brukernavn og passord i de tilsvarende brukernavn - og passordboksene .
-
-
Velg en database i ruten Velg databasen som inneholder dataene du vil bruke , og klikk deretter Neste.
Hvis du vil koble til en bestemt kube i databasen, må du kontrollere at Koble til en bestemt kube eller tabell er valgt, og deretter velge en kube fra listen.
-
Endre standard filnavn etter behov (valgfritt) i Boksen Filnavn i ruten Lagre datatilkoblingsfil og Fullfør (valgfritt).
Klikk Bla gjennom for å endre standard filplassering for Mine datakilder, eller se etter eksisterende filnavn.
-
Skriv inn en beskrivelse av filen, et egendefinert navn og vanlige søkeord (alle er valgfrie) i boksene Beskrivelse, Egendefinert navn og Søk i nøkkelord .
-
Hvis du vil sikre at tilkoblingsfilen brukes når pivottabellen oppdateres, klikker du Prøv alltid å bruke denne filen til å oppdatere disse dataene.
Hvis du merker av for dette alternativet, sikrer du at oppdateringer av tilkoblingsfilen alltid brukes av alle arbeidsbøker som bruker denne tilkoblingsfilen.
-
Klikk Fullfør for å lukke veiviseren for datatilkobling.
-
Gjør ett av følgende i dialogboksen Importer data under Velg hvordan du vil vise disse dataene i arbeidsboken:
-
Hvis du bare vil opprette en pivottabellrapport, klikker du pivottabellrapport.
-
Hvis du vil opprette en pivottabellrapport og en pivotdiagramrapport, klikker du pivotdiagram- og pivottabellrapport.
-
Hvis du vil lagre den valgte tilkoblingen i arbeidsboken for senere bruk, klikker du Bare opprett tilkobling. Denne avmerkingsboksen sikrer at tilkoblingen brukes av formler som inneholder kubefunksjoner du oppretter, og at du ikke vil opprette en pivottabellrapport.
-
-
Gjør ett av følgende under Hvor vil du plassere dataene:
-
Hvis du vil plassere pivottabellrapporten i et eksisterende regneark, velger du Eksisterende regneark, og deretter skriver du inn cellereferansen til den første cellen i celleområdet der du vil finne pivottabellrapporten.
Du kan også klikke Skjul dialogboks


-
-
Hvis du vil plassere pivottabellrapporten i et nytt regneark fra celle A1, klikker du Nytt regneark.
-
Hvis du vil kontrollere eller endre tilkoblingsegenskapene, klikker du Egenskaper, foretar de nødvendige endringene i dialogboksen Egenskaper for tilkobling , og deretter klikker du OK.
Det finnes to måter å koble til SQL Server Analysis Services på. Du kan enten bruke Power Query eller veiviseren for datatilkobling.
Hvis du vil ha mer informasjon, kan du se Office 2010– 2013-fanen i Koble til en SQL Server Analysis Services-database (Importer).
-
Klikk Fra andre kilder > Tom spørring på Power Query-fanen.
-
Klikk avansert redigering i Power Query-redigering.
-
Skriv inn spørringsstrengen som følger, og erstatter «C:\Users\Name\Desktop\JSONTest.json» med banen til JSON-filen.
let Source = Json.Document(File.Contents("C:\Users\Name\Desktop\JSONTest.json")), #"Converted to Table" = Record.ToTable(Source) in #"Converted to Table"
Obs!: Før du kan koble til en Oracle-database ved hjelp av Power Query, trenger du Oracle-klientprogramvaren v8.1.7 eller nyere på datamaskinen. Hvis du vil installere Oracle-klientprogramvaren, gå til 32-biters Oracle Data Access Components (ODAC) med Oracle Developer Tools for Visual Studio (12.1.0.2.4) for å installere 32-biters Oracle-klient, eller til 64-biters ODAC 12c Release 4 (12.1.0.2.4) Xcopy for Windows x64 for å installere 64-biters Oracle-klienten.
-
Klikk Fra database > Fra Oracle Database i båndfanen Power Query.
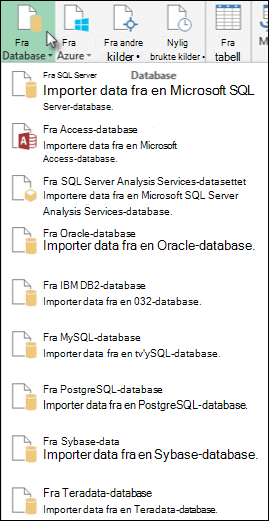
-
Angi Oracle-serveren du vil koble til, i Servernavn i dialogboksen Oracle Database. Hvis det kreves en SID, kan dette angis i form av Servernavn/SID.
-
Hvis du vil importere data ved hjelp av opprinnelig databasespørring, angir du spørringen i SQL-setningsboksen . Hvis du vil ha mer informasjon, kan du se Importere data fra en database ved hjelp av lokal databasespørring.
-
Klikk på OK.
-
Hvis Oracle-serveren krever brukerlegitimasjon for databasen:
-
Skriv inn brukernavn og passord i dialogboksen Access en database .
-
Klikk Koble til.
-
-
Velg Fra andre kilder > Fra SharePoint-liste på båndfanen Power Query.
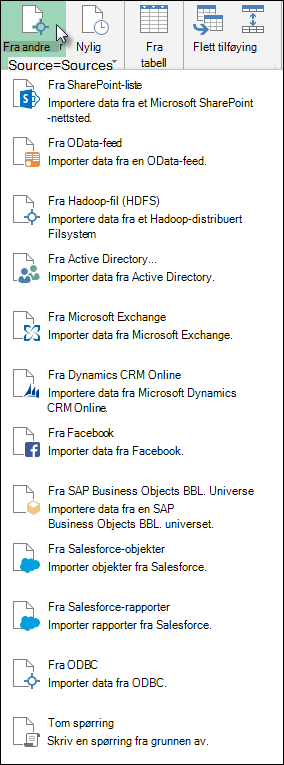
-
Skriv inn nettadressen for et SharePoint-område i dialogboksen Microsoft SharePoint Lister som vises.
Obs!: Når du kobler til en SharePoint-liste, skriver du inn nettadressen for området i stedet for nettadressen for listen. Velg den mest generelle nettadressen som skal godkjennes mot området, i dialogboksen Access SharePoint . Som standard er den mest generelle nettadressen valgt.
-
Velg OK for å fortsette.
-
Velg et alternativ for legitimasjon i dialogboksen Access SharePoint som vises neste:
-
Velg Anonym hvis SharePoint Server ikke krever legitimasjon.
-
Velg Windows hvis SharePoint Server krever Windows-legitimasjon.
-
Velg Organisasjonskonto hvis SharePoint Server krever legitimasjon for organisasjonskonto.
-
-
Velg Koble til.
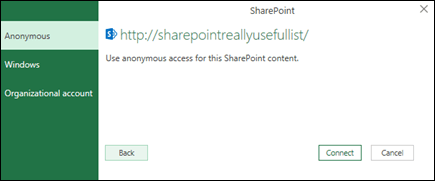
-
Velg Fra annen kilde > Fra OData-feed i båndfanen Power Query.
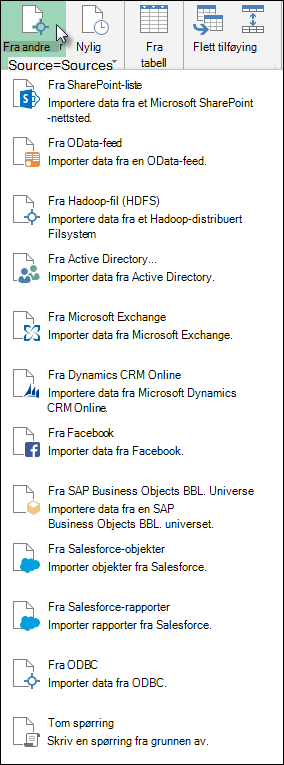
-
Skriv inn nettadressen for en OData-feed i dialogboksen OData-feed.
-
Velg OK.
-
Hvis OData-feeden krever brukerlegitimasjon, gjør du følgende i dialogboksen Få tilgang til en OData-feed :
-
Velg Windows hvis OData-feeden krever Windows-godkjenning.
-
Velg Grunnleggende hvis OData-feeden krever brukernavn og passord.
-
Velg Marketplace-nøkkel hvis OData-feeden krever en Marketplace-kontonøkkel. Du kan velge Hent Marketplace-kontonøkkelen for å abonnere på OData-feeder på Microsoft Azure Marketplace. Du kan også registrere deg for Microsoft Azure Marketplace fra dialogboksen Få tilgang til en OData-feed.
-
Klikk Organisasjonskonto hvis OData-feeden krever legitimasjon for organisasjonsbasert tilgang. Logg på kontoen for Windows Live ID.
-
Velg Lagre.
-
Obs!: Tilkobling til en OData-feed støtter formatet for JSON Light-datatjenesten.
-
Klikk datafanen , og hent data > fra andre kilder > fra OLEDB. Hvis du ikke ser Hent data-knappen , følger du instruksjonene i veiviseren for datatilkobling nedenfor.
-
Skriv inn tilkoblingsstreng i dialogboksen Fra OLE DB, og trykk deretter OK.
-
Velg fra alternativene for standard- eller egendefinert tilkobling, Windows eller databasetilkobling i dialogboksen OLEDB-leverandør, skriv inn riktig legitimasjon, og klikk deretter Koble til.
-
Velg databasen og tabellene eller spørringene du vil koble til, i dialogboksen Navigator , og trykk deretter på Last inn eller Rediger.
-
Trykk på Lukk & Last inni Power Query-redigering.
-
Klikk Fra database > Fra MySQL-database på båndfanen Power Query.
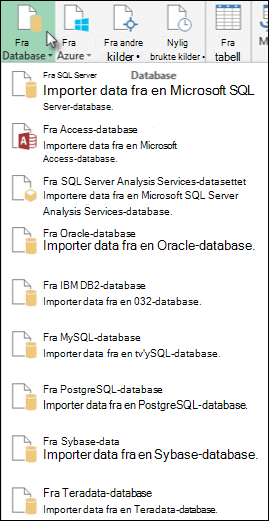
-
Angi MySQL-databaseserveren som skal kobles til, i servernavn i dialogboksen MySQL-database.
-
Hvis du vil importere data ved hjelp av opprinnelig databasespørring, angir du spørringen i SQL-setningsboksen . Hvis du vil ha mer informasjon, kan du se Importere data fra en database ved hjelp av lokal databasespørring.
-
Klikk på OK.
-
Hvis MySQL-serveren krever brukerlegitimasjon for databasen:
-
Skriv inn brukernavn og passord i dialogboksen Access en database .
-
Klikk Koble til.
-
-
Velg Fra andre kilder>Fra Microsoft Exchange i båndfanen Power Query.
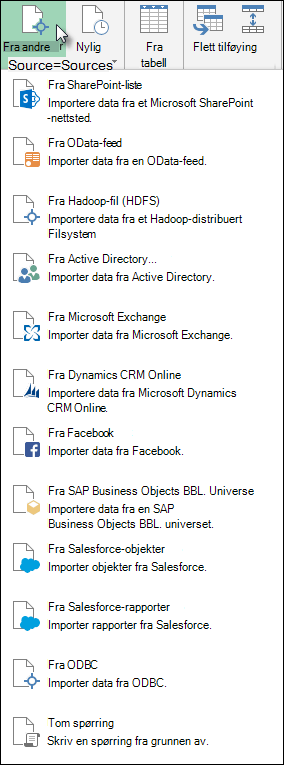
-
Angi e-postadressen og passordet i dialogboksen Exchange Server i Access.
-
Klikk på Lagre.
-
Velg Tillat å tillate exchange-tjenesten å klarere legitimasjonen din i dialogboksen Microsoft Exchange Autosøktjeneste.
Viktig!: Kontroller at du har lastet ned og installert Power Query tillegget.
-
Klikk Fra andre kilder > Fra Active Directory på båndfanen Power Query.
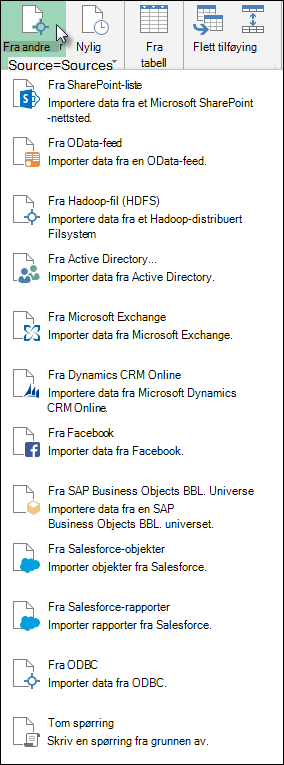
-
Skriv inn domenet i dialogboksen Active Directory.
-
Klikk Bruk min gjeldende legitimasjon i dialogboksen Active Directory-domene for domenet, eller bruk alternativ legitimasjon. Skriv inn brukernavn og passord for bruk av alternativ legitimasjonsgodkjenning.
-
Klikk Koble til.
-
Når tilkoblingen er fullført, kan du bruke Navigator-ruten til å bla gjennom alle domenene som er tilgjengelige i Active Directory, og drille ned i Active Directory-informasjon, inkludert brukere, kontoer og datamaskiner.
Advarsel!:
-
Før du kan koble til en IBM DB2-database, må du ha IBM DB2 Data Server Driver installert på datamaskinen (minimumskravet er IBM Data Server Driver Package (DS Driver)). Velg driveren som samsvarer med Power Query-installasjonen (32-biters eller 64-biters).
-
Det er kjente problemer rapportert av IBM som installerer IBM DB2 Data Server Driver på Windows 8. Hvis du bruker Windows 8 og vil koble til IBM DB2 ved hjelp av Power Query, må du følge flere installasjonstrinn. Finn mer informasjon om IBM DB2 Data Server Driver på Windows 8.
-
Klikk Fra database > Fra IBM DB2-database på båndfanen Power Query.
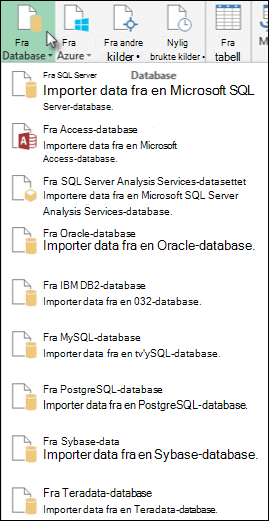
-
Angi IBM DB2-databaseserveren som skal kobles til, i servernavn i dialogboksen IBM DB2-database.
-
Hvis du vil importere data ved hjelp av opprinnelig databasespørring, angir du spørringen i SQL-setningsboksen . Hvis du vil ha mer informasjon, kan du se Importere data fra en database ved hjelp av lokal databasespørring.
-
Klikk på OK.
-
Hvis IBM DB2-serveren krever brukerlegitimasjon for databasen:
-
Skriv inn brukernavn og passord i dialogboksen Access en database .
-
Klikk Koble til.
-
Obs!: Før du kan koble til en PostgreSQL-database i Power Query, må du ha Ngpsql-dataleverandøren for PostgreSQL installert på datamaskinen. Velg driveren som samsvarer med office-versjonen (32-biters eller 64-biters). Se: Hvilken versjon av Office bruker jeg? Hvis du vil ha mer informasjon, kan du se. Kontroller også at du har leverandøren registrert i maskinkonfigurasjonen som samsvarer med den nyeste .NET-versjonen på enheten.
-
Velg Fra database > Fra PostgreSQL-database på båndfanen Power Query.
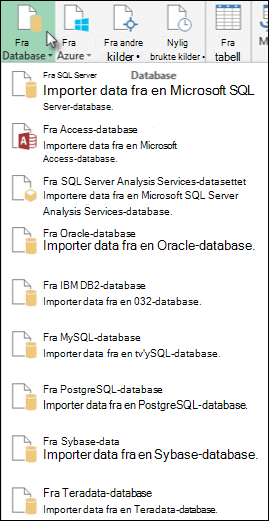
-
Angi PostgreSQL-databaseserveren du vil koble til, i delen Servernavn i dialogboksen PostgreSQL-database.
-
Hvis du vil importere data ved hjelp av opprinnelig databasespørring, angir du spørringen i SQL-setningsboksen . Hvis du vil ha mer informasjon, kan du se Importere data fra en database ved hjelp av lokal databasespørring.
-
Velg OK.
-
Hvis PostgreSQL-serveren krever legitimasjon for databasebruker:
-
Skriv inn brukernavn og passord i dialogboksen Access en database .
-
Velg Koble til.
-
-
Gå til https://web.powerapps.com/
-
Velg miljøet du vil koble til.
-
Velg Innstillinger-ikonet i menyen > Avanserte tilpassinger > Ressurser for utviklere.
-
Kopier web-API-verdien for forekomst .
Obs!:
-
Url-adresseformatet vil være omtrent somhttps://<tenant>.crm.dynamics.com/api/data/v9.0.
-
Det nøyaktige formatet på nettadressen du skal bruke til å koble til, avhenger av området ditt og versjonen av CDS for apper du bruker. Hvis du vil ha mer informasjon, kan du se: NETTADRESSE og versjoner av web-API.
-
-
Velg Data-fanen, og hent data > fra nettbaserte tjenester > fra Dynamics 365 (tilkoblet).
-
Hvis du ikke ser Hent data-knappen, klikker du Ny spørring > Fra andre kilder > Fra Dynamics 365 (tilkoblet).
-
-
Skriv inn nett-API-nettadressen for CDS for Apps-tilkoblingen i dialogboksen, og klikk OK.
-
Hvis du velger avansert-alternativet , kan du tilføye bestemte ekstra parametere i spørringen for å kontrollere hvilke data som returneres. Hvis du vil ha mer informasjon, kan du se: Spørringsdata ved hjelp av web-API-en.
-
-
Velg organisasjonskonto.
-
Hvis du ikke er logget på med Microsoft Jobb- eller Skole-kontoen du bruker til å få tilgang til CDS for apper, klikker du Logg på og skriver inn brukernavnet og passordet for kontoen.
-
-
Klikk Koble til.
-
Velg dataene du vil hente, i dialogboksen Navigator .
-
Hvis dataene er gode å importere som de er, velger du Last inn-alternativet, ellers velger du Rediger-alternativet for å åpne Power Query-redigering.
Obs!: Den Power Query-redigering gir deg flere alternativer for å endre dataene som returneres. Du kan for eksempel importere færre kolonner enn kildedataene inneholder. I så fall går du til Hjem-fanen > Behandle kolonner > Velg kolonner, merker kolonnene du vil beholde, og klikker deretter OK. Når du er klar, klikker du Lukk & Last inn for å returnere de endrede dataene til Excel.
Obs!: Før du kan koble til en Teradata-database, må du ha .NET-dataleverandøren for Teradata på datamaskinen.
-
Velg Fra database > Fra Teradata-database på båndfanen Power Query.
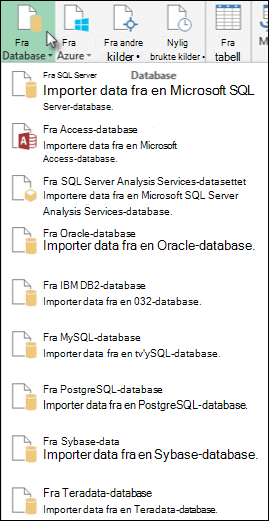
-
Angi Teradata-serveren du vil koble til, i servernavn i dialogboksen Teradata-database.
-
Hvis du vil importere data ved hjelp av opprinnelig databasespørring, angir du spørringen i SQL-setningsboksen . Hvis du vil ha mer informasjon, kan du se Importere data fra en database ved hjelp av lokal databasespørring.
-
Velg OK.
-
Hvis Teradata-serveren krever brukerlegitimasjon for databasen:
-
Skriv inn brukernavn og passord i dialogboksen Access en database .
-
Klikk på Lagre.
-
Viktig!: Avvikling av Facebook varsel om datakobling Importer og oppdater data fra Facebook i Excel slutter å fungere i april 2020. Du vil fortsatt kunne bruke koblingen Facebook Get & Transform (Power Query) frem til da, men fra og med april 2020 kan du ikke koble til Facebook og får en feilmelding. Vi anbefaler at du endrer eller fjerner eventuelle eksisterende Hent &-transformeringsspørringer (Power Query) som bruker Facebook-koblingen så snart som mulig for å unngå uventede resultater.
Obs!: Hvis dette er første gang du har koblet til Facebook, blir du bedt om å oppgi legitimasjon. Logg på med Facebook-kontoen, og gi tilgang til Power Query-programmet. Du kan slå av fremtidige ledetekster ved å klikke på alternativet Ikke advar meg på nytt for dette koblingsalternativet .
-
Klikk Fra andre kilder > FraFacebook på båndfanen Power Query.
-
Koble til Facebook ved hjelp av Meg, brukernavn eller objekt-ID i dialogboksen Facebook.
Obs!: Brukernavnet for Facebook er forskjellig fra påloggings-e-posten din.
-
Velg en kategori du vil koble til, fra rullegardinlisten Tilkobling . Velg for eksempel Venner for å gi deg tilgang til all informasjon som er tilgjengelig i kategorien Facebook Venner.
-
Klikk på OK.
-
Hvis det er nødvendig, klikker du Logg på fra dialogboksen Access Facebook, skriver deretter inn Facebook e-post eller telefonnummer og passord. Du kan kontrollere alternativet for å forbli pålogget. Når du er logget på, klikker du Koble til.
-
Når tilkoblingen er fullført, kan du forhåndsvise en tabell som inneholder informasjon om den valgte kategorien. Hvis du for eksempel velger Venner-kategorien, gjengir Power Query en tabell som inneholder Facebook venner etter navn.
-
Klikk Last inn eller Rediger.
Du kan bruke Power Query-redigering til å skrive formler for Power Query.
= Facebook.Graph("https://graph.facebook.com/v2.8/me/friends")
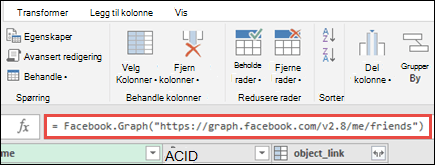
Obs!: Redigeringsprogrammet for spørring vises bare når du laster inn, redigerer eller oppretter en ny spørring ved hjelp av Power Query. Følgende video viser hvordan redigeringsprogrammet for spørring vises etter at du har redigert en spørring fra en Excel-arbeidsbok. Hvis du vil vise Power Query-redigering uten å laste inn eller redigere en eksisterende arbeidsbokspørring, velger du Fra andre kilder > Tom spørring under Hent eksterne data på båndfanen Power Query. Følgende video viser en måte å vise redigeringsprogrammet for spørring på.
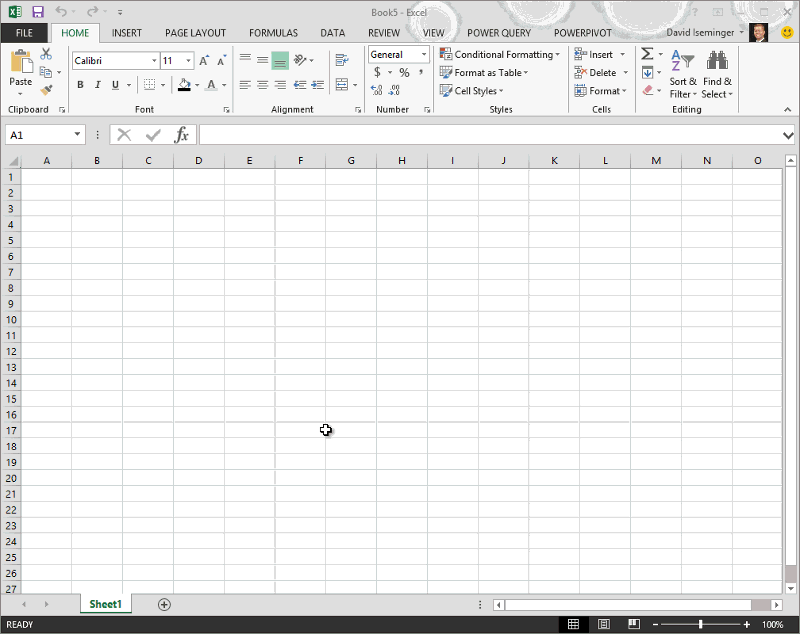
Obs!:
-
Før du kan koble til en SAP SQL Anywhere-database, må du ha SAP SQL Anywhere-driveren installert på datamaskinen. Velg driveren som samsvarer med Power Query-installasjonen (32-biters eller 64-biters).
-
Velg Fra database > Fra SAP Sybase SQL Anywhere i båndfanen POWER QUERY.
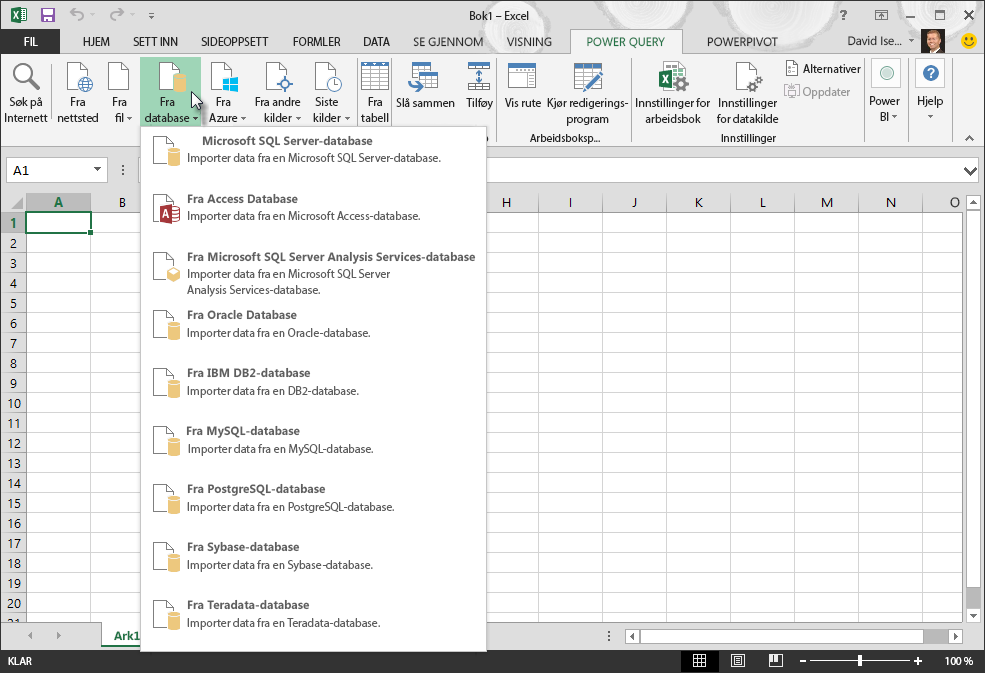
-
Angi Sybase-serveren som skal kobles til, i boksen Servernavn i dialogboksen Sybase-database. Du kan også angi et databasenavn .
-
Hvis du vil importere data ved hjelp av en opprinnelig databasespørring, angir du spørringen i SQL-setningsboksen . Hvis du vil ha mer informasjon, kan du se Importere data fra en database ved hjelp av lokal databasespørring.
-
Klikk på OK.
-
Som standard er det merket av for Krypter tilkobling slik at Power Query kobler til databasen ved hjelp av en enkel kryptert tilkobling.
-
Klikk Koble til.
Microsoft Azure Blob Storage er en tjeneste for lagring av store mengder ustrukturerte data, for eksempel bilder, videoer, lyd og dokumenter, som du kan få tilgang til fra hvor som helst i verden via HTTP eller HTTPS. Hvis du vil ha mer informasjon om Azure Blob Storage-tjenesten, kan du se Slik bruker du Blob Storage.
-
Velg Fra Azure > Fra Microsoft Azure Blob Storage i båndfanen Power Query.
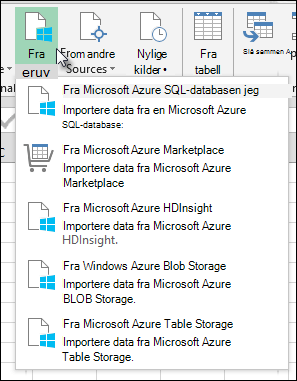
-
Skriv inn navnet eller URL-adressen for Microsoft Azure lagringskontoen i dialogboksen Microsoft Azure Blob Storage , og klikk deretter OK.
-
Hvis du kobler til Blob-lagringstjenesten for første gang, blir du bedt om å angi og lagre lagringstilgangsnøkkelen. Skriv inn lagringstilgangsnøkkelen i boksen Kontonøkkel i dialogboksen Access Microsoft Azure Blob Storage, og klikk Lagre.
Obs!: Hvis du trenger å hente tilgangsnøkkelen for lagringsplass, blar du til Microsoft Azure-portalen, velger lagringskontoen og klikker på ikonet Administrer tilgangstast nederst på siden. Klikk kopier-ikonet til høyre for primærnøkkelen, og lim deretter inn verdien i boksen Kontonøkkel .
-
Den Power Query-redigering viser alle tilgjengelige beholdere i Microsoft Azure Blob Storage. Velg en beholder du vil importere data fra, i Navigator, og klikk deretter Bruk & Lukk.
-
Velg Fra Azure > Fra Microsoft Azure HDInsight i power query-båndfanen.
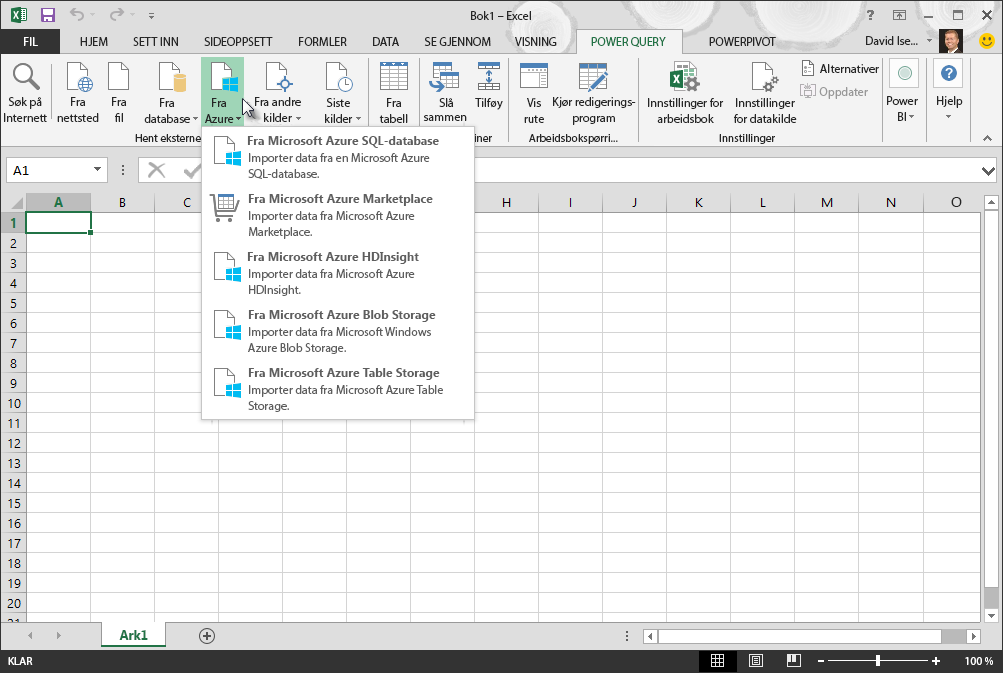
-
Skriv inn et kontonavn i dialogboksen Microsoft Azure HDInsight, og klikk OK.
-
Skriv deretter inn kontonøkkelen, og klikk Koble til.
Obs!: Hvis du trenger å hente nøkkelen, går du tilbake til Microsoft Azure-portalen, velger lagringskontoen og klikker på ikonet Administrer tilgangstast nederst på siden. Klikk kopier-ikonet til høyre for primærnøkkelen, og lim inn verdien i veiviseren.
-
Velg klyngen i dialogboksen Navigator , og finn og velg deretter en innholdsfil.
-
Klikk Last inn for å laste inn den valgte tabellen, eller klikk Rediger for å utføre flere datafiltre og transformasjoner før du laster den inn.
Hvis du er utvikler, finnes det flere fremgangsmåter i Excel som du kan gjøre for å importere data:
-
Du kan bruke Visual Basic for Applications til å få tilgang til en ekstern datakilde. Avhengig av datakilden kan du bruke ActiveX-dataobjekter eller datatilgangsobjekter til å hente dataene. Du kan også definere en tilkoblingsstreng i koden som angir tilkoblingsinformasjonen. Bruk av en tilkoblingsstreng er for eksempel nyttig når du vil unngå å kreve at systemansvarlige eller brukere først oppretter en tilkoblingsfil, eller for å forenkle installasjonen av programmet.
-
Hvis du importerer data fra en SQL Server database, bør du vurdere å bruke SQL Native Client, som er et frittstående datatilgangsprogramprogrammer (API) som brukes for både OLE DB og ODBC. Den kombinerer SQL OLE DB-leverandøren og SQL ODBC-driveren til ett opprinnelig, dynamisk koblingsbibliotek (DLL), samtidig som den gir ny funksjonalitet som er atskilt og forskjellig fra Microsoft Data Access Components (MDAC). Du kan bruke SQL Native Client til å opprette nye programmer eller forbedre eksisterende programmer som kan dra nytte av nyere SQL Server-funksjoner, for eksempel Flere aktive resultatsett (MARS), støtte for User-Defined typer (UDT) og XML-datatype.
-
RTD-funksjonen henter sanntidsdata fra et program som støtter COM-automatisering. Tillegget for RTD COM-automatisering må opprettes og registreres på en lokal datamaskin.
-
SQL-setningen. REQUEST-funksjonen kobler til en ekstern datakilde og kjører en spørring fra et regneark. SQL-setningen. REQUEST-funksjonen returnerer deretter resultatet som en matrise uten behov for makroprogrammering. Hvis denne funksjonen ikke er tilgjengelig, må du installere tillegget Microsoft Excel ODBC (XLODBC.XLA). Du kan installere tillegget fra Office.com.
Hvis du vil ha mer informasjon om hvordan du oppretter Visual Basic for Applications, kan du se Hjelp for Visual Basic.
Se også
Hjelp for Microsoft Power Query for Excel
Importere data fra database ved hjelp av opprinnelig databasespørring
Bruke flere tabeller til å opprette en pivottabell










