Hvis du vil importere Google-kalenderen i Outlook, behøver du ikke å skrive inn alle avtalene på nytt. Du kan i stedet eksportere Google-kalenderen i en fil, og så importere dem i Outlook på datamaskinen. Dette kan ikke gjøres med ett klikk, men det finnes en veiviser som forklarer fremgangsmåten.
Obs!:
-
Vil du synkronisere Google-kalenderen og Outlook-kalenderen? Se Abonnere på en Google-kalender.
-
Hvis du ikke har Outlook installert på datamaskinen, kan du ikke importere Google-kalenderen til Outlook Web App eller Outlook på nettet. Men du kan abonnere på en Google-kalender. Dette alternativet har færre funksjoner enn å importere kalenderen.
Her er en video som viser hvordan du importerer Google-kalenderen til Outlook. Instruksjonene er nedenfor.

Trinn 1: Eksporter Google-kalenderen
-
Logg på Google Gmail-kontoen, og velg deretter Kalender.
-
Velg Mine kalendere > Innstillinger.
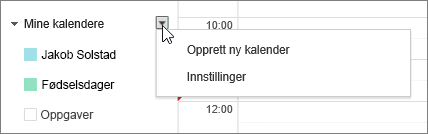
-
Velg Eksporter kalendere.
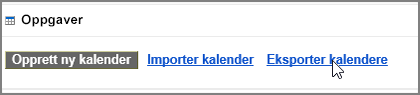
-
Velg en plassering for å lagre den utpakkede filen.

-
Gå til denne plasseringen og pakk ut filen: høyreklikk filen, og velg Pakk ut alle.
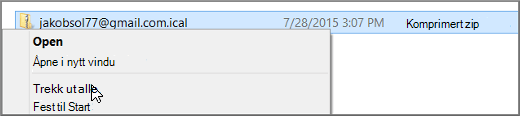
Den utpakkede filen vil se ut omtrent som denne:
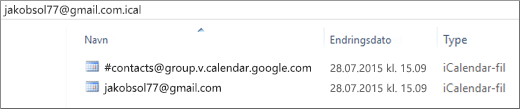
Hvis du har flere Google-kalendere, ser du en ICS-fil for hver av dem.
Nå er du klar til å importere Google-kalenderen til Outlook.
Trinn 2: Importere Google-kalenderen til Outlook
Gjør dette trinnet for hver Google-kalender du vil importere til Outlook.
-
Gå til kalenderen i Outlook på skrivebordet (Outlook 2013 eller nyere).
-
Velg Fil > Åpne og eksporter > Importer/eksporter.
-
I veiviseren for import og eksport velger du Importerer en iCalendar- (.ics-) eller vCalendar-fil, og velger deretter Neste.
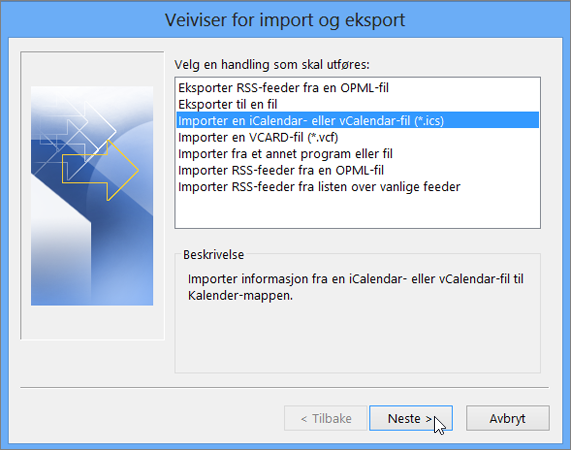
-
Gå til plasseringen der du lagret den utpakkede filen, velg den som slutter med gmail.com og velg OK.

-
Velg Importer.
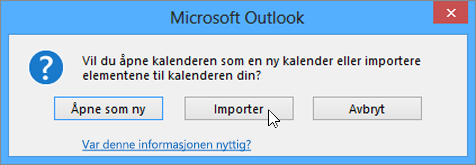
-
Gå til Outlook-kalenderen. Du bør nå kunne se hendelsene i Google-kalenderen der.
Se også
Importere og eksportere e-postmeldinger, kontakter og kalender for Outlook










