Outlook har en veiviser for import/eksport som gjør det enkelt å importere kontakter fra en CSV-fil.
Hvis du ikke er påOutlook for Windows, kontrollerer du hvilken Outlook-versjon du er på, og deretter velger du ett av disse alternativene for å importere kontakter:
Viktig!: Trinnene kan være forskjellige mellom nye og klassiske Outlook for Windows. Hvis du vil finne ut hvilken versjon av Outlook du bruker, kan du se etter Fil på båndet. Hvis det ikke finnes noe Fil-alternativ, følger du fremgangsmåten under Ny Outlook-fanen. Hvis Fil vises, velger du fanen for Klassisk Outlook.
Bruk en fil med kommadelte verdier (CSV) til å importere kontaktene til Outlook-kontoen.
Tips!: Kontroller at CSV-filen har UTF-8-koding for best resultat. Denne kodingen fungerer for alle språk og alfabeter.
-
Velg

-
Velg Behandle kontakter > Importer kontakter fra båndet.
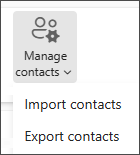
-
Velg Bla gjennom, velg CSV-filen, og velg Åpne.
-
Velg Importer.
Obs!: Hvis filen ikke har UTF-8-koding, kan importverktøyet kanskje ikke gjenkjenne og vise all tekst på riktig måte. I så fall viser importverktøyet noen av kontaktene i filen, slik at du kan kontrollere at teksten er lesbar og riktig. Hvis teksten ikke vises riktig, velger du Avbryt. Du trenger en fil med UTF-8-koding for å fortsette. Konverter CSV-filen til å bruke UTF-8-koding, og start importen på nytt. Hvis du vil finne ut mer om UTF-8-koding, kan du se Hvorfor skal jeg bry meg om UTF-8-koding?
Vanligvis kan du importere kontakter uten å tenke på mindre viktige detaljer, som hvordan teksten er lagret i CSV-filen. Men hvis kontaktinformasjonen inneholder tegn som ikke finnes i det engelske alfabetet, for eksempel greske, kyrilliske, arabiske eller japanske tegn, kan det føre til problemer når du importerer kontakter. Derfor må kontaktfilen lagres med UTF-8-koding hvis du har muligheten når du eksporterer den.
Hvis du ikke kan eksportere kontaktene direkte med UTF-8, kan du konvertere den eksporterte CSV-filen ved hjelp av Excel eller tredjepartsprogrammer. Hvordan du gjør det, kommer an på program og versjon.
Slik konverterer du CSV-filen til UTF-8 med Microsoft Excel 2016:
-
Opprett et nytt tomt dokument (arbeidsbok) i Excel.
-
Velg Fra tekst/CSV på Data-menyen. Bla til du finner den eksporterte CSV-filen (du må kanskje velge å vise Tekstfiler (… csv) for å se den). Velg Importer.
-
Velg kodingen som gjør at tegnene i teksten vises på riktig måte, for eksempel Kyrillisk Windows 1251, i dialogboksen under Filopprinnelse, og velg Last inn.
-
Kontroller at tegnene vises korrekt i Excel.
-
Velg Fil > Lagre som. Skriv inn et navn for filen, og velg CSV UTF-8 (kommadelt) (*.csv) som filtype.
-
Velg Lagre.
-
Velg Fil øverst på Outlook båndet.
Hvis båndet ikke har et fil alternativet i øvre venstre hjørne, bruker du en eldre Outlook-versjon. Se hvilken versjon av Outlook har jeg? for å få instruksjoner for import for din versjon av Outlook.
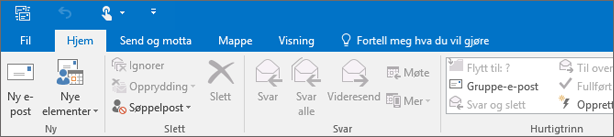
-
Velg Åpne og eksporter > Importer/eksporter. Dette starter veiviseren.
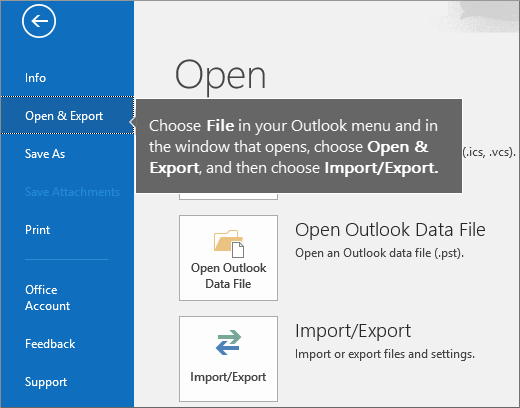
-
Velg Importer fra et annet program eller fil, og klikk deretter Neste.
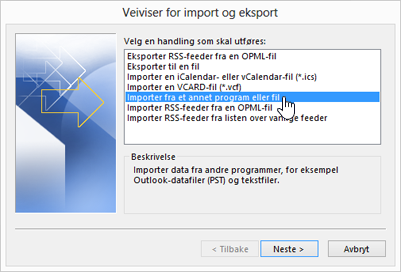
-
Velg Verdier atskilt med komma, og velg Neste.
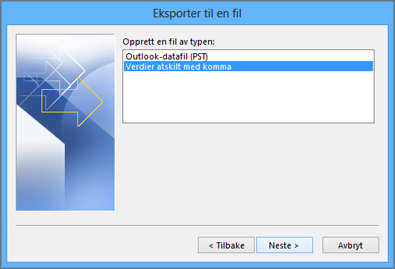
-
I boksen Importere en fil går du til kontaktfilen og dobbeltklikker for å velge den.
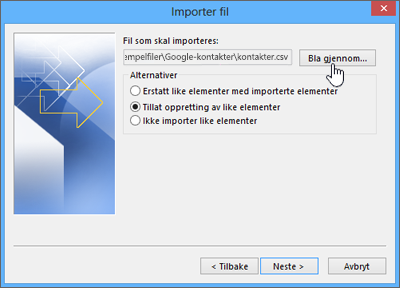
-
Velg ett av følgende for å angi hvordan du vil at Outlook skal håndtere dupliserte kontakter:
-
Erstatt like elementer med importerte elementer Hvis en kontakt allerede finnes i Outlook og kontaktfilen, forkaster Outlook informasjonen som finnes for kontakten og bruker informasjonen fra kontaktfilen. Du bør velge dette alternativet hvis kontaktinformasjonen i kontaktfilen er mer fullstendig eller nyere enn kontaktinformasjonen i Outlook.
-
Tillat oppretting av like elementer Hvis en kontakt finnes i Outlook og kontaktfilen, oppretter Outlook dupliserte kontakter, én med den opprinnelige Outlook-informasjonen og én med informasjonen som er importert fra kontaktfilen. Du kan kombinere informasjon for disse personene senere for å eliminere dupliserte kontakter. Dette er standardalternativet.
-
Ikke importer like elementer Hvis en kontakt finnes i Outlook og kontaktfilen, beholder Outlook informasjonen som finnes for kontakten og forkaster informasjonen fra kontaktfilen. Du bør velge dette alternativet hvis kontaktinformasjonen i Outlook er mer fullstendig eller nyere enn informasjonen i kontaktfilen.
-
-
Klikk Neste.
-
I boksen Velg en målmappe ruller du til toppen, om nødvendig, og velger Kontakter-mappen > Neste. Hvis du har flere e-postkontoer, velger du Kontakter-mappen som ligger under e-postkontoen du vil knytte til kontaktene.
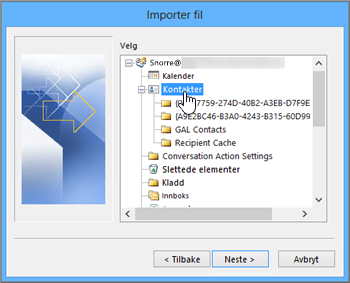
-
Velg Fullfør.
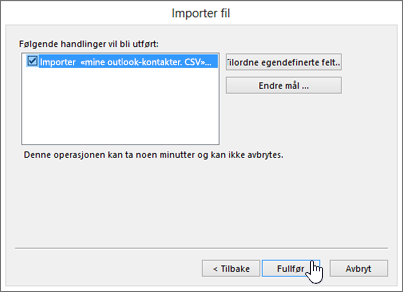
Outlook begynner å importere kontaktene umiddelbart. Du vet den er ferdig når boksen Importforløp lukkes.
-
Hvis du vil se kontaktene dine, velger du Personer-ikonet nederst i Outlook.
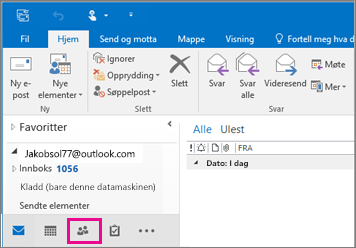
Fungerte det ikke?
Se også
Importer e-postmeldinger, kontakter og andre elementer til Outlook for Mac
Importere kontakter til Outlook.com
Importere og eksportere e-postmeldinger, kontakter og kalender for Outlook











