Du kan importere en AutoCAD-tegning til et Visio-diagram og deretter overlegge figurer for å gi det mer mening. Vanligvis importerer du som følger: Klikk Sett inn > CAD-tegning. Velg AutoCAD-filen, angi alternativer for skalering og lag, og tegningen vises på siden. Denne artikkelen forklarer hvert trinn i prosessen, dersom du trenger mer informasjon underveis.
AutoCAD-versjoner som støttes
Hvis du er abonnent på Visio Plan 2, kan du importere en DWG- eller DXF-fil fra AutoCAD-versjonene 2007 til og med 2017. Hvis du ikke abonnerer, må du huske å lagre filen som en AutoCAD 2007 DWG- eller DXF-fil før du importerer.
Forberedelse av en AutoCAD-import
Hvis du vil arbeide i den samme skalaen som AutoCAD-filen, anbefaler vi at du først forbereder en AutoCAD-import. Deretter kan du komme tilbake til denne siden og fortsette importen.
Importer en AutoCAD-tegning
-
Klikk CAD-tegning i kategorien Sett inn.
-
Finn DWG- eller DXF-filen, og klikk deretter Åpne. Egenskaper for CAD-tegning-dialogboksen vises.
-
Hvis du vil arbeide i den samme skalaen som AutoCAD-filen, stiller du inn Skala for CAD-tegning slik at den samsvarer med skalaen i visningsområdet i AutoCAD.
Obs!: Hvis du beregnet en justert skala for siden under forberedelse av importen, angir du ikke noen skala her. Du bruker bare den justerte sideskalaen i utskriftformatet, ikke under importen. Se Forbered en AutoCAD-import for mer informasjon.
-
Se på høyre side i forhåndsvisningen av siden. Den grå boksen er området som AutoCAD-tegningen vil fylle. Den hvite boksen er siden. Hvis den ser slik ut, har du gjort ting riktig:
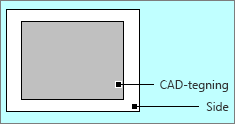
Hvis AutoCAD-tegning strekker seg utover siden, betyr dette at tegningen vil være større enn diagramsiden. Hvis dette er tilfellet, gjør du ett av følgende:
-
Kontroller skalaen på visningsområdet i AutoCAD, og påse at den er lik skalaen som er angitt her.
-
Kontroller skalaen på visningsområdet i AutoCAD, og påse at den er angitt i utskriftsformatet før filen importeres. Se Forbered en AutoCAD-import for mer informasjon.
-
Hvis du beregnet en justert sideskala da du forberedte dokumentet for import, må du påse at den er angitt i Utskriftsformat før filen importeres. Se Forbered en AutoCAD-import for mer informasjon.
-
Hvis skalaen for Visio-siden er slik du ønsker, og du vil at AutoCAD-filen skal passe til denne, klikker du Egendefinert skala. Endre skala på AutoCAD-tegning for å tilpasse siden. Hvis du er usikker på hvordan resultatet vil se ut, klikker du Bruk før du klikker OK. Dette oppdaterer forhåndsvisningsbildet før du importerer filen.
-
Du kan også godta den utvidede AutoCAD-tegningen ved å klikke OK. Du kan beskjære AutoCAD-tegningen senere.
-
-
Om nødvendig klikker du Lag-fanen og endrer egenskapene for lagene. Deretter klikker du OK for å sette inn tegningen. Du kan om ønskelig alltid låse opp tegningen og endre egenskaper for AutoCAD-lag senere.
Ser det ut som om det ikke skjer noe etter import? Zoom ut, og det blir lettere å se hele tegningen. Hvis den er for stor eller for liten til å arbeide med, anbefaler vi at du først forbereder importen.










