Formler kan noen ganger gi feilverdier i tillegg til å returnere utilsiktede resultater. Nedenfor finner du noen verktøy som du kan bruke til å finne og undersøke årsakene til disse feilene, og deretter finne løsninger.
Obs!: Dette emnet inneholder teknikker som kan hjelpe deg med å rette formelfeil. Det er ikke en fullstendig liste over metoder for å rette opp alle mulige formelfeil. Hvis du trenger hjelp med bestemte feil, kan du søke etter lignende spørsmål fra brukerne i Excel Community-forumet, eller legge inn en av dine egne.

Lær hvordan du skriver inn en enkel formel
Formler er ligninger som utfører beregninger av verdier på regnearket ditt. En formel begynner med et likhetstegn (=). For eksempel legger følgende formel sammen 3 og 1.
=3+1
En formel kan også inneholde noen av eller alle disse elementene:funksjoner, referanser,operatorer ogkonstanter.
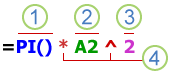
Deler av en formel
-
Funksjoner: følger med Excel, og er utviklede formler som utfører bestemte beregninger. For eksempel vil funksjonen PI() returnere verdien av pi: 3,142 ...
-
Referanser: refererer til individuelle celler eller celleområder. A2 returnerer verdien i celle A2.
-
2. Konstanter: Tall- eller tekstverdier som skrives direkte inn i en formel, for eksempel 2.
-
Operatorer: Operatoren ^ (cirkumflekstegn) opphøyer et tall i en potens, og operatoren * (stjerne) multipliserer. Bruk + og – for å addere og subtrahere verdier, og / for å dele.
Obs!: Noen funksjoner krever noe som kalles argumenter. Argumenter er verdier som enkelte funksjoner bruker til å utføre sine beregninger. Når det er nødvendig, plasseres argumenter mellom funksjonens parenteser (). PI-funksjonen krever ikke noen argumenter, derfor er den tom. Noen funksjoner krever ett eller flere argumenter og kan gi plass til flere argumenter. Du må bruke et komma eller et semikolon (;) for å separere argumentene, avhengig av innstillingene for plassering.
For eksempel krever SUMMER-funksjonen bare ett argument, men kan romme totalt 255 argumenter.
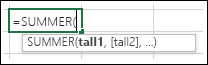
=SUMMER(A1:A10) er et eksempel på et enkeltargument.
=SUMMER(A1:A10, C1:C10) er et eksempel på flere argumenter.
Tabellen nedenfor oppsummerer noen av de mest vanlige feilene som brukere gjør når de skriver inn en formel, og forklarer hvordan du retter disse feilene.
|
Pass på at du |
Mer informasjon |
|
Starter alle funksjoner med et likhetstegn (=) |
Hvis du utelater likhetstegnet, kan det du skriver, vises som tekst eller som en dato. Hvis du for eksempel skriver SUMMER(A1:A10),Excel viser tekststrengen SUMMER(A1:A10) og ikke utfører beregningen. Hvis du skriver inn 11/2, viser Excel datoen 2 til november (forutsatt at celleformatet er Generelt) i stedet for å dele 11 med 2. |
|
Bruker like mange venstre- og høyreparenteser. |
Kontroller at alle parenteser er i par (venstreparentes og høyreparentes). Når du bruker en funksjon i en formel, er det viktig at hver parentes er i riktig posisjon for at funksjonen skal fungere riktig. Formelen =HVIS(B5<0),"Ikke gyldig",B5*1,05) vil for eksempel ikke fungere fordi det er to høyreparenteser og bare én åpen parentes, når det bare skal være én hver. Riktig formel ser slik ut: =HVIS(B5<0;"Ikke gyldig";B5*1,05). |
|
Bruker kolon for å angi et område |
Når du refererer til et celleområde, må du bruke et kolon (:) for å skille referansen til den første cellen i området og referansen til den siste cellen i området. = SUMMER(A1:A5), ikke =SUMMER(A1 A5), som vil returnere en #NULL! Feil. |
|
Angir alle nødvendige argumenter |
Noen funksjoner har obligatoriske argumenter. Kontroller også at du ikke har angitt for mange argumenter. |
|
Skriver inn den riktige typen argumenter |
Noen funksjoner, for eksempel SUMMER, krever numeriske argumenter. Andre funksjoner, som ERSTATT, krever en tekstverdi for minst ett av argumentene. Hvis du bruker feil type data som argument, kan Excel returnere uventede resultater eller vise en feil. |
|
Ikke nester flere enn 64 funksjoner |
Du kan skrive inn, eller neste, opptil 64 nivåer av funksjoner i en funksjon. |
|
Omslutter andre arknavn i enkle anførselstegn |
Hvis formelen refererer til verdier eller celler i andre regneark eller arbeidsbøker, og navnet på den andre arbeidsboken eller regnearket inneholder mellomrom eller et ikke-alfabetisk tegn, må du omslutte navnet i enkle anførselstegn ( ' ). Et eksempel: ='Kvartalsvise data'!D3, or =‘123’!A1 |
|
Plasserer et utropstegn (!) etter et regnearknavn når du refererer til det i en formel |
Hvis du for eksempel vil returnere verdien fra celle D3 i regnearket Kvartalsvise data i samme arbeidsbok, bruker du denne formelen: ='Kvartalsvise data'!D3. |
|
Inkluderer banen til eksterne arbeidsbøker |
Kontroller at alle eksterne referanser inneholder et arbeidsboknavn og tilhørende bane. En referanse til en arbeidsbok inneholder navnet på arbeidsboken, og må stå i hakeparenteser ([Workbookname.xlsx]). Referansen må også inneholde navnet på regnearket i arbeidsboken. Hvis arbeidsboken du vil referere til, ikke er åpen i Excel, kan du likevel inkludere en referanse til den i en formel. Du angir den fullstendige banen til filen, som i følgende eksempel: =RADER('C:\My Documents\[Q2 Operations.xlsx]Sales'!A1:A8). Denne formelen returnerer antall rader i området som inneholder cellene A1 til A8 i den andre arbeidsboken (8). Obs!: Hvis den fullstendige banen inneholder mellomrom, som i eksemplet ovenfor, må du omslutte banen i enkle anførselstegn (i begynnelsen av banen og etter navnet på regnearket, før utropstegnet). |
|
Skriver inn tall uten formatering |
Du bør ikke formatere tall i formler når du bruker andre formater enn norsk standard. Hvis for eksempel verdien du vil angi, er $ 1 000, skriver du 1000 i formelen. Hvis du setter inn et komma som en del av et tall, tolker Excel kommaet som et skilletegn. Hvis du vil vise tallene med tusen- eller millionskilletegn eller valutasymboler, formaterer du cellene etter at du har angitt tallene. Hvis du for eksempel vil legge til 3100 i verdien i celle A3, og du skriver inn formelen =SUMMER(3,100,A3),legger Excel sammen tallene 3 og 100 og legger deretter til denne summen i verdien fra A3, i stedet for å legge til 3100 i A3, som vil være =SUMMER(3100,A3). Hvis du skriver inn formelen =ABS(-2,134), viser Excel en feil fordi ABS-funksjonen bare godtar ett argument: =ABS(-2134). |
Du kan implementere visse regler for å kontrollere om det er feil i formler. Disse reglene er ingen garanti for at regnearket blir feilfritt, men de kan i stor grad medvirke til at vanlige feil blir funnet. Du kan aktivere eller deaktivere disse reglene enkeltvis.
Feil kan markeres og rettes på to måter: én feil om gangen (som en stavekontroll), eller umiddelbart når de oppstår på regnearket mens du skriver inn data.
Du kan løse en feil ved hjelp av alternativene som vises i Excel, eller du kan ignorere feilen ved å velge Ignorer feil. Hvis du ignorerer en feil i en bestemt celle, vil feilen i den cellen ikke vises i ytterligere feilkontroller. Du kan imidlertid tilbakestille alle tidligere ignorerte feil slik at de vises igjen.
-
For Excel i Windows kan du gå til Fil > Alternativer > formler, eller
for Excel på Mac velger du Excel-menyen > Innstillinger > Feilkontroll.I Excel 2007 velger du Microsoft Office-knappen

-
Merk av for Aktiver feilkontroll i bakgrunnen under Feilkontroll. Eventuelle feil som blir funnet, er merket med en trekant øverst til venstre i cellen.

-
Du kan endre fargen på trekanten som markerer hvor det oppstod en feil, ved å velge fargen du vil bruke, i boksen Indiker feil ved hjelp av denne fargen.
-
Merk av for, eller fjern merket for én eller flere av følgende regler under Regler for Excel-sjekking:
-
Celler som inneholder formler som fører til en feil: Formelen bruker ikke forventet syntaks, argumenter eller datatyper. Feilverdier omfatter #DIV/0!, #I/T, #NAVN?, #NULL!, #NUM!, #REF!, og #VERDI!. Hver av disse feilverdiene har ulike årsaker og løses på forskjellige måter.
Obs!: Hvis du skriver inn en feilverdi direkte i en celle, lagres den som denne feilverdien, men den merkes ikke som en feil. Hvis en formel i en annen celle imidlertid refererer til den cellen, returnerer formelen feilverdien fra den cellen.
-
Kolonneformel i tabeller er ikke konsekvent beregnet: En beregnet kolonne kan inneholde formler som er forskjellige fra kolonneformelen, og dette gir et unntak. Unntak for beregnede kolonner opprettes når du gjør følgende:
-
Skriver inn andre data enn en formel i en beregnet kolonnecelle.
-
Skriv inn en formel i en beregnet kolonnecelle, og bruk deretter CTRL+Z , eller velg Angre

-
Skriver inn en ny formel i en beregnet kolonne som allerede inneholder et eller flere unntak.
-
Kopierer data inn i den beregnede kolonnen som ikke samsvarer med formelen i den beregnede kolonnen. Hvis de kopierte dataene inneholder en formel, overskriver denne formelen dataene i den beregnede kolonnen.
-
Flytter eller sletter en celle i et annet regnearkområde som én av radene i en beregnet kolonne refererer til.
-
-
Celler som inneholder år representert som 2 sifre: Cellen inneholder en tekstdato som kan feiltolkes som uriktig århundre hvis den brukes i formler. Datoen i formelen =ÅR("01.01.31") kan være 1931 eller 2031. Bruk denne regelen til å luke vekk tvetydige tekstdatoer.
-
Tall formatert som tekst eller med en apostrof foranstilt: Cellen inneholder tall som er lagret som tekst. Dette skjer vanligvis når data importeres fra andre kilder. Tall som er lagret som tekst, kan forårsake uventede sorteringsresultater, så det er best å konvertere dem til tall. =SUMMER(A1:A10) vises som tekst.
-
Formler som ikke samsvarer med andre formler i området: Formelen samsvarer ikke med mønsteret for andre formler i nærheten. I mange tilfeller varierer formler ved siden av andre formler bare i referansene som brukes. I følgende eksempel på fire tilstøtende formler viser Excel en feil ved siden av formelen =SUMMER(A10:C10) i celle D4 fordi de tilstøtende formlene øker med én rad, og at én øker med 8 rader – Excel forventer formelen =SUMMER(A4:C4).
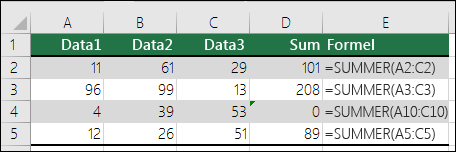
Hvis referansene som brukes i en formel, ikke samsvarer med referansene i de tilstøtende formlene, vises det en feil i Excel.
-
Formler som utelater celler i et område: Det er ikke sikkert en formel automatisk inkluderer referanser til data som du setter inn mellom det opprinnelige dataområdet og cellen som inneholder formelen. Denne regelen sammenligner referansen i en formel mot det faktiske celleområdet, som ligger ved cellen som inneholder formelen. Hvis de tilstøtende cellene inneholder ytterligere verdier og ikke er tomme, viser Excel en feil ved siden av formelen.
Excel setter for eksempel inn en feil ved siden av formelen =SUMMER(D2:D4) når denne regelen brukes, fordi cellene D5, D6 og D7 er tilstøtende celler som det refereres til i formelen og cellen som inneholder formelen (D8), og cellene inneholder data som det skal ha blitt referert til i formelen.
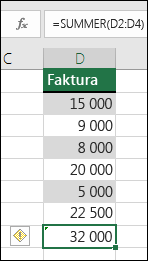
-
Ulåste celler som inneholder formler: Formelen er ikke låst for beskyttelse. Som standard låses alle cellene i et regneark slik at de ikke kan endres når regnearket er beskyttet. Dette kan hjelpe deg å unngå utilsiktede feil, som at du ved et uhell sletter eller endrer formler. Denne feilen indikerer at cellen har blitt satt til å være ulåst, men arket er ikke beskyttet. Kontroller at du ikke vil at cellen skal låses.
-
Formler som refererer til tomme celler: Formelen inneholder en referanse til en tom celle. Dette kan føre til utilsiktede resultater, som vist i eksemplet nedenfor.
La oss si at du vil beregne gjennomsnittet av tallene i følgende kolonne med celler. Hvis den tredje cellen er tom, inkluderes den ikke i beregningen, og resultatet er 22,75. Hvis den tredje cellen inneholder 0, blir resultatet 18,2.
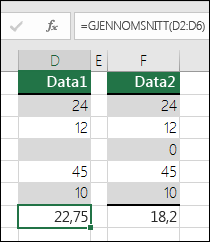
-
Data som er angitt i en tabell, er ugyldige: Det er en valideringsfeil i en tabell. Kontroller valideringsinnstillingen for cellen ved å trykke Dataverktøy-gruppen > Datavalidering på fanen Data.
-
-
Merk regnearket du vil kontrollere for feil.
-
Hvis regnearket blir beregnet manuelt, trykker du F9 for å beregne det på nytt.
Hvis dialogboksen Feilkontroll ikke vises, velger du Formler > Formelrevisjon > Feilkontroll.
-
Hvis du tidligere har ignorert eventuelle feil, kan du se etter disse feilene på nytt ved å gjøre følgende: gå til Fil > Alternativer > Formler. For Excel på Mac velger du Excel-menyen > Innstillinger > Feilkontroll.
Velg Tilbakestill ignorerte feil > OK under Feilkontroll.
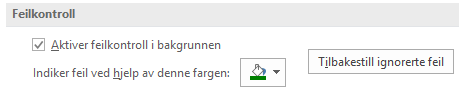
Obs!: Tilbakestilling av ignorerte feil tilbakestiller alle feil i alle regneark i den aktive arbeidsboken.
Tips!: Det kan hjelpe hvis du flytter Feilkontroll-dialogboksen rett under formellinjen.
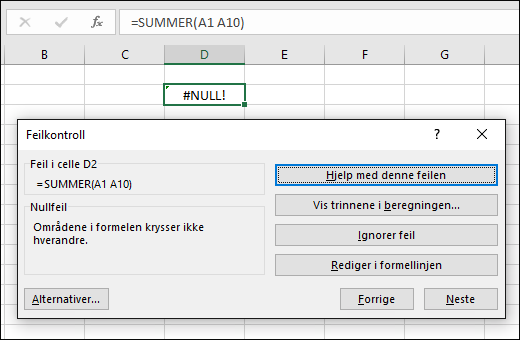
-
Velg en av handlingsknappene på høyre side av dialogboksen. De tilgjengelige handlingene er forskjellige for hver type feil.
-
Velg Neste.
Obs!: Hvis du velger Ignorer feil, merkes feilen som skal ignoreres for hver etterfølgende kontroll.
-
Velg Feilkontroll

Hvis du velger Ignorer feil, merkes feilen som skal ignoreres for hver etterfølgende kontroll.
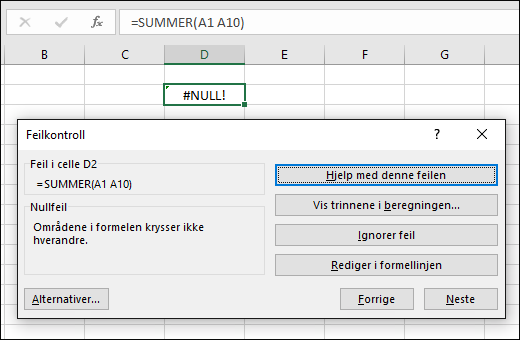
Hvis en formel ikke kan evaluere et resultat riktig, viser Excel en feilverdi, for eksempel #####, #DIV/0!, #N/A, #NAME?, #NULL!, #NUM!, #REF!, og #VALUE!. Hver feiltype har ulike årsaker og ulike løsninger.
Tabellen nedenfor inneholder koblinger til artikler som beskriver disse feilene i detalj, og en kort beskrivelse som hjelper deg med å komme i gang.
|
Emne |
Beskrivelse |
|
Excel viser denne feilen når en kolonne ikke er bred nok til å vise alle tegnene i en celle eller en celle inneholder negative verdier for dato eller klokkeslett. En formel som trekker en dato i fremtiden fra en dato i fortiden, som =15.06.2008-01.07.2008, vil for eksempel gi en negativ datoverdi. Tips!: Prøv å tilpasse cellen automatisk ved å dobbeltklikke mellom kolonneoverskriftene. Hvis ### vises fordi Excel ikke kan vise alle tegnene, korrigeres det. 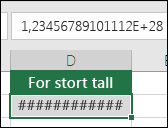 |
|
|
Excel viser denne feilen når et tall enten er dividert med null (0) eller med en celle som ikke inneholder noen verdi. Tips!: Legg til et feilbehandlingsprogram som i eksemplet nedenfor, som er =HVIS(C2,B2/C2,0) 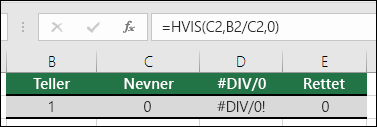 |
|
|
Excel viser denne feilen når en verdi ikke er tilgjengelig for en funksjon eller formel. Hvis du bruker en funksjon som for eksempel VSØK, har det du søker etter et treff i oppslagsområdet? Som oftest har det ikke det. Prøv å bruke HVISFEIL for å undertrykke #I/T. I dette tilfellet kan du bruke: =HVISFEIL(VSØK(D2,$D$6:$E$8,2,SANN),0) 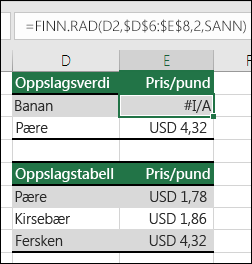 |
|
|
Denne feilen vises når Excel ikke gjenkjenner tekst i en formel. Et områdenavn eller navnet på en funksjon kan for eksempel staves feil. Obs!: Hvis du bruker en funksjon, kontroller at funksjonsnavnet er stavet riktig. I dette tilfellet er SUMMER stavet feil. Fjern «e» og Excel retter det. 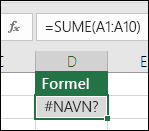 |
|
|
Excel viser denne feilen når du angir et skjæringspunkt mellom to områder som ikke overlapper hverandre (på tvers). Skjæringspunktoperatoren er et mellomrom som skiller referanser i en formel. Obs!: Kontroller at områdene er korrekt atskilt - områdene C2:C3 og E4:E6 overlapper ikke hverandre, så hvis du skriver inn formelen =SUMMER(C2:C3 E4:E6), returneres #NULL! . Hvis du setter inn et komma mellom C- og E-områdene, korrigeres det =SUMMER(C2:C3,E4:E6) 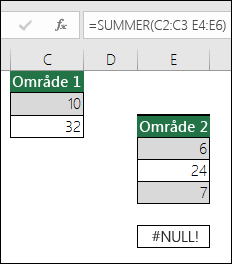 |
|
|
Excel viser denne feilen når en formel eller funksjon inneholder numeriske verdier som ikke er gyldige. Bruker du en funksjon som gjentas, for eksempel IR eller RENTE? I så fall #NUM! er sannsynligvis fordi funksjonen ikke finner et resultat. Se hjelpeemnet for løsningstrinn. |
|
|
Excel viser denne feilen når en cellereferanse ikke er gyldig. Du kan for eksempel ha slettede celler som ble referert til av andre formler, eller du kan ha limt inn celler som du flyttet oppå celler som ble referert til av andre formler. Har du slettet en rad eller en kolonne ved et uhell? Vi slettet kolonne B i denne formelen: = SUMMER(A2,B2,C2,) og se hva som skjedde. Du kan enten bruke Angre (Ctrl+Z) til å angre slettingen, bygge formelen på nytt, eller bruke en kontinuerlig områdereferanse som dette: = SUMMER(A2:C2). Denne ville ha blitt oppdatert automatisk når kolonne B ble slettet.  |
|
|
Excel kan vise denne feilen hvis formelen din inkluderer celler som inneholder forskjellige datatyper. Bruker du matematiske standardoperatorer (+, -, *, /, ^) med forskjellige datatyper? I så fall kan du prøve å bruke en funksjon i stedet. I dette tilfellet vil =SUMMER(F2:F5) løse problemet. 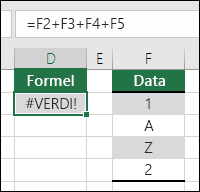 |
Når celler ikke er synlige i et regneark, kan du se disse cellene og deres formler på verktøylinjen for overvåkingsvindu. Overvåkingsvinduet gjør det praktisk å undersøke, revidere eller bekrefte formelberegninger og resultater i store regneark. Ved å bruke overvåkingsvinduet trenger du ikke å rulle gjentatte ganger eller gå til forskjellige deler av regnearket.
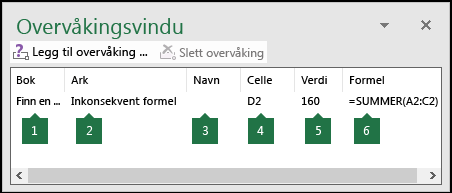
Denne verktøylinjen kan flyttes eller forankres som andre verktøylinjer. Du kan for eksempel forankre den nederst i vinduet. Verktøylinjen holder oversikt over følgende egenskaper for celle: 1) Arbeidsbok, 2) Ark, 3) Navn (hvis cellen har et tilsvarende navngitt område), 4) Celleadresse, 5) Verdi og 6) Formel.
Obs!: Du kan bare ha en overvåking per celle.
Legge til celler i overvåkingsvinduet
-
Merk cellene du vil overvåke.
Hvis du vil merke alle cellene i et regneark med formler, kan du gå til Hjem > Redigere > velge Søk etter & Merk (eller du kan bruke CTRL+G eller CTRL+G på Mac)> Gå til spesielle > formler.
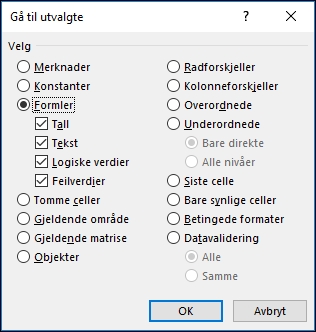
-
Gå til Formler > Formelrevisjon > velg Overvåkingsvindu.
-
Velg Legg til overvåking.
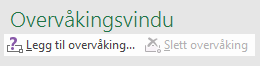
-
Bekreft at du har merket alle cellene du vil se, og velg Legg til.
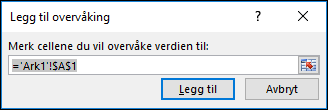
-
Hvis du vil endre bredden på en overvåkingskolonne, drar du kantlinjen til høyre for kolonneoverskriften.
-
Hvis du vil se cellen som oppføringen i overvåkingsvinduet refererer til, kan du dobbeltklikke oppføringen.
Obs!: Celler som har eksterne referanser til andre arbeidsbøker, vises kun i overvåkingsvinduet når de andre arbeidsbøkene er åpne.
Fjerne celler fra overvåkingsvinduet
-
Hvis overvåkingsvinduverktøylinjen ikke vises, går du til Formler > Formelrevisjon > velger Overvåkingsvindu.
-
Merk cellene du vil fjerne.
Hvis du vil merke flere celler, trykker du CTRL og merker cellene.
-
Velg Slett overvåking.
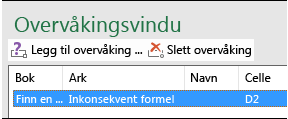
Noen ganger kan det være vanskelig å forstå hvordan en nestet formel beregner det endelige resultatet, fordi det finnes flere mellomliggende beregninger og logiske tester. Ved hjelp av dialogboksen Evaluer formel kan du imidlertid se de forskjellige delene av en nestet formel evaluert i den rekkefølgen formelen beregnes. Formelen =HVIS(GJENNOMSNITT(D2:D5)>50,SUMMER(E2:E5),0) er for eksempel enklere å forstå når du kan se følgende mellomliggende resultater:
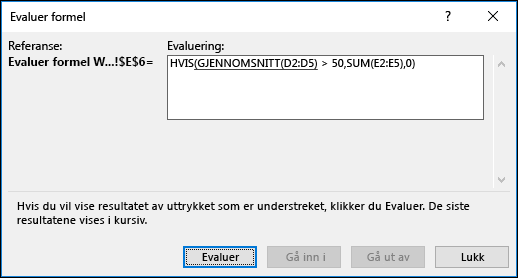
|
I dialogboksen Evaluer formel |
Beskrivelse |
|
=HVIS(GJENNOMSNITT(D2:D5) > 50,SUMMER(E2:E5),0) |
Den nestede formelen vises først. Funksjonene GJENNOMSNITT og SUMMER er nestet i HVIS-funksjonen. Celleområdet D2:D5 inneholder verdiene 55, 35, 45 og 25, og resultatet av GJENNOMSNITT(D2:D5)-funksjonen er 40. |
|
= HVIS(40>50,SUMMER(E2:E5),0) |
Celleområdet D2:D5 inneholder verdiene 55, 35, 45 og 25, og resultatet av GJENNOMSNITT(D2:D5)-funksjonen er 40. |
|
=HVIS(Usann,SUMMER(E2:E5),0) |
Fordi 40 ikke er større enn 50, er uttrykket i det første argumentet til HVIS-funksjonen (logisk_test-argumentet) usant. HVIS-funksjonen returnerer verdien av det tredje argumentet (verdi_hvis_usann-argumentet). SUMMER-funksjonen evalueres ikke fordi det er det andre argumentet til HVIS-funksjonen (verdi_hvis_sann-argumentet), og det kun returneres når uttrykket er Sann. |
-
Merk cellene du vil evaluere. Bare én celle kan evalueres om gangen.
-
Gå til formler > formelrevisjon > evaluer formel.
-
Velg Evaluer for å undersøke verdien av den understrekede referansen. Resultatet av evalueringen vises i kursiv.
Hvis den understrekede delen av formelen er en referanse til en annen formel, velger du Steg inn for å vise den andre formelen i evalueringsboksen . Velgl Steg ut av for å gå tilbake til forrige celle og formel.
Steg inn i-knappen er ikke tilgjengelig for en referanse andre gangen referansen dukker opp i formelen, eller hvis formelen refererer til en celle i en annen arbeidsbok.
-
Fortsett å velge Evaluer til hver del av formelen er evaluert.
-
Hvis du vil se evalueringen på nytt, velger du Start på nytt.
-
Velg Lukk for å avslutte evalueringen.
Obs!:
-
Enkelte deler av formler som bruker HVIS - og VELG-funksjonene , evalueres ikke– i slike tilfeller vises #N/A i evalueringsboksen .
-
Hvis en referanse er tom, vil verdien null (0) vises i Evaluering-boksen.
-
Følgende funksjoner beregnes på nytt hver gang regnearket endres, og kan føre til at dialogboksen Evaluer formel gir andre resultater enn det som vises i cellen: TILFELDIG, OMRÅDER, INDEKS, FORSKYVNING, CELLE, INDIREKTE, RADER, KOLONNER, NÅ, IDAG, TILFELDIGMELLOM.
Trenger du mer hjelp?
Du kan alltid spørre en ekspert i det tekniske fellesskapet for Excel eller få støtte i Fellesskap.










