SharePoint-båndet hjelper deg med å finne kommandoene du trenger for å utføre oppgaver, men noen ganger er knapper på båndet nedtonet eller utilgjengelige.

Når du ber om hjelp på en deaktivert knapp, kommer du til denne artikkelen. Vi har prøvd å dekke de vanligste problemene, men kan ikke dekke alle årsaker til at en knapp ikke er tilgjengelig.
Obs!:
-
Hvis du har et bestemt problem som ikke er dekket her, kan du gi en detaljert beskrivelse i slutten av denne artikkelen i tilbakemeldingsdelen.
-
Vi ser gjennom og oppdaterer emner basert på kommentarer.
Oppdatert 28. september 2020 takket være tilbakemeldinger fra kunder.
Problemer som forårsakes av manglende tillatelser
Hvis du ikke har de riktige tillatelsene, vises noen av knappene som deaktivert, eller de fungerer ikke med bestemte funksjoner. Hvis du mistenker at du trenger tillatelse til å aktivere knapper, kan du se delen nedenfor for å få informasjon om hvem du trenger å snakke med for tilgang. Du kan lese mer informasjon om tillatelser i Forstå tillatelser i SharePoint.
Obs!:
-
Hvis du er en sluttbruker som har problemer på en side eller et område i organisasjonen, for eksempel med hvordan du får tillatelser eller hvorfor du har mistet tillatelser, må du snakke med områdeadministratoren, din overordnede eller organisasjonens IT-avdeling. Hvis du ikke er sikker på hvem du skal snakke med, kan du spørre din overordnede, en resepsjonist eller en kollega.
-
Hvis du bruker et offentlig nettsted, kan du kontakte eieren av nettstedet for mer informasjon. Se etter en kobling eller side for Kontakt, Om, eller Nettansvarlig. Hvis du ikke har en kontakt, kan du angi domenenavnet til et whois-register på Internett, for eksempel https://whois.icann.org/. Dette viser deg områdeeieren og bør gir deg kontaktinformasjon til administrator for området.
Tillatelser tilordnes av administratoren. Når du prøver å få tilgang til en bestemt side eller en funksjon og får feilen Ingen tilgang, kan du se etter Be om tilgang-koblingen i dialogboksen. Klikk, og fyll ut forespørselen. Her er en vanlig dialogboks for Ingen tilgang med en Be om tilgang-kobling:
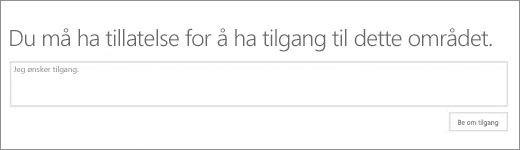
Hvis du ikke ser en Be om tilgang-kobling, er den funksjonen kanskje deaktivert. I så fall kan du kontakte administratoren eller brukerstøtte for å be om tilgang.
Hvis du har administratorrettigheter, kan du se Forstå tilgangsnivåer.
Tilbaketrukne eller utgåtte funksjoner
Med hver nye versjon av SharePoint, blir funksjoner fjernet, avskrevet eller avsluttet. I noen tilfeller under overgangen blir en knapp eller kobling i grensesnittet bare deaktivert. Se disse listene for funksjoner som kanskje ikke er i bruk lenger.
Funksjoner som ikke fullstendig konfigurert av områdeadministratoren
Noen funksjoner som Koble til å Outlook eller Koble til Office krever installasjon på datamaskinen eller serveren. Knappene vil være der, men flere ting må gjøres. Hvis du bruker SharePoint Server, må du ha Outlook eller Office konfigurert på datamaskinen, og serversettet for e-post kan være nødvendig før knappene er aktivert. Ta kontakt med din overordnede, nettstedsadministrator eller IT-avdelingen for å få hjelp. Hvis du er administrator, kan du søke i hjelpen for å få informasjon om hvordan du konfigurerer funksjonen som vises deaktivert.
Åpne i Explorer er nedtonet
Åpne i Explorer er en svært nyttig funksjon, selv om det ikke fungerer under gitte forhold. De følgende to inndelingene gir navn til noen bestemte problemer og løsninger.
Velg en overskrift nedenfor for å åpne den og se detaljert informasjon.
Åpne med Explorer (også kalt Vis i Filutforsker)støttes bare i Internet Explorer 11. Hvis du bruker Chrome, FireFox, Safari eller Windows 10:- Microsoft Edge, støttes ikke Åpne med Explorer og er nedtonet.
Vi anbefaler at du i stedet bruker synkroniser-funksjonen fordi den gir tilgang til filene dine via Filutforsker og gir bedre ytelse uten å begrense deg til Internet Explorer-nettleseren. Se Synkronisere filer med datamaskinen for instruksjoner (eller hvis organisasjonen bruker SharePoint Server 2016 tidligere, kan du se Synkronisere SharePoint filer.)
Hvis du foretrekker å bruke Åpne med Explorer i stedet for Synkroniser, må du kjøre Internet Explorer 11. Den er tilgjengelig med Windows 10:, men er ikke standardleseren. I tidligere versjoner av Windows kan du oppdatere fra en eldre versjon av Internet Explorer til Internet Explorer 11. Følg instruksjonene i de to fremgangsmåtene nedenfor:
Start Internet Explorer 11 i Windows 10::
-
Klikk Start

-
Skriv inn Internet Explorer, og velg deretter Internet Explorer.
Hvis du SharePoint å åpne Microsoft Edge når du åpner sider i fremtiden, endrer du standardleseren til Internet Explorer 11.
Slik endrer du standardleseren:
-
I Windows 10: klikker du Start

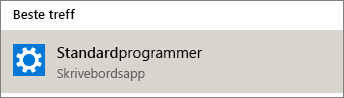
-
Klikk på Microsoft Edge, under Nettleser, og klikk deretter på Internet Explorer i dialogboksen Velg en app.
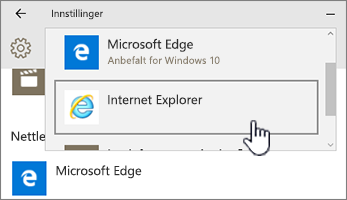
-
Lukk Velg standardapper-dialogboksen.
Her er noen andre ting som kan gå galt.
-
Du bruker en Windows og en annen nettleser enn Internet Explorer.Du kan følge fremgangsmåten ovenfor for Windows for å endre nettleseren til Internet Explorer.
-
Hvis du bruker Internet Explorer 10 med Windows 7 eller Windows 8, kan vi ha en løsning på problemet. Hvis du vil ha mer informasjon, se Feil når du åpner et SharePoint-dokumentbibliotek i Windows Explorer, eller kobler en nettverksstasjon til biblioteket når du har installert Internet Explorer 10.
-
Du bruker Microsoft 365 mac. Åpne med Explorer støttes ikke av Microsoft på Mac. Prøv Microsoft Document Connection som en erstatning. Se SharePoint: Jobbe med dokumenter ved hjelp av Document Connection for Mac OS.
-
Du får meldingen «Vi har problemer med å åpne denne plasseringen i Filutforsker» når du klikker på Åpne med Explorer. Du må legge til SharePoint-området til listen Klarerte områder. Rull til delen Legg til SharePoint eller Åpne med Explorer-nettadresse til klarerte nettsteder i Slik bruker du kommandoen Åpne med Explorer til å feilsøke problemer i SharePoint.
-
Du redigerer en liste i SharePoint, og Åpne med Explorer er nedtonet. Åpne med Explorer er ikke tilgjengelig i lister, bare biblioteker.
(Hvis du vil ha mer feilsøking og krav for Åpne med Explorer, kan du se Hva gjør du hvis Internet Explorer er nettleseren din og leser underseksjonen kalt «Hvorfor fungerer ikke Åpne med Explorer?»)
Knappene fungerer bare når du gjør noe
Enkelte faner, grupper og kommandoer på båndet er tilgjengelige, avhengig av hva du gjør i SharePoint. Det mest vanlige problemet er behovet for å velge et element før enkelte knapper er aktivert.
Avhengig av aktiviteten må du velge ett eller flere elementer i biblioteket eller listen for å aktivere filer og liste opp bestemte knapper.
-
Knapper for Vis og rediger egenskaper, Sjekk inn eller ut, Dele eller Last ned en kopi er ikke tilgjengelige i en liste eller et bibliotek. Du må velge et element eller dokument før disse blir aktivert. Hvis du merker mer enn ett element, nedtones noen av disse på nytt.
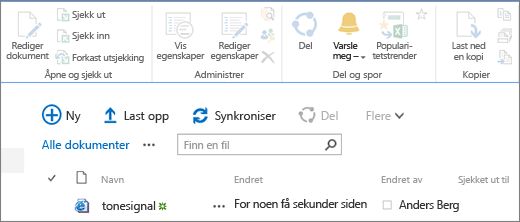
Før du velger et element
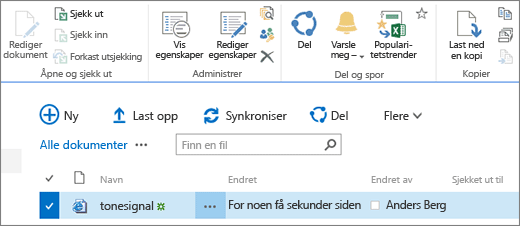
Når du har valgt et element
-
Du har merket en gruppe med dokumenter, og redigerings- og visningsknappene er nedtonet. Disse elementene fungerer bare når ett er valgt. Du kan imidlertid utføre andre kommandoer, for eksempel Sjekk ut.
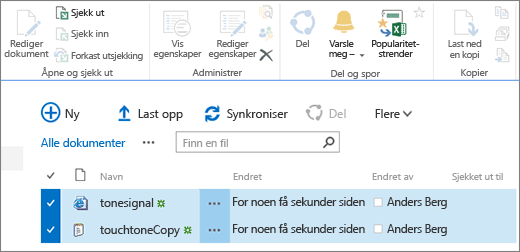
Flere ressurser
Her er noen koblinger relatert til lister og biblioteker, som kan være til hjelp.
Når du redigerer en side, for eksempel legger til nettdeler eller annet innhold; deaktiveres knappene Lagre, Lagre som, og Gi siden nytt navn under Side-fanen hvis du ikke har klikket på Rediger først.
Hvis du vil aktivere og lagre eller gi nytt navn til en side, klikker du på Rediger først. Foreta endringene, og klikk deretter på Lagre, Lagre som eller Gi nytt navn til.
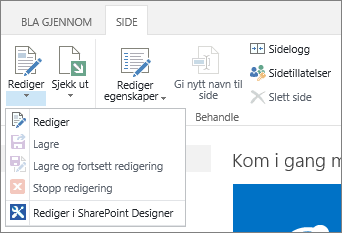
Varsle, koble til og redigere raskt
Her er noe av det som fører til at disse knappene blir deaktivert.
Kontroller at du har Microsoft 365 med de bestemte appene installert, og at det er de nyeste versjonene.
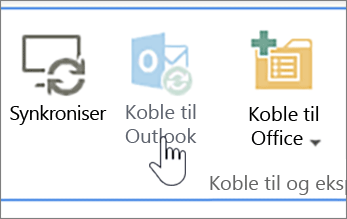
Disse funksjonene er kanskje ikke aktivert av områdeadministratoren, din overordnede eller eieren.
Hvis du vil ha mer informasjon om varsler og RSS-feeder, kan du se Opprette et varsel eller abonnere på en RSS-feed
Hvis du er på en side med flere nettdeler, kan du prøve å klikke på biblioteket eller listen du vil redigere, og deretter prøve Hurtigredigering-knappen på nytt.
Dette kan skje hvis visningen ikke er standard. Her er noen mulige løsninger.
-
Bruke eller opprette en visning som bruker Standardvisning for listen. Velg BIBLIOTEK eller Liste, og klikk deretter på Endre visning. Gå til Stil-inndelingen av siden Redigeringsvisning, velg Standard og deretter OK. Hvis du vil ha mer informasjon, kan du se Opprette, endre eller slette en visning av en liste eller et bibliotek.
Obs!: Denne metoden påvirker måten visningen vises på siden
-
Bruk Dataarkvisning i Gjeldende visning-delen av Bibliotek- eller Liste-fanen på båndet. Dataarkvisning muliggjør innebygd redigering av listeelementer.
Problemer som forårsakes av manglende tillatelser
Hvis du ikke har de riktige tillatelsene, vises noen av knappene som deaktiverte eller usynlige, eller de fungerer ikke med bestemte funksjoner.
Obs!:
-
Hvis du er en sluttbruker som har problemer på en side eller et område i organisasjonen, for eksempel med hvordan du får tillatelser eller hvorfor du har mistet tillatelser, må du snakke med områdeadministratoren, din overordnede eller organisasjonens IT-avdeling. Hvis du ikke er sikker på hvem du skal snakke med, kan du spørre din overordnede, en resepsjonist eller en kollega.
-
Hvis du bruker et offentlig nettsted, kan du kontakte eieren av nettstedet for mer informasjon. Se etter en kobling eller side for Kontakt, Om, eller Nettansvarlig. Hvis du ikke har en kontakt, kan du angi domenenavnet til et whois-register på Internett, for eksempel https://whois.icann.org/. Dette viser deg områdeeieren og bør gir deg kontaktinformasjon til administrator for området.
Tillatelser tilordnes av administratoren. Når du prøver å få tilgang til en bestemt side eller en funksjon og får feilen Ingen tilgang, kan du se etter Be om tilgang-koblingen i dialogboksen. Klikk, og fyll ut forespørselen. Her er en vanlig dialogboks for Ingen tilgang med en Be om tilgang-kobling:
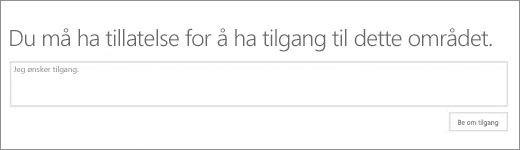
Hvis du ikke ser en Be om tilgang-kobling, er den funksjonen kanskje deaktivert. I så fall kan du kontakte administratoren eller brukerstøtte for å be om tilgang.
Hvis du har administratorrettigheter, kan du se Forstå tilgangsnivåer.
Grunnen til at noen av knappene er aktiverte, men ikke synlige
Du kan være i det rette området med de riktige tillatelsene, men noen knapper vises ikke. Her er noen flere årsaker til at knapper ikke er synlige:
Enkelte deler av båndet vil komprimeres ned til én enkelt knapp med rullegardin. Hvis du vil vise andre alternativer, må du klikke på pilen ved siden av knappen og utvide rullegardinen.
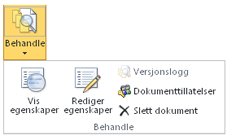
På tilpassede nettsteder kan SharePoint-administratoren velge å ikke tillate kommandoer. Be områdeadministratoren, din overordnede eller eieren om mer informasjon.
Hvorfor ser jeg ikke båndet i det hele tatt?
Det finnes flere situasjoner der du ikke vil se SharePoint-båndet i det hele tatt.
Hvis dette er tilfellet, kan du vanligvis hente frem båndet igjen hvis du klikker på Gå tilbake til klassisk SharePoint nederst på hurtigstartlinjen til venstre i skjermen. Hvis du vil avslutte SharePoint,lukker du alle nettleservinduene og logger deretter på Microsoft 365. Hvis du ikke ser alternativet klassisk SharePoint, må du ta kontakt med administratoren eller IT-avdeling, siden det kan hende de har deaktivert den.
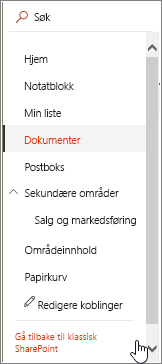
Med lokale versjoner av SharePoint kan organisasjonen eller firmaet ha et svært tilpasset nettsted, som ikke er inkludert på båndet. Hvis nettstedet er svært tilpasset, må du kontakte din overordnede, områdeadministratoren eller IT-avdelingen.
Jeg ser ikke noe svar på spørsmålet mitt.
Noen ganger er svaret relatert til innhold eller tjenester på et område. Denne artikkelen handler om hvordan du korrigerer måten selve SharePoint fungerer, ikke nødvendigvis om innhold. Her er noen flere forslag:
-
Hvis du er en sluttbruker som har problemer på en side eller et område i organisasjonen, for eksempel med hvordan du får tillatelser eller hvorfor du har mistet tillatelser, må du snakke med områdeadministratoren, din overordnede eller organisasjonens IT-avdeling. Hvis du ikke er sikker på hvem du skal snakke med, kan du spørre din overordnede, en resepsjonist eller en kollega.
-
Hvis du er på et nettsted, kan du kontakte eieren av nettstedet for mer informasjon. Se etter en kobling eller side for Kontakt, Om, eller Nettansvarlig. Hvis du ikke har en kontakt, kan du angi domenenavnet til et whois-register på Internett, for eksempel https://whois.icann.org/. Dette viser deg områdeeieren og bør gir deg kontaktinformasjon til administrator for området.
Gi oss en tilbakemelding
Var denne artikkelen nyttig? Hvis dette er tilfelle, kan du gi oss beskjed nederst på denne siden. Hvis den ikke var nyttig, vil vi gjerne vite hva som var forvirrende eller manglet. Vær så spesifikk som mulig, som versjonen av SharePoint, OS og nettleseren du bruker. Vi bruker tilbakemeldingen til å dobbeltsjekke fremgangsmåtene, rette opp problemer og oppdatere denne artikkelen.










