Du kan slå sammen (kombinere) rader fra én tabell til en annen ved ganske enkelt å lime inn dataene i de første tomme cellene under måltabellen. Tabellen øker i størrelse for å inkludere de nye radene. Hvis radene i begge tabellene samsvarer, kan du slå sammen kolonnene i én tabell med en annen ved å lime dem inn i de første tomme cellene til høyre for tabellen. I dette tilfellet vil også tabellen økes for å gi plass til de nye kolonnene.
Det er faktisk ganske enkelt å slå sammen rader, men det kan være vanskelig å slå sammen kolonner hvis radene i én tabell ikke samsvarer med radene i den andre tabellen. Ved å bruke FINN.RAD kan du unngå noen av justeringsproblemene.
Slå sammen to tabeller ved hjelp av FINN.RAD-funksjonen
I eksemplet nedenfor ser du to tabeller som tidligere hadde andre navn på nye navn: «Blå» og «Oransje». I den blå tabellen er hver rad et linjeelement for en ordre. Ordre-ID 20050 har to elementer, ordre-ID 20051 har ett element, ordre-ID 20052 har tre elementer og så videre. Vi ønsker å slå sammen kolonnene Salgs-ID og Område med den blå tabellen, basert på samsvarende verdier i ordre-ID-kolonnene i den oransje tabellen.
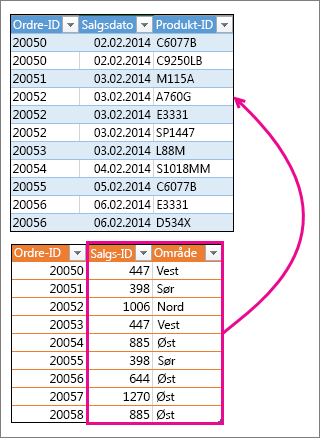
Ordre-ID-verdier gjentas i den blå tabellen, men ordre-ID-verdiene i den oransje tabellen er unike. Hvis vi bare kopierer og limer inn dataene fra den oransje tabellen, vil verdiene for salgs-ID og område for det andre linjeelementet i ordre 20050 være deaktivert med én rad, noe som ville endre verdiene i de nye kolonnene i den blå tabellen.
Her er dataene for den blå tabellen, som du kan kopiere til et tomt regneark. Når du har limt den inn i regnearket, trykker du CTRL+T for å konvertere den til en tabell, og deretter gir du exceltabellen nytt navn , blå.
|
Ordre-ID |
Salgsdato |
Produkt-ID |
|---|---|---|
|
20050 |
2/2/14 |
C6077B |
|
20050 |
2/2/14 |
C9250LB |
|
20051 |
2/2/14 |
M115A |
|
20052 |
2/3/14 |
A760G |
|
20052 |
2/3/14 |
E3331 |
|
20052 |
2/3/14 |
SP1447 |
|
20053 |
2/3/14 |
L88M |
|
20054 |
2/4/14 |
S1018MM |
|
20055 |
2/5/14 |
C6077B |
|
20056 |
2/6/14 |
E3331 |
|
20056 |
2/6/14 |
D534X |
Her er dataene for den oransje tabellen. Kopier det inn i samme regneark. Når du har limt den inn i regnearket, trykker du CTRL+T for å konvertere den til en tabell, og deretter gir du tabellen oransje nytt navn.
|
Ordre-ID |
Salgs-ID |
Område |
|---|---|---|
|
20050 |
447 |
Vest |
|
20051 |
398 |
Sør |
|
20052 |
1006 |
Nord |
|
20053 |
447 |
Vest |
|
20054 |
885 |
Øst |
|
20055 |
398 |
Sør |
|
20056 |
644 |
Øst |
|
20057 |
1270 |
Øst |
|
20058 |
885 |
Øst |
Vi må sørge for at verdiene for salgs-ID og område for hver ordre justeres riktig med hvert unike ordrelinjeelement. Dette gjør du ved å lime inn tabelloverskriftene Salgs-ID og Område i cellene til høyre for den blå tabellen, og bruke FINN.RAD-formler til å hente de riktige verdiene fra kolonnene Salgs-ID og Område i den oransje tabellen.
Slik gjør du det:
-
Kopier overskriftene Salgs-ID og Område i den oransje tabellen (bare de to cellene).
-
Lim inn overskriftene i cellen til høyre for produkt-ID-overskriften i den blå tabellen.
Nå er den blå tabellen fem kolonner bred, inkludert de nye kolonnene Salgs-ID og Område.
-
Begynn å skrive denne formelen i den første cellen under Salgs-ID i den blå tabellen:
=FINN.RAD(
-
Velg den første cellen i Ordre-ID-kolonnen i den blå tabellen, 20050.
Den delvis fullførte formelen ser slik ut:

[@[Ordre-ID]]-delen betyr «hent verdien i samme rad fra Ordre-ID-kolonnen».
Skriv inn et komma, og velg hele den oransje tabellen med musen slik at «Oransje[#All]» legges til i formelen.
-
Skriv inn et annet komma, 2, et annet komma og 0– som dette: ,2,0
-
Trykk ENTER, og den fullførte formelen ser slik ut:

Orange[#All]-delen betyr «se i alle cellene i den oransje tabellen». 2 betyr «hent verdien fra den andre kolonnen», og 0 betyr «returner bare verdien hvis det finnes et nøyaktig samsvar».
Legg merke til at Excel fylte cellene nedover i kolonnen ved hjelp av FINN.RAD-formelen.
-
Gå tilbake til trinn 3, men denne gangen begynner du å skrive den samme formelen i den første cellen under Område.
-
Erstatt 2 med 3 i trinn 6, slik at den fullførte formelen ser slik ut:

Det er bare én forskjell mellom denne formelen og den første formelen – den første henter verdier fra kolonne 2 i den oransje tabellen, og den andre henter dem fra kolonne 3.
Nå ser du verdier i hver celle i de nye kolonnene i den blå tabellen. De inneholder FINN.RAD-formler, men de viser verdiene. Du bør konvertere FINN.RAD-formlene i disse cellene til de faktiske verdiene.
-
Merk alle verdicellene i Kolonnen Salgs-ID, og trykk CTRL+C for å kopiere dem.
-
Klikk Hjem > pil nedenfor Lim inn.
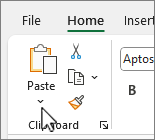
-
Klikk Lim inn verdier i lim inn-galleriet.
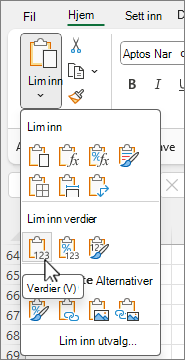
-
Merk alle verdicellene i områdekolonnen, kopier dem, og gjenta trinn 10 og 11.
Nå er FINN.RAD-formlene i de to kolonnene erstattet med verdiene.
Mer om tabeller og FINN.RAD
Trenger du mer hjelp?
Du kan alltid spørre en ekspert i det tekniske fellesskapet for Excel eller få støtte i Fellesskap.










