Obs!: Denne artikkelen er ikke relevant lenger og vil snart bli fjernet. Vi fjerner koblinger vi vet om for å forhindre problemer med feilmeldingen «Siden ble ikke funnet». Hvis du har opprettet koblinger til denne siden, bør du fjerne dem, slik at vi sammen bidrar til å holde orden på nettet.
Første gang du åpner Kalender-appen for Windows 10:, får du se standardvisningen for en hel måned. Hvis du vil bytte visning, kan du bruke alternativene dag, arbeids uke, uke, månedeller år til å veksle mellom de ulike visningene. Hvis du vil gjøre dette, klikker du bare på visningen du vil bruke, fra øverste høyre område på siden, og kalenderen bytter automatisk til denne visningen.
Forstå visninger
-
Dagsvisning: Dagsvisningen viser én dag som standard. Hvis du klikker pilen som peker nedover ved siden av Dag, kan du velge å vise 1, 2, 3, 4, 5 eller 6 dager samtidig.
-
Arbeidsuke: Arbeidsukevisningen viser de dagene du har definert som arbeidsdager.
-
Uke: Ukesvisningen viser sju dager og starter på den dagen du har valgt som første dag i uken i innstillingene.
-
Måned: Månedsvisningen viser en kalendermåned som standard. Hvis du ruller nedover, kan du vise fem uker om gangen.
-
År: års visningen viser et helt Kalender år på et øyeblikk. Du kan ikke vise avtaler eller hendelser i år-visning.
Endre visningsinnstillinger
Flere av visningene har alternativer du kan konfigurere fra Innstillinger-ruten.
-
Velg Innstillinger for å endre visningsinnstillingene

Obs!: Hvis du bruker en telefon eller et nettbrett, velger du de tre prikkene nederst på siden for å få tilgang til Innstillinger.
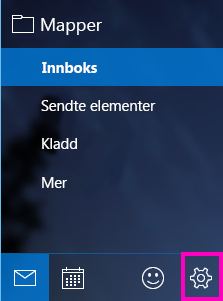
-
Velg Kalenderinnstillinger.
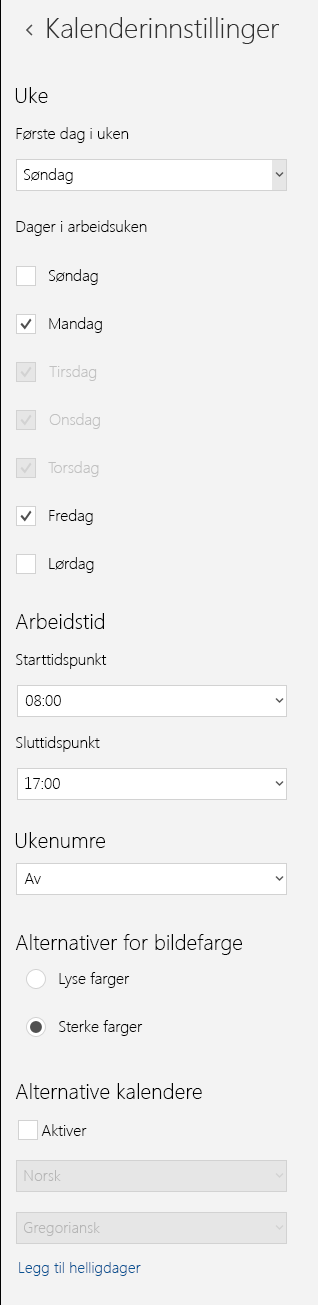
-
Du kan velge hvilken som helst dag i uken som Første dag i uken, og velge fem dager som Dager i arbeidsuken. Du kan også konfigurere arbeidstimene dine og velge om du vil se ukenumrene i kalenderen. Til slutt kan du velge lyse farger eller lyse farger for kalender fargene, og aktivere alternative kalendere, for eksempel den kinesiske måne kalenderen eller persisk Hijiri-kalenderen.
-
Når du har konfigurert de ønskede alternativene, klikker du hvor som helst i kalenderen. Innstillingene lagres automatisk.
Mer informasjon
.










