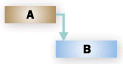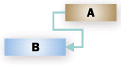Denne artikkelen beskriver den tekniske siden av hvordan Project planlegger aktivitetene i prosjektet. Folk blir noen ganger forvirret når Project automatisk flytter en aktivitet til et annet tidspunkt enn forventet. Eller de lurer på hvorfor endring, for eksempel, en aktivitetsbetingelse førte til at andre aktiviteter beveget seg uforutsigbart. Her er din sjanse til å forstå den store "Hvorfor?" bak Project sin kraftige planleggingsmotor.
Dette er ikke nødvendigvis lett å forstå i begynnelsen, men å gå gjennom det vil gjøre deg til en mer kunnskapsrik prosjektleder – og gi deg fastere kontroll over sluttdatoen for prosjektet.
Hva vil du lære?
Hvordan påvirker prosjektets startdato tidsplanen?
Når du legger til en ny aktivitet i en tidsplan, får den automatisk samme startdato som prosjektet. Etter hvert som du legger til aktiviteter i tidsplanen og kobler dem til andre aktiviteter, endres starttidspunktene for aktivitetene, og aktiviteten som fullføres sist, bestemmer sluttdatoen for prosjektet.
-
Hvis du vil vise startdatoen for et prosjekt eller endre den til en annen dato, klikker du Prosjekt og deretter Prosjektinformasjon.
Det finnes selvfølgelig unntak. Aktiviteter som planlegges manuelt, flyttes for eksempel ikke rundt slik andre aktiviteter gjør. Lenger nede i denne artikkelen lærer du mer om hvordan planleggingen fungerer for manuelt og automatisk planlagte aktiviteter.
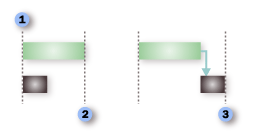



De aller fleste prosjekter bør planlegges fra et kjent starttidspunkt. Selv om du har en dato prosjektet må være ferdig på, får du mest fleksibilitet når du planlegger fra en startdato.
Det kan likevel være aktuelt å planlegge fra en sluttdato i følgende tilfeller:
-
Du har behov for å fastslå når et prosjekt må starte for at det skal bli ferdig til en bestemt tidsfrist.
-
Du er usikker på når prosjektet skal starte (du skal for eksempel motta arbeid fra en annen kilde som kan bli forsinket).
-
Du bruker en prosjektstyringsmetode som krever at du planlegger fra en sluttdato.
Når du arbeider med et prosjekt som er planlagt fra en sluttdato, bør du være oppmerksom på forskjeller i måten Project håndterer noen handlinger på:
-
Når du angir en automatisk planlagt aktivitet, tilordner Project automatisk betingelsen Så sent som mulig (ALAP) til sluttdatoen for aktiviteten. Du bør angi andre betingelser bare når det er nødvendig (høyreklikk en aktivitet, og klikk deretter Aktivitetsinformasjon).
-
Hvis du drar en Gantt-stolpe for å endre sluttdatoen til en aktivitet, tilordnes den automatisk betingelsen Ferdig senest (FNLT) hvis aktiviteten planlegges automatisk.
-
Hvis du har planlagt et prosjekt fra en startdato, og senere endrer det slik at det planlegges fra en sluttdato, fjernes alle utjevningsforsinkelser og utjevningsdelinger fra aktiviteter og tildelinger som er planlagt automatisk. Aktiviteter som planlegges manuelt, påvirkes ikke.
-
Hvis du bruker automatisk utjevning for å redusere overallokering av ressurser på et prosjekt, legges det automatisk til en utjevningsforsinkelse etter aktiviteter i stedet for foran aktiviteter. (Hvis du vil kontrollere innstillingene for utjevning, klikker du fanen Ressurs, og deretter klikker du Jevn ut ressurs.)
Hvordan påvirker aktivitetskoblinger tidsplanen?
Aktivitetskoblinger (avhengigheter) viser tidsforholdet mellom to aktiviteter. Når du kobler aktiviteter, opprettes det aktivitetsavhengigheter. Den lange kjeden av aktiviteter bestemmer lengden på hele prosjektet og når det skal avsluttes.
Prosjektstyringstips Når du kobler aktiviteter i et prosjekt, dannes det en kritisk linje med koblinger. Denne kritiske linjen bestemmer sluttdatoen for prosjektet. Lær mer om den kritiske linjen.
|
Koblingstype |
Eksempel |
Beskrivelse |
|---|---|---|
|
Avslutning-til-start (AS) |
|
Den avhengige aktiviteten (B) kan ikke starte før aktiviteten den avhenger av (A), er fullført. Hvis du for eksempel har to aktiviteter, Grav grunnmursgrøft og Støp, kan ikke aktiviteten Støp starte før aktiviteten Grav grunnmursgrøft er fullført. |
|
Start-til-start (SS) |
|
Den avhengige aktiviteten (B) kan ikke starte før aktiviteten den avhenger av (A), starter. Den avhengige aktiviteten kan starte når som helst etter at aktiviteten den avhenger av, er startet. SS-koblingstypen krever ikke at begge aktivitetene starter samtidig. Hvis du for eksempel har to aktiviteter, Støp og Jevne ut sement, kan ikke aktiviteten Jevne ut sement starte før aktiviteten Støp er begynt. |
|
Avslutning-til-avslutning (AA) |
|
Den avhengige aktiviteten (B) kan ikke fullføres før aktiviteten den avhenger av (A), er fullført. Den avhengige aktiviteten kan fullføres når som helst etter at aktiviteten den avhenger av, er fullført. AA-koblingstypen krever ikke at begge aktivitetene fullføres samtidig. Hvis du for eksempel har to aktiviteter, Utfør elektrikerarbeid og Utfør rørleggerarbeid, må begge fullføres samtidig for at det skal kunne utføres en kontroll. |
|
Start-til-avslutning (SA) |
|
Den avhengige aktiviteten (B) kan ikke fullføres før aktiviteten den avhenger av (A), starter. Den avhengige aktiviteten kan fullføres når som helst etter at aktiviteten den avhenger av, er startet. SA-koblingstypen krever ikke at den avhengige aktiviteten fullføres samtidig som aktiviteten den avhenger av, starter. Denne koblingstypen brukes sjeldent i prosjektstyring. Et eksempel kan være takleggingen av et hus og de to aktivitetene Legg tak og Kontroller tak. I dette tilfellet kan takleggingen starte, men kontrolløren må komme en eller annen gang før takleggingen er fullført. |
Obs! Manuelt planlagte aktiviteter Når du kobler en manuelt planlagte aktiviteter til en annen aktivitet, respekterer Project koblingstypen og plasserer den manuelt planlagte aktiviteten i forhold til den andre aktiviteten. Den etterfølgende aktiviteten med en avslutning-til-start-kobling vises for eksempel som begynnelsen når foregående aktivitet avsluttes. Den etterfølgende aktiviteten flyttes imidlertid bare når koblingen opprettes. Hvis foregående aktivitet senere endrer sluttdatoen, forblir den etterfølgende startdatoen uendret.
Du kan imidlertid konfigurere Project slik at manuelt planlagte aktiviteter ikke flyttes når de kobles til en annen aktivitet:
-
Klikk Fil, klikk Alternativer, og klikk deretter Tidsplan.
-
Fjern merket for Oppdater manuelt planlagte aktiviteter når koblinger redigeres.
Hvordan påvirker aktivitetsbetingelser tidsplanen?
Du kan kontrollere start- og sluttdatoen på en automatisk planlagt aktivitet ved hjelp av betingelser. Det finnes tre typer betingelser:
-
Fleksible betingelser er ikke knyttet til bestemte datoer. Når du angir slike betingelser, kan du starte aktiviteter så tidlig som mulig eller så sent som mulig, men slik at de avsluttes før prosjektslutt, når det tas hensyn til andre betingelser og aktivitetsavhengigheter i tidsplanen.
-
Halvfleksible betingelser krever en tilknyttet dato som styrer den tidligste eller seneste start- eller sluttdatoen for en aktivitet. Slike betingelser tillater at en aktivitet avsluttes når som helst, så lenge den overholder start- eller sluttidsfristen.
-
Ikke-fleksible betingelser krever en tilknyttet dato som styrer start- eller sluttdatoen for aktiviteten. Slike betingelser er nyttige når du må ta hensyn til eksterne faktorer i tidsplanen, for eksempel at utstyr eller ressurser er tilgjengelige, tidsfrister, kontraktmilepæler samt start- og sluttdatoer.
Prosjektstyringstips I de aller fleste tilfeller bør du bruke ASAP-betingelsen. Da får planleggingsmotoren størst mulig fleksibilitet til å bestemme den ideelle sluttdatoen for prosjektet.
Her er to måter du raskt kan vise betingelsene for aktiviteter på:
-
Hvis du vil se gjennom eller endre betingelsen for en aktivitet, høyreklikker du aktiviteten, klikker Aktivitetsinformasjon og klikker deretter kategorien Avansert . Betingelsesinformasjon er i boksene Betingelsestype og Betingelsesdato .
-
Hvis betingelsen ikke er av typen ASAP eller ALAP, vises den tilknyttede grafiske indikatoren for betingelsestypen i Indikator-kolonnen i alle arkvisninger, for eksempel Gantt-diagrammet.
Begrensninger med moderat planleggingsfleksibilitet vil begrense en aktivitet fra å starte eller avslutte før eller etter en dato du velger. En aktivitet med betingelsen Start tidligst (SNET) for 15. juni og en avslutning-til-start-avhengighet til en annen aktivitet kan for eksempel starte 15. juni hvis den foregående aktiviteten er ferdig innen 15. juni (eller senere hvis den foregående aktiviteten avsluttes etter 15. juni), men den ikke kan planlegges før 15. juni. Dette kan for eksempel være riktig bruk av begrensninger hvis du har en byggetillatelse som bare passer for bestemte datoer. I dette tilfellet kan SNET- eller FNLT-begrensningene brukes.
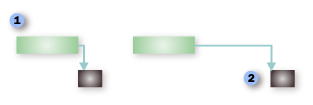


Tabellen nedenfor viser betingelsene som er tilgjengelige i Project.
|
Betingelsestype |
Navn på betingelse |
Beskrivelse |
|---|---|---|
|
Fleksibel |
Så sent som mulig (ALAP) |
Planlegger at aktiviteten skal starte så sent som mulig, men slik at den avsluttes før prosjektet avsluttes og uten at etterfølgende aktiviteter forsinkes. Dette er standardbetingelsen for aktiviteter når du planlegger fra prosjektets sluttdato. Ikke angi noen start- eller sluttdato for aktiviteten med denne betingelsen. |
|
Fleksibel |
Så snart som mulig (ASAP) |
Planlegger at aktiviteten skal starte så tidlig som mulig. Dette er standardbetingelsen for aktiviteter når du planlegger fra prosjektets startdato. Ikke angi noen start- eller sluttdato med denne betingelsen. |
|
Halvfleksibel |
Start tidligst (SNET) |
Planlegger at aktiviteten skal starte på eller etter en angitt dato. Bruk denne betingelsen for å sikre at en aktivitet ikke starter før en angitt dato. |
|
Halvfleksibel |
Ferdig tidligst (FNET) |
Planlegger at aktiviteten skal avsluttes på eller etter en angitt dato. Bruk denne betingelsen for å sikre at en aktivitet ikke blir ferdig før en bestemt dato. |
|
Halvfleksibel |
Start senest (SNLT) |
Planlegger at aktiviteten skal starte på eller før en angitt dato. Bruk denne betingelsen for å sikre at en aktivitet ikke starter etter en angitt dato. |
|
Halvfleksibel |
Ferdig senest (FNLT) |
Planlegger at aktiviteten skal avsluttes på eller før en angitt dato. Bruk denne betingelsen for å sikre at en aktivitet ikke avsluttes etter en bestemt dato. |
|
Ikke-fleksibel |
Må avsluttes den (MFO) |
Planlegger at aktiviteten skal avsluttes på en angitt dato. Angir at den tidligste, den planlagte og den seneste sluttdatoen skal være datoen du skriver inn, og forankrer aktiviteten i tidsplanen. |
|
Ikke-fleksibel |
Må starte den (MSO) |
Planlegger at aktiviteten skal starte på en angitt dato. Angir at den tidligste, den planlagte og den seneste startdatoen skal være datoen du skriver inn, og forankrer aktiviteten i tidsplanen. |
Alle aktiviteter i et prosjekt som er planlagt fra startdatoen, har som standard en betingelse av typen Så snart som mulig (ASAP). På samme måte har alle aktiviteter i et prosjekt som er planlagt fra sluttdatoen, som standard en betingelse av typen Så sent som mulig (ALAP).
Ikke-fleksible betingelser overstyrer vanligvis alle aktivitetsavhengigheter og begrenser en aktivitet til en dato du velger. En aktivitet med betingelsen Må starte på (MSO) for 30. september og en avslutning-til-start-avhengighet til en annen aktivitet, vil for eksempel alltid være planlagt til 30. september uansett om den foregående aktiviteten avsluttes tidlig eller sent. Du kan endre denne virkemåten. Klikk Fil, klikk Alternativer, klikk Tidsplan, og merk deretter av for Aktiviteter vil alltid overholde betingelsesdatoene .
Hvordan påvirker aktivitetstyper tidsplanen?
Aktivitetstyper brukes bare for automatisk planlagte aktiviteter, og de finnes i tre varianter: faste enheter, fast arbeid og fast varighet. Project kontrollerer aktivitetstypen for å bestemme hvordan varighet, arbeid og enheter skal håndteres når prosjektet planlegges.
Aktivitetstypene påvirker planleggingen på følgende måte når du redigerer et av disse tre elementene:
|
I en |
Hvis du endrer enheter |
Hvis du endrer varighet |
Hvis du endrer arbeid |
|---|---|---|---|
|
Aktivitet av typen Faste enheter |
Varighet beregnes på nytt. |
Beregnes arbeid på nytt. |
Varighet beregnes på nytt. |
|
Aktivitet av typen Faste arbeid |
Varighet beregnes på nytt. |
Beregnes enheter på nytt. |
Varighet beregnes på nytt. |
|
Aktivitet av typen Fast varighet |
Arbeid beregnes på nytt. |
Arbeid beregnes på nytt. |
Enheter beregnes på nytt. |
-
Hvis du vil endre en aktivitetstype, dobbeltklikker du aktivitetsnavnet i Gantt-diagrammet, og deretter klikker du fanen Avansert.
Noen eksempler
La oss gå ut ifra at du har en aktivitet med faste enheter og 1 ressursenhet på fulltid som er tilgjengelig i 8 timer per dag. Du angir en varighet på 10 dager og 80 timer arbeid for aktiviteten.
-
Hvis du finner ut at en annen fulltidsressurs kan hjelpe til på aktiviteten, beregnes varigheten for aktiviteten automatisk på nytt. Aktiviteten har nå 2 tildelte enheter, en varighet på 5 dager og 80 timer arbeid.
-
Hvis du finner ut at du har 8 dager på å fullføre aktiviteten i stedet for 10, beregnes arbeidet på aktiviteten automatisk på nytt. Aktiviteten får nå en varighet på 8 dager, 64 timer arbeid og 1 ressursenhet.
-
Hvis du finner ut at aktiviteten vil kreve 20 timer med ekstra arbeid, beregnes varigheten for aktiviteten automatisk på nytt. Aktiviteten får nå 100 timer arbeid, en varighet på 12,5 dager og 1 ressursenhet.
La oss nå gjøre den samme aktiviteten om til en aktivitet med fast arbeid. Det betyr at den bare kan ha den arbeidsmengden du angir, verken mer eller mindre. I vårt eksempel har aktiviteten 1 fulltidsressurs tilgjengelig i 8 timer per dag, og den har en varighet på 10 dager med 80 timer arbeid.
-
Hvis du finner ut at en annen fulltidsressurs kan hjelpe til på aktiviteten, beregnes varigheten for aktiviteten automatisk på nytt. Aktiviteten har nå 2 tildelte enheter, en varighet på 5 dager og 80 timer arbeid.
-
Hvis du finner ut at du har 8 dager på å fullføre aktiviteten i stedet for 10, beregnes ressursenhetene for aktiviteten automatisk på nytt. Hvis aktiviteten skal bli ferdig på 80 timer over 8 dager, må det tildeles 1,25 ressursenheter. Ressursenheten som er tildelt til aktiviteten for øyeblikket, er tildelt med 125 prosent. Du må tildele en ressurs til for å dekke inn den ekstra allokeringen på 25 prosent.
-
Hvis du finner ut at aktiviteten vil kreve 20 timer med ekstra arbeid, beregnes varigheten for aktiviteten automatisk på nytt. Aktiviteten får nå 100 timer arbeid, en varighet på 12,5 dager og 1 ressursenhet.
La oss til slutt gjøre den samme aktiviteten om til en aktivitet med fast varighet. Det betyr at den må fullføres innen varigheten du angir. Også i dette eksemplet har aktiviteten 1 fulltidsressurs tilgjengelig i 8 timer per dag, og den har en varighet på 10 dager med 80 timer arbeid.
-
Hvis du finner ut at en annen ressurs kan hjelpe til på aktiviteten, beregnes arbeidet som er tildelt til hver ressurs, på nytt. Når det bare var tildelt 1 ressurs til aktiviteten, måtte denne ressursen fullføre 80 timer arbeid. Når du tildeler en ekstra ressurs til aktiviteten, får hver av dem 40 timer arbeid å fullføre innen den samme 10-dagers perioden, til sammen 80 timer arbeid. Når du legger til en ressursenhet, endres også tildelingen for begge enhetene til 50 % for hver av dem, slik at begge er tilgjengelige til å arbeide 50 % på andre aktiviteter.
-
Hvis du finner ut at du har 8 dager på å fullføre aktiviteten i stedet for 10, beregnes arbeidet på aktiviteten automatisk på nytt. Aktiviteten får nå en varighet på 8 dager, 64 timer arbeid og 1 ressursenhet.
Hvis du finner ut at aktiviteten vil kreve 20 timer ekstra arbeid, beregnes ressursenhetene for aktiviteten automatisk på nytt, slik at det ekstra arbeidet fremdeles kan fullføres innen varigheten på 10 dager. Aktiviteten får nå 100 timer arbeid, en varighet på 10 dager og 1,25 ressursenheter. Ressursenheten som er tildelt på aktiviteten for øyeblikket, er tildelt med 125 prosent. Du må tildele en ressurs til for å dekke inn den ekstra allokeringen på 25 prosent.
Obs!: Ettersom tildelinger av kostnadsressurser ikke har verdier for arbeid eller enheter, beregnes ikke disse verdiene på nytt når start- eller sluttdatoen for en aktivitet endres. Datoer beregnes heller aldri på nytt for kostnadsressurstildelinger, fordi du ikke kan endre arbeidet eller enhetene.
Her er en tabell som viser noen ting du bør være oppmerksom på med aktivitetstyper:
|
Tips og vanlige feller |
Forklaring |
|---|---|
|
Vær oppmerksom på innsatsdrevne aktiviteter |
Hvis du klikker Fast arbeid i Aktivitetstype-listen, kan du ikke endre innstillingen Innsatsdrevet for aktiviteten. Aktiviteter med fast arbeid har ikke fleksible arbeidsverdier, og de er derfor alltid innsatsdrevne. Du finner mer informasjon om innsatsdrevne aktiviteter senere i denne artikkelen. |
|
Legg til en kolonne slik at det blir enklere å endre aktivitetstype |
Du kan vise og endre aktivitetstypen for hver aktivitet direkte i visningen ved å sette inn Type-feltet. Klikk kolonnen til høyre for der du vil sette inn den nye kolonnen, klikk Sett inn-menyen og deretter Kolonne. Klikk Type i Feltnavn-listen. |
|
Aktivitetssammendrag har alltid fast varighet |
Aktivitetssammendrag har alltid aktivitetstypen Fast varighet fordi start- og sluttdatoen for en sammendragsaktivitet bestemmes av delaktivitetene. |
|
Bruk innrykk i disposisjoner, ikke aktivitetstyper |
Hvis du vil endre den hierarkiske strukturen for en aktivitet eller delaktivitet som en del av disposisjonsstrukturen for prosjektet, må du rykke inn eller redusere innrykket for aktiviteten i stedet for å endre aktivitetstypen eller legge til en tidsfristdato. |
|
Ikke bland sammen aktivitetsbetingelser, for eksempel Så snart som mulig (ASAP), med aktivitetstyper |
Hvis du vil angi begrensninger for hvordan start- og sluttdatoene for aktiviteter skal beregnes i Project, må du angi en aktivitetsbetingelse, ikke en aktivitetstype. |
Hvordan påvirker innsatsdrevet planlegging tidsplanen?
Alle aktiviteter planlegges i henhold til denne formelen når du tildeler en ressurs (forutsatt at aktiviteten har standard aktivitetstype, som er faste enheter):
Duration = Work / Units
For alle aktiviteter kan du velge hvilken del av ligningen som skal beregnes, ved å angi aktivitetstype. Når du tildeler eller fjerner personer fra en aktivitet, forlenges eller forkortes varigheten for aktiviteten basert på antallet ressurser som er tildelt til den, men det totale arbeidet for aktiviteten endres ikke. Dette kalles innsatsdrevet planlegging. Denne innstillingen er vanligvis deaktivert. Hvis du vil aktivere den, klikker du Fil, deretter Alternativer, deretter Tidsplan, og merker av for Nye aktiviteter er innsatsdrevne.
Selv om innsatsdrevet planlegging kan fungere i de fleste situasjoner, kan det være du vil endre denne virkemåten slik at det som skjer på en bestemt aktivitet når det legges til eller fjernes ressurser, gjenspeiles mer nøyaktig. Kanskje vil du for eksempel at det totale arbeidet skal øke når du legger til flere personer på en bestemt aktivitet.
-
Høyreklikk en aktivitet, klikk Aktivitetsinformasjon

-
Fjern merket for Innsatsdrevet.
Obs!: Du kan ikke fjerne innsatsdrevet planlegging fra aktiviteter med fast arbeid. Aktiviteter med fast arbeid har ikke fleksible arbeidsverdier, og de er derfor alltid innsatsdrevne.
Når du arbeider med innsatsdrevet planlegging, bør du være oppmerksom på følgende:
|
Tips og vanlige feller |
Forklaring |
|---|---|
|
Innsatsdrevet beregning gjelder ikke for den første ressursen som tildeles |
De innsatsdrevne beregningene brukes bare etter at det er tildelt ressurser til aktiviteten for første gang. Etter at de første ressursene er tildelt, forblir arbeidsverdien uendret når nye ressurser tildeles til eller fjernes fra aktiviteten. |
|
Vær oppmerksom på aktiviteter med faste enheter |
Hvis den tildelte aktivitetstypen er Faste enheter, reduseres aktivitetens varighet hvis du tildeler flere ressurser. |
|
Vær oppmerksom på aktiviteter med fast varighet |
Hvis den tildelte aktivitetstypen er Fast varighet, reduseres enhetsverdien for hver enkelt ressurs hvis du tildeler flere ressurser. |
|
Vær oppmerksom på aktiviteter med faste enheter |
Hvis den tildelte aktivitetstypen er Fast arbeid, reduseres aktivitetens varighet hvis du tildeler flere ressurser. |
|
Innsatsdrevet beregning kan brukes for noen aktiviteter |
Du kan ikke bruke innstillingen Innsatsdrevet for aktivitetssammendrag og delprosjekter. |
Hvordan påvirker manuell og automatisk planlegging tidsplanen?
Nøkkelen til å forstå hvordan prosjekter planlegges i Project er å kjenne forskjellen på manuelt planlagte aktiviteter og automatisk planlagte aktiviteter.
Generelt kan vi si at manuelt planlagte aktiviteter gir deg kontroll over tidsplanen. Når du legger til en aktivitet i tidsplanen, forblir den der. Dette er likevel ikke alltid den beste måten å lage en tidsplan på, særlig når det er snakk om mer kompliserte prosjekter, der det kan være lurt å planlegge aktiviteter automatisk for å dra nytte av den kraftige planleggingsmotoren i Project.
Ta en titt på bildet nedenfor. Den viser de to forskjellige aktivitetstypene, de to første manuelt planlagte og de to siste automatiske.
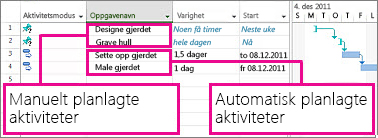
Legg merke til at for de manuelt planlagte aktivitetene er varigheten en tekstverdi i tillegg til et tall. Fordi varigheten kan være en tekstverdi, er det ikke automatisk angitt noen startdato, og Gantt-stolpen vises bare delvis for å gjenspeile usikkerheten ved aktivitetsplanleggingen på dette tidspunktet.
For den automatisk planlagte aktiviteten er varigheten en tallverdi som det er tilføyd en tidsenhet etter, for eksempel 12t for en varighet på 12 timer. Per definisjon har automatisk planlagte aktiviteter gyldig varighet og gyldige start- og sluttdatoer, og derfor tegnes det automatisk stolper for dem i Project.
Av og til kan det være litt vrient å holde styr på hvordan informasjonen du angir for manuelt planlagte aktiviteter, behandles. Alt som trengs for at det skal kunne tegnes stolper for manuelt planlagte aktiviteter, er tre tidsverdier, nemlig varighet, startdato og sluttdato. Hvis du angir to av disse verdiene for en manuelt planlagt aktivitet, beregnes den tredje verdien automatisk, men aktiviteten forblir manuelt planlagt. Så vær på vakt for denne typen «uventet» virkemåte i Project.
Obs!: Aktiviteter planlegges som standard manuelt. Prosjektledere som er kjent med automatisk planlegging fra tidligere Project-versjoner, kan deaktivere funksjonen for manuell planlegging for bestemte aktiviteter eller for hele prosjektet. For noen prosjekter, særlig mer kompliserte prosjekter, kan det være du vil overlate planleggingen til den kraftige planleggingsmotoren i Project. Hvis du vil angi at alle aktiviteter skal planlegges automatisk, klikker du Nye aktiviteter: Planlegg automatisk i bunnen av programvinduet for Project.
Manuelt planlagte aktiviteter
Du kan plassere en manuelt planlagt aktivitet hvor som helst i tidsplanen, og den vil ikke bli flyttet automatisk. Denne nye funksjonen gir deg større fleksibilitet og bedre kontroll med planlegging og administrasjon av tidsplanen.
Hvorfor skal du bry deg om det? Jo, prosjektplaner er til tider veldig uformelle. De kan begynne som enkle lister med datoer fra e-postmeldinger, møter med deltakere eller en samtale i korridoren. Veldig ofte har ikke prosjektledere fullstendig informasjon om arbeidselementene. Det kan for eksempel være at de bare vet når en aktivitet må starte, men ikke hvor lenge den skal vare, før de har fått et estimat fra gruppemedlemmer. Det kan også være at de vet hvor lang tid en aktivitet vil ta, men ikke vet om den kan igangsettes før de har godkjenning fra ressursansvarlig.
Her er noen ting du bør være oppmerksom på i forbindelse med manuelt planlagte aktiviteter:
-
Du trenger ikke famle i blinde. Manuelt planlagte aktiviteter har egne indikatorer og aktivitetsstolper som gjør at det er enkelt å skille dem fra «tradisjonelle» automatisk planlagte aktiviteter.
-
Alt er lov. Når en aktivitet er i modusen for manuell planlegging, kan Start-, Slutt- og Varighet-kolonnene være tomme eller inneholde tekstverdier i tillegg til datoer i kjent format.
-
Bytt planleggingsmodus Du kan bytte frem og tilbake mellom manuell og automatisk planlegging for en aktivitet, men gjør det med forsiktighet. Når du endrer en aktivitet fra manuelt planlagt til automatisk planlagt, blir det automatisk tatt noen avgjørelser i Project. Hvis aktiviteten hadde varigheten «Fjorten dager», angis det vanligvis en beregnet varighet på «1 dag?» hvis du angir at aktiviteten skal planlegges automatisk. Du kan tross alt ikke forvente at Project skal vite at fjorten dager har en varighet på to uker.
-
Kontroller forsinkelser Hvis en manuelt planlagt aktivitet må utsettes på grunn av en forsinkelse, forskyves ikke de etterfølgende aktivitetene automatisk. Prosjektledere kan bestemme seg for å beholde de opprinnelige datoene hvis ressursene har mulighet til å fortsette som planlagt, eller de kan utsette etterfølgende aktiviteter hvis det finnes avhengigheter som ikke kan forbigås.
-
Virkningen av innsatsdrevet planlegging Du kan ikke angi at manuelt planlagte aktiviteter skal være innsatsdrevne. Varigheten for en manuelt planlagt aktivitet endres ikke når det tildeles flere ressurser til den, eller når ressurser fjernes fra den. Lær mer om dette senere i denne artikkelen.
Tabellen nedenfor viser hvordan Project-attributter defineres og brukes i planleggingen av manuelt og automatisk planlagte aktiviteter.
|
element |
Manuelt planlagt |
Automatisk planlagt |
|---|---|---|
|
Varighet |
Kan være et tall, en dato eller tekstinformasjon, for eksempel «14d» eller «fjorten dager». Brukes ikke av Project under prosjektplanleggingen hvis verdien ikke er i et kjent format for varighet. |
Bare tall som angir tidsmengde, og tidsenheter kan brukes, for eksempel «14d» eller «2 måneder». |
|
Arbeid |
Bare tall som angir tidsmengde, og tidsenheter kan brukes, for eksempel «14d» eller «2 måneder». |
Bare tall som angir tidsmengde, og tidsenheter kan brukes, for eksempel «14d» eller «2 måneder». |
|
Ressurser |
Kan tildeles til aktiviteter. Ressurskalendere brukes ikke av Project under planleggingen av aktiviteter. |
Kan tildeles til aktiviteter. Brukes av Project når best mulig tidsplan skal fastsettes. Fører til at varigheten for aktiviteter endres hvis aktivitetene er innsatsdrevne, i motsetning til manuelt planlagte aktiviteter. |
|
Startdato |
Kan være et tall, en dato eller tekstinformasjon, for eksempel «30. januar» eller «En gang snart». Brukes ikke av Project til å planlegge prosjektet hvis verdien ikke er i et kjent format for tid. |
Bare datoinformasjon kan brukes. Du kan imidlertid bruke verdiene «i dag» og «i morgen», som er reservert for automatisk planlagte aktiviteter. |
|
Sluttdato |
Kan være en dato- eller tekstinformasjon, for eksempel «30. januar» eller «En gang snart». Brukes ikke av Project til å planlegge prosjektet. |
Bare datoinformasjon kan brukes. Du kan imidlertid bruke verdiene «i dag» og «i morgen», som er reservert for automatisk planlagte aktiviteter. |
|
Betingelser |
Ignoreres av Project. |
Brukes av Project når best mulig tidsplan skal fastsettes. |
|
Avhengigheter (koblinger) |
Kan brukes, men endrer ikke planleggingen av aktiviteten. Når en ny aktivitetskobling opprettes, planlegges aktiviteten imidlertid på nytt. |
Kan brukes, og endrer planleggingen av aktiviteten. |
|
Prosjekt- og ressurskalendere |
Ignoreres av Project. |
Brukes av Project når best mulig tidsplan skal fastsettes. |
Automatisk planlagte aktiviteter
Tradisjonelt brukes automatisk planlagte aktiviteter til aktivitetsplanleggingen i Project. Automatisk planlegging er en svært strukturert og systematisk måte å håndtere prosjektplaner på. Basert på data brukere angir, for eksempel aktivitetsvarighet, planlagt arbeid, antall ressurser og betingelsesdatoer, beregnes de tidligste og seneste datoene for aktiviteter automatisk, slik at tidsplanen blir optimal.
Prosjekter i Project planlegges ut fra følgende informasjon som brukeren angir:
-
Det overordnede prosjektet.
-
De enkelte arbeidselementene (kalles aktiviteter) som kreves for å fullføre prosjektet.
-
Om nødvendig ressursene som kreves for å fullføre disse aktivitetene.
Hvis det skjer endringer på prosjektet etter at du har opprettet tidsplanen, kan du oppdatere aktivitetene eller ressursene, og tidsplanen justeres automatisk.
For hver aktivitet kan du angi ett eller flere av følgende:
-
Varigheter
-
Aktivitetsavhengigheter
-
Betingelser
Ved hjelp av denne informasjonen beregnes startdato og sluttdato for hver aktivitet.
Du kan legge inn ressurser i et prosjekt og deretter tildele dem til aktiviteter for å angi hvilken ressurs som er ansvarlig for å fullføre hver enkelt tilordning. I tillegg til at dette er til hjelp når du skal planlegge bemanningen, kan du også få hjelp til å beregne hvor mange maskiner som trengs eller hvor mye materiell som skal brukes. Hvis du legger inn ressurser, finjusteres tidsplanen for aktiviteter i henhold til følgende ressursinformasjon:
-
Arbeid
-
Enheter
-
Arbeidstid og fritid som er angitt i kalendere
Andre elementer, for eksempel ledetid og forsinkelse for koblinger, oppgavetyper og ressurs tilgjengelighet og drivende ressurs, kan påvirke planleggingen. Dermed blir det enklere å vedlikeholde tidsplanen, og justere den etter behov, hvis du forstår hvordan den påvirkes av disse elementene.
Obs!: Beregningen av varigheten for automatisk planlagte aktiviteter er basert på definisjonene av varighetsenheter (klikk Fil, klikk Alternativer, og klikk deretter Tidsplan). Akkurat som i en vanlig kalender, begynner året i januar og ukene begynner på mandag eller søndag. Når varighetsenheter beregnes i Project, er som standard én dag lik 8 timer, én uke lik 40 timer og én måned lik 20 arbeidsdager. Hvis du angir start- og sluttdatoer for aktiviteter uten å angi start- og sluttidspunkt, brukes 08:00 som standard starttidspunkt og 17:00 som standard sluttidspunkt.
Endre aktivitetsmodus for planlegging
Du kan bytte frem og tilbake mellom manuell og automatisk planlegging av aktiviteter (klikk Fil, klikk Alternativer, og klikk deretter Tidsplan). Når du endrer aktivitetsmodus, bør du være oppmerksom på følgende:
-
Hvis du bytter til automatisk planlegging for en aktivitet, får den standardinnstillingene for varighet og datoer. Hvis du for eksempel har en manuelt planlagt aktivitet med varigheten «Et par uker», endres varigheten til standardverdien «1 dag?». Hvis du har angitt startdatoen «i morgen» for en manuelt planlagt aktivitet, endres startdatoen til prosjektets startdato når du gjør den om til en automatisk planlagt aktivitet.
-
Når du bytter til manuell planlegging for en aktivitet, endres ikke varigheten og datoene. Når den er blitt en manuelt planlagt aktivitet, kan du imidlertid angi varighet og datoer ved hjelp av tall, tekst eller datoverdier.
Hvordan påvirker flyt (eller slakk) tidsplanen?
Ved hjelp av flyt (kalles også slakk) kan du finne frem til de aktivitetene som kan vike noe uten at det påvirker prosjektets sluttdato. Kanskje vil du vise aktiviteter som for øyeblikket kan bli forsinket uten at det påvirker den kritiske linjen (totalslakk), eller aktiviteter som kan bli forsinket uten at det påvirker aktiviteten de er koblet til (fri slakk).
Her er to måter du kan vise flyt på i tidsplaner:
-
Klikk Format mens Gantt-diagrammet er åpnet, og merk deretter av for Slakk. Flyt vises som en tynn linje som er knyttet til slutten eller begynnelsen av Gantt-stolper.
-
Bruk visningen Detaljer - Gantt. Klikk Visning, klikk Andre visninger, klikk Flere visninger, klikk Detaljer - Gantt, og klikk deretter Bruk.
Tilbake i Gantt-diagrammet klikker du Tabeller og deretter Tidsplan.
Her er et par ting du bør være oppmerksom på i forbindelse med flyt:
|
Tips og vanlige feller |
Forklaring |
|---|---|
|
Se opp for ikke-fleksible betingelser |
Hvis en aktivitet har en datobetingelse, og en foregående aktivitet avsluttes for sent til at den etterfølgende aktiviteten kan begynne på datoen som er angitt i betingelsen, kan det oppstå negativt slakk. Negativt slakk legger ytterligere begrensinger på prosjektets sluttdato. |
|
Tidsfristdatoer endrer totalslakk |
Tidsfristdatoer kan påvirke totalslakken for aktiviteter. Hvis du angir en tidsfristdato som er tidligere enn slutten på totalslakken for aktiviteten, beregnes totalslakken på nytt ved hjelp av tidsfristdatoen i stedet for seneste sluttdato for aktiviteten. Aktiviteten blir kritisk når totalslakken blir null. |
Hvordan påvirker tidsfristdatoer tidsplanen?
Tidsfristdatoer påvirker vanligvis ikke planleggingen av aktiviteter. De brukes til å angi måldatoer som bør overholdes, uten at du trenger å angi aktivitetsbetingelser som kan påvirke planleggingen hvis foregående aktiviteter endres. En aktivitet med en tidsfrist planlegges på samme måte som alle andre aktiviteter, men hvis den avsluttes etter tidsfristen, vises det en aktivitetsindikator, slik at du kan se at aktiviteten ikke ble ferdig innen tidsfristen.
Hvis du vil se gjennom eller endre tidsfristen for en aktivitet, høyreklikker du aktiviteten, klikker Aktivitetsinformasjon og klikker deretter fanen Avansert . Bruk Tidsfrist-boksen .
Tidsfristdatoer kan påvirke totalslakken for aktiviteter. Hvis du angir en tidsfristdato som er tidligere enn slutten på totalslakken for aktiviteten, beregnes totalslakken på nytt ved hjelp av tidsfristdatoen i stedet for seneste sluttdato for aktiviteten. Aktiviteten blir kritisk når totalslakken blir null.
Du kan angi tidsfrister for aktivitetssammendrag i tillegg til enkeltaktiviteter. Hvis tidsfristen for et aktivitetssammendrag kommer i konflikt med noen av delaktivitetene, viser tidsfristindikatoren at en tidsfrist ikke er overholdt for delaktivitetene.
Tidsfristdatoer kan imidlertid påvirke måten aktiviteter planlegges på hvis du angir en tidsfristdato for en aktivitet med en betingelse av typen Så sent som mulig (ALAP). Da planlegges det at aktiviteten skal avsluttes på tidsfristdatoen, med det kan likevel være at den avsluttes etter tidsfristen hvis de foregående aktivitetene forsinkes.
Hvordan påvirker kalendere tidsplanen?
Kalendere bestemmer hva som skal være standard arbeidstid og fritid, for eksempel helger og fridager, for prosjektet.
Obs!: Hvis du har angitt datoer for manuelt planlagte aktiviteter, endres ikke disse når prosjekt- eller ressurskalenderen endres.
Prosjektkalendere brukes til å fastsette ressurstilgjengelighet, hvordan ressurser som er tildelt til aktiviteter, planlegges, og hvordan selve aktivitetene planlegges. Prosjekt- og aktivitetskalendere brukes under aktivitetsplanleggingen, og hvis det er tildelt ressurser til aktiviteter, brukes det også ressurskalendere.
Kalendere overstyrer hverandres innstillinger på følgende måter.
-
Når du oppretter en aktivitet, planlegger prosjektkalenderen aktiviteten.
-
Når du legger til en ressurs i en aktivitet, styrer ressurskalenderen planleggingen av aktiviteten.
-
Når du legger til en aktivitetskalender i en aktivitet og angir kalenderinnstillingen Planlegging ignorerer ressurskalendere i boksen Aktivitetsinformasjon, styrer aktivitetskalenderen planleggingen og vil ignorere planleggingen av ressurser som tilordnes aktiviteten.
Hvis du vil arbeide med kalendere, klikker du Prosjekt, og deretter klikker du Endre arbeidstid.
|
Kalendertype |
Beskrivelse |
|---|---|
|
Basiskalendere |
Disse danner grunnlaget for andre kalendertyper. Du kan også velge å bruke en basiskalender som prosjektkalender, og du kan bruke en basiskalender på aktiviteter som aktivitetskalender eller som standardtimer for en ressurskalender. Du kan tilpasse din egen basiskalender med utgangspunkt i en av disse basiskalenderne. Project omfatter tre basiskalendere: Standard Denne kalenderen gjenspeiler standardkalenderen for prosjektet, og er grunnlaget for ressurskalendere. Kalenderen gjenspeiler en tradisjonell arbeidsplan: Mandag til fredag, 09:00 til 17:00, med en halvtimes lunsjpause. Kalender på 24 timer Kalenderen på 24 timer gjenspeiler en tidsplan uten fritid i det hele tatt. 24-timerskalenderen kan brukes når ressurser og aktiviteter planlegges for ulike skift døgnet rundt, eller når utstyrsressurser arbeider kontinuerlig med aktiviteter. Nattskift Denne kalenderen gjenspeiler en nattskiftplan fra mandag til og med lørdag morgen, 23:00 til 08:00, med en times pause. |
|
Prosjektkalendere |
I disse angis standardverdier for arbeidstid og fritid for hele prosjektet. Hvis det ikke brukes ressurs- eller aktivitetskalendere, planlegges aktiviteter som standard slik at de foregår i arbeidstiden som er definert i prosjektkalenderen. |
|
Ressurskalendere |
Disse er vanligvis basert på prosjektkalenderen på det tidspunktet ressursene ble opprettet. Du kan endre arbeidstid og ikke-arbeidstid for bestemte ressurser eller et sett med ressurser, slik at ressursene bare tas med i planleggingen når de er tilgjengelige. Hvis du har endret arbeidstid eller ikke-arbeidstid i en ressurskalender og ressursen er tildelt til en aktivitet, planlegges aktiviteten slik at den foregår i arbeidstiden i ressurskalenderen. Dette kan også påvirke sluttdatoen for aktiviteten. Ressurser kan arve ikke-arbeidstid fra basiskalenderen, eller du kan overstyre den med innstillinger for ikke-arbeidstid i ressurskalenderen. |
|
Aktivitetskalendere |
Disse kan brukes til å definere aktivitetsarbeidstider som er utenfor arbeidstiden i prosjektkalenderen. Aktivitetskalendere opprettes på samme måte som andre kalendere. Når aktivitetskalender tilordnes en aktivitet og ressursen som er tildelt aktiviteten, har en annen arbeidstid i sin ressurskalender, planlegges aktiviteten i arbeidstiden som overlapper i de to kalenderne. Du kan imidlertid angi et aktivitetsalternativ for å ignorere ressurskalendere og planlegge aktiviteten i ressursens fritid. Hvis det ikke er angitt noen aktivitetskalender for en aktivitet, brukes prosjektkalenderen når aktiviteten planlegges. |
Hvordan styrer ressurstildelinger tidsplanen?
Hvis du ikke tildeler ressurser til aktiviteter i et prosjekt, beregnes tidsplanen automatisk ved hjelp av varighet, aktivitetsavhengigheter, betingelser og informasjonen i prosjekt- og aktivitetskalenderen. Hvis du tildeler ressurser, planlegges aktivitetene også i henhold til kalenderne og tilordningsenheter for ressursene, noe som gir mer nøyaktig planlegging.
Obs!: Manuelt planlagte aktiviteter påvirkes ikke av ressurskalendere. Når du tildeler en ressurs til en manuelt planlagt aktivitet, endres ikke aktivitetsplanleggingen.
En tildeling knytter en bestemt aktivitet til en bestemt ressurs, som er ansvarlig for å fullføre den. Det kan tildeles mer enn én ressurs til hver aktivitet. Arbeidsressurser, materialressurser og kostnadsressurser kan tildeles til aktiviteter. Når du tildeler materialressurser eller kostnadsressurser til en aktivitet, påvirker det ikke aktivitetsplanleggingen, i motsetning til arbeidsressurser.
Tenk deg for eksempel at du har en aktivitet som heter Utvikle spesifikasjoner, i et prosjekt. Du har også en ingeniørressurs, nemlig Stig. Hvis du tildeler Stig til aktiviteten Utvikle spesifikasjoner, vil planleggingen av denne aktiviteten være avhengig av ressurskalenderen og tildelingsenhetene som er angitt for Stig, i tillegg til aktivitetsinformasjon, for eksempel varighet, aktivitetsavhengighet, betingelser og kalendere.
Når du har tildelt ressurser til aktivitetene i et prosjekt, kan Project i tillegg til å basere planleggingen på aktivitetsinformasjonen, også bruke informasjon om ressurser og tildelinger når informasjonen i tidsplanen skal beregnes, blant annet følgende informasjon:
|
Ressursattributt eller -innstilling |
forklaring |
|---|---|
|
Arbeid |
Mengden arbeid eller overtidsarbeid som ressursen er tildelt, og hvordan dette arbeidet er fordelt over tid. Arbeid fordelt over tid kan også bli påvirket av Arbeidsprofiler. |
|
Tildelingsenheter |
Antall tildelingsenheter for ressursen på aktiviteten, det vil si deltid, fulltid eller flere. |
|
Aktivitetstype |
aktivitetstype påvirker hvordan en tidsplan endres hvis du endrer den eksisterende tildelingen. Det finnes tre aktivitetstyper, nemlig fast enhet, fast varighet og fast arbeid. |
|
Innsatsdrevet |
Om aktiviteten er innsatsdrevet eller ikke. Når du legger til eller fjerner ressurser for en tildeling på en innsatsdrevet aktivitet, forblir arbeidet konstant for aktiviteten, og det fordeles på ressursene på nytt. For aktiviteter med faste enheter, blir for eksempel en konsekvens av dette at hvis du tildeler flere ressurser, trengs det kortere varighet for å fullføre aktiviteten. Se tidligere i denne artikkelen hvis du vil lære mer om innstillingen for innsatsdrevet planlegging. |
|
Kalendere |
Ressurskalendere. Planleggingen av de tildelte ressursene baseres på arbeidstiden og ikke-arbeidstiden som er angitt i ressurskalenderne deres. |
|
Arbeidsprofiler |
Du kan bruke arbeidsprofiler til å finjustere når ressurser skal arbeide på aktiviteter, for eksempel under en opptrappingsfase. |
Hvis du vil tildele ressurser til aktiviteter, klikker du fanen Ressurs, og deretter klikker du Ressurstildeling.