Selv om nyere versjoner av PowerPoint ser ganske annerledes ut enn tidligere versjoner, er kommandoene og funksjonene du er vant til, fortsatt her. De er nå på båndet, som er en slags meny som organiserer dem på en visuell måte.
La oss først se hvordan båndet virker, og deretter hvordan du finner ut hvor de ønskede funksjonene kan være.
Hvordan vil du arbeide med båndet?
Når du åpner et PowerPoint dokument, vises båndet som en rad med etiketter, eller det vi kaller faner.
Når du går til en fane, åpnes båndet for denne fanen, og du kan se verktøyene og funksjonene som tidligere var i menyer og verktøylinjer i tidligere versjoner av PowerPoint.
Når du ser en funksjon med en pil 
Du legger kanskje også merke til at startprogrammer 
Hva finnes på fanene på båndet?
Kategoriene på båndet grupperer verktøy og funksjoner sammen basert formålet. Hvis du for eksempel vil få lysbildene til å se bedre ut, kan du se etter alternativer på Utforming-fanen . Verktøyene du bruker til å animere ting på lysbildet, er på Animasjoner-fanen .
Her kan du se hva du finner i hver av kategoriene på PowerPoint-båndet.
1. Hjem
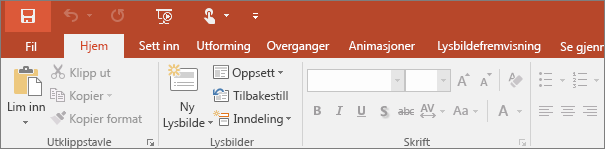
På fanen Hjem finner du funksjonene Klipp ut og Lim inn, alternativene Skrift og Avsnitt og ellers det du trenger for å legge til og organisere lysbilder.
2. Sett inn
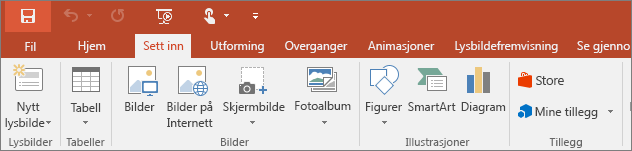
Klikk Sett inn hvis du vil legge til noe på et lysbilde. Dette omfatter bilder, figurer, diagrammer, koblinger, tekstbokser, video og mer.
3. Utforming
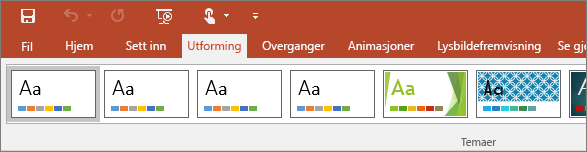
På fanen Utforming kan du legge til et tema eller fargevalg, eller du kan formatere lysbildebakgrunnen.
4. Overganger
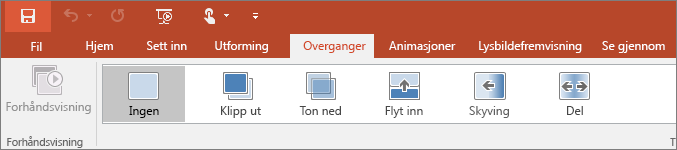
Du kan angi hvor mye lysbildene skal endres fra ett lysbilde til neste på fanen Overganger. Finn et galleri over mulige overganger i gruppen Overgang til dette lysbildet – klikk Mer 
5. Animasjoner
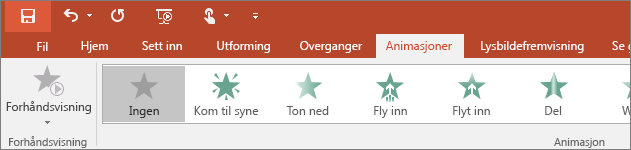
Bruk fanen Animasjoner til å koreografere bevegelsen av objekter på lysbildene. Vær oppmerksom på at du kan se mange mulige animasjoner i galleriet i Animasjon-gruppen, og se flere av dem ved å klikke Mer 
6. Lysbildefremvisning

På fanen Lysbildefremvisning kan du angi hvordan du vil vise presentasjonen til andre.
7. Se gjennom
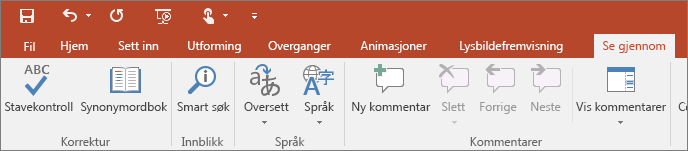
På fanen Se gjennom kan du legge til kommentarer, kjøre stavekontroll eller sammenligne en presentasjon med en annen (for eksempel en tidligere versjon).
8. Vis
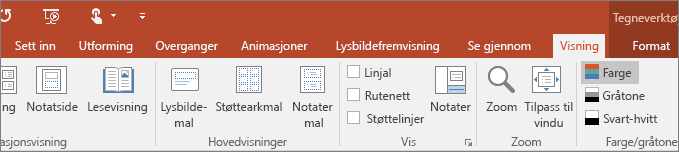
Med visninger kan du se på presentasjonen på forskjellige måter, alt etter hvor du er i opprettings- eller fremføringsprosessen.
9. Fil
På den ene enden av båndet finner du fanen Fil, som du bruker til filhandlinger i bakgrunnen, for eksempel åpne, lagre, dele, eksportere, skrive ut og behandle presentasjonen. Klikk fanen Fil for å åpne en ny visning kalt Backstage.
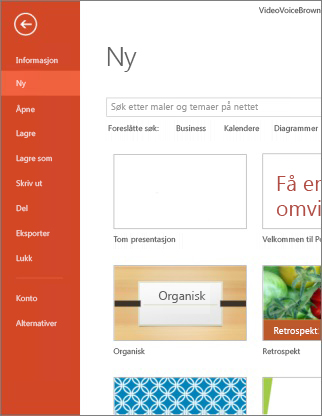
Klikk fra listen på siden for å gjøre det du vil gjøre. Klikk for eksempel Skriv ut for å finne alternativene og innstillingene for utskrift av presentasjonen. Klikk Tilbake 
10. Verktøy-faner
Når du merker bestemte elementer på et lysbilde, for eksempel et bilde, en figur, SmartArt-grafikk eller tekstboks, vises en ekstra fane midlertidig.
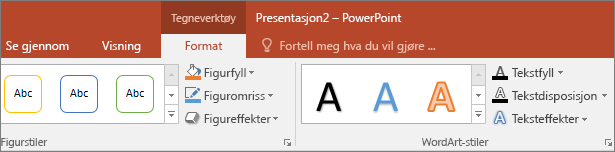
I eksemplet ovenfor er det merket av for en figur eller tekstboks, slik at fanen Tegneverktøy vises. Hvis du velger et bilde, vises Bildeverktøy-fanen . Andre faner inkluderer SmartArt-verktøy, Diagramverktøy, Tabellverktøy og Videoverktøy. Hvis du vil spare plass på båndet, er disse fanene bare synlige mens et tilsvarende element er valgt på lysbildet.










