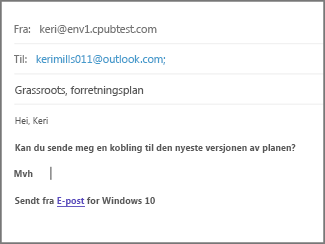Ser du etter kontakter i E-post-appen for Windows 10:?
E-post-appen bruker Personer-appen for Windows 10: til å lagre kontaktinformasjon. Når du åpner en ny melding i e-post for Windows 10, kan du begynne å skrive inn en kontakts navn eller e-postadresse og e-post for Windows 10: søke i personer-appen og vise en liste over forslag som du kan velge mellom. Hvis programmet ikke finner riktig person, kan du velge Søk i katalog.
Hvis du legger til en Outlook.com-konto i e-post for Windows 10, lagres Outlook.com-kontaktene dine automatisk i personer-appen.
Sende en e-postmelding til en kontakt som er lagret i Personer-appen
Hvis du vet kontaktens navn eller e-postadresse, kan du begynne å skrive inn de første bokstavene i navn eller e-postadresse og e-post for Windows 10: foreslår samsvarende kontakter.
Obs!: Du kan ikke fjerne kontakter fra listen over foreslåtte kontakter.
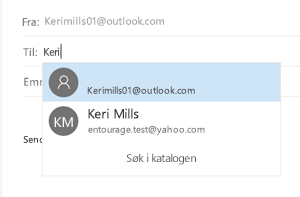
Velg en kontakt for å legge til denne e-postadressen i Til-linjen i e-postmeldingen. Hvis det ikke blir funnet noen treff, eller hvis forslagene ikke inkluderer adressen du trenger, velger du Søk i katalog.
Sende en e-postmelding til en kontakt fra personer-appen
Du kan også sende en e-post direkte fra personer-appen.
-
I nedre venstre hjørne av Windows 10 velger du Start -knappen

-
Begynn å skrive inn personer, og velg appen i den venstre ruten når Windows foreslår personer -appen for å åpne den.
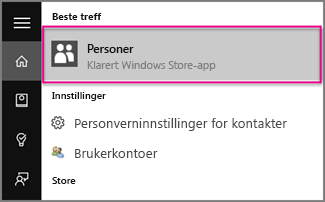
-
Skriv inn navnet på personen du vil sende en e-postmelding til, i søkeboksen øverst til venstre.
-
Windows vil foreslå én eller flere treff. Velg hvilken som du vil sende e-postmeldingen til.
-
Klikk e-postadressen i personens kontaktprofil.
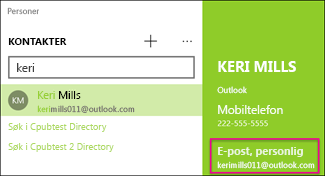
Obs!: Navnet på kontakten du velger, må ha en gyldig e-postadresse.
-
Når du blir bedt om å velge en e-postapp, klikker du E-post. Hvis den gjelder, merker du av for Bruk alltid denne appen .
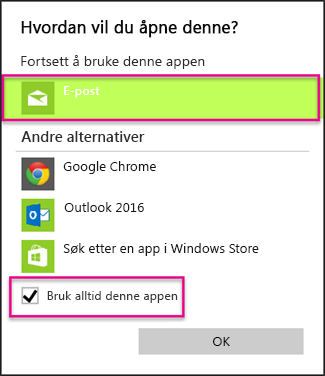
-
Hvis du har flere kontoer som er knyttet til E-post-appen, velger du kontoen du vil sende e-postmeldingen fra.
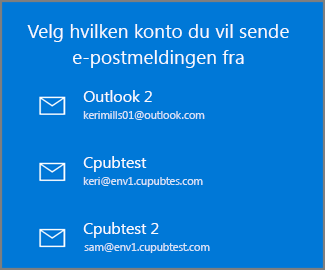
-
Skriv inn emnelinjen og teksten i meldingene i E-post, og klikk Send.