Obs!: Denne artikkelen er ikke relevant lenger og vil snart bli fjernet. Vi fjerner koblinger vi vet om for å forhindre problemer med feilmeldingen «Siden ble ikke funnet». Hvis du har opprettet koblinger til denne siden, bør du fjerne dem, slik at vi sammen bidrar til å holde orden på nettet.
Mapper som synkroniseres ved hjelp av OneDrive for jobb eller skole-synkroniseringsappen og SharePoint-biblioteker, ser ut som vanlige mapper på datamaskinen, men innholdet er relatert til deres SharePoint-versjoner.
Obs!: Denne artikkelen gjelder bare for forrige OneDrive for jobb eller skolesynkroniseringsapp (groove.exe). I de fleste tilfeller anbefaler vi at du bruker den nyere OneDrive-synkroniseringsappen (onedrive.exe) i stedet. Hvilken OneDrive-app?
Avhengig av tillatelsene dine i SharePoint kan du legge til, slette eller gi nytt navn til filene lokalt, og handlingen reflekteres så i SharePoint-biblioteket, eller omvendt. Alle aktiviteter i filen synkroniseres slik at den lokale mappen gjenspeiler hva som er i SharePoint-mappen. Her er noen vanlige aktiviteter for fil- og prosjektstyring som du kan utføre med en synkronisert mappe, og hva du kan forvente av resultater.
Hvis du vil ha flere alternativer for kopiering og flytting av filer og mapper, kan du se Laste opp filer til et bibliotek
Når du legger til en fil eller mappe i en synkronisert mappe, blir filen eller mappen automatisk lastet opp til SharePoint ved neste synkronisering. Opplasting av filen eller mappen kan mislykkes av følgende årsaker:
-
Du har ikke tillatelse til å legge til filer eller mapper i SharePoint-biblioteket.
-
-filen som er skrevet inn, blokkeres i SharePoint-biblioteket.
-
Navnet på filen eller mappen inneholder ugyldige tegn.
Når en fil ikke kan lastes opp, tilføyes ikonet et feilsymbol:

Anbefalinger
Hvis du vil ha mer informasjon om hvorfor du ikke kan laste opp en fil eller mappe, kan du åpne OneDrive for jobb eller skole-menyen i systemstatusfeltet i Windows og deretter klikke Vis synkroniseringsproblemer.
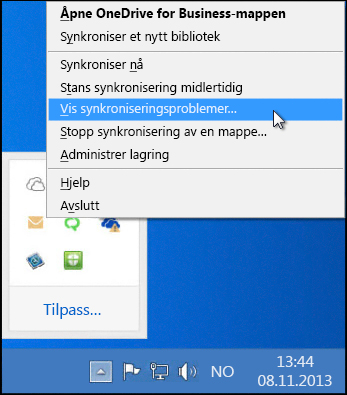
Det er ikke skadelig å la filen eller mappen være i den synkroniserte mappen, selv om du ikke klarer å løse et problem som hindrer det i å lastes opp. Det kan likevel være aktuelt å flytte den til en annen plassering på datamaskinen.
For flere tips om hvordan du løser synkroniseringsproblemer, kan du se Løse synkroniseringsproblemer i OneDrive for Business.
Når du redigerer en fil i en synkronisert mappe, lastes endringene umiddelbart opp til SharePoint hvis du er tilkoblet. Hvis du redigerer filen mens du er frakoblet, lastes oppdateringene umiddelbart opp til SharePoint neste gang du kobler til Internett. Filen kan kanskje ikke lastes opp hvis du ikke har tillatelse til å redigere filer i SharePoint-biblioteket.
Når en fil ikke kan lastes opp, tilføyes ikonet et feilsymbol:

Anbefalinger
Hvis du vil ha mer informasjon om hvorfor du ikke kan laste opp en fil eller mappe, kan du åpne OneDrive for jobb eller skole-menyen i systemstatusfeltet i Windows og deretter klikke Vis synkroniseringsproblemer.
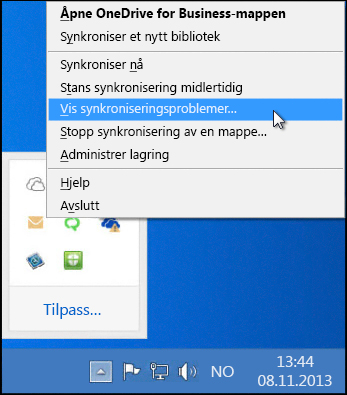
Det kan være viktig å løse synkroniseringsproblemer med redigerte filer. Hvis filen er oppdatert av en annen bruker, vil disse oppdateringene ikke lastes ned til den synkroniserte mappen før du forkaster endringene du har gjort i filen i den synkroniserte mappen. Hvis du for eksempel vil beholde endringene i din versjon av filen, kan du kopiere den til en annen plassering på datamaskinen, og deretter forkaste endringene du har gjort i den synkroniserte mappen.
Når du sletter en fil eller mappe i en synkronisert mappe, blir denne handlingen lastet opp til SharePoint. Hvis du sletter en hel mappe i den synkroniserte mappen, og hvis du har slettetillatelse til for eksempel SharePoint-biblioteket, blir denne mappen også slettet i SharePoint.
Du kan slette filer eller mapper i en synkronisert mappe kun hvis du har tillatelse til å slette filer eller mapper i det tilknyttede SharePoint-biblioteket. Hvis du sletter en fil eller mappe i den synkroniserte mappen, men du ikke har tillatelse til å slette, slettes filen eller mappen lokalt, men lastes så ned til den synkroniserte mappen på nytt ved neste synkronisering.
Den lokale slettede filen eller mappen kan gjenopprettes i Windows-papirkurven. En fil som er slettet på SharePoint-serveren er i SharePoint-papirkurven.
Hvis du vil gå tilbake til en tidligere slettet fil eller mappe, kan du gjenopprette den til den lokalt synkroniserte mappen fra Windows-papirkurven.
Hvis du ikke kan gjenopprette filen eller mappen fra Windows-papirkurven (kanskje du fjernet den etter å ha slettet filen eller mappen), kan det hende du kan gjenopprette filen eller mappen fra SharePoint-papirkurven.
Slette en synkronisert mappe
Selv om du sletter en synkronisert mappe lokalt, slettes ikke innholdet på SharePoint-serveren. Denne handlingen opphever synkroniseringsforholdet mellom mappen og SharePoint-biblioteket. Du kan også slutte å synkronisere en mappe i stedet for å slette den. Dette gjør at begge mappene beholdes, men ikke lenger er synkronisert.










