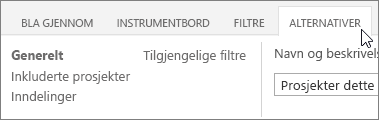Obs!: Vi ønsker å gi deg det nyeste hjelpeinnholdet så raskt som mulig, på ditt eget språk. Denne siden er oversatt gjennom automatisering og kan inneholde grammatiske feil eller unøyaktigheter. Formålet vårt er at innholdet skal være nyttig for deg. Kan du fortelle oss om informasjonen var nyttig for deg nederst på denne siden? Her er den engelske artikkelen for enkel referanse.
Obs!: Denne artikkelen er ikke relevant lenger og vil snart bli fjernet. Vi fjerner koblinger vi vet om for å forhindre problemer med feilmeldingen «Siden ble ikke funnet». Hvis du har opprettet koblinger til denne siden, bør du fjerne dem, slik at vi sammen bidrar til å holde orden på nettet.
Porteføljeinstrumentbord for Office 365 Project er en app som du kan bruke sammen med Project Online til raskt å vise og drille ned i diagrammer som illustrerer ting som fremdrift, kostnader, tidsplan og ressurser. Du kan legge til appen Project Online til å vise og opprette instrumentbord på nettet, eller du kan vise instrumentbordene på en iPad ved å laste ned appen Porteføljeinstrumentbord for Office 365 Project og koble den til Project Online.
Obs!: Ikke se Porteføljeinstrumentbord for Office 365 Project ? Du må du be administratoren legge til appen til Project Online-området.
Seks instrumentbord er inkludert som standard:
-
Dette året prosjekter
-
I fjor prosjekter
-
Neste år prosjekter
-
Hovedversjon aktiv Initiatives
-
Mine aktive prosjekter
-
Alle prosjekter
Tips!: Du kan også opprette dine egne instrumentbord Hvis disse standard instrumentbord ikke er helt oppfyller dine behov.
Slik endrer du instrumentbord, Velg instrumentbord, og velg deretter en ny mal fra listen.
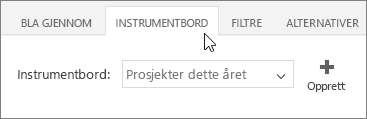
Hver instrumentbord har ulike inndelinger
Bruk koblingene på venstre side av instrumentbordet for å bytte mellom inndelinger.
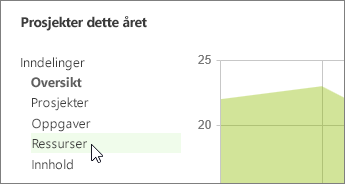
Drille ned for å få flere detaljer
Noen steder vises flere informasjon direkte på diagrammet. I andre steder vises en annen side til å vise flere detaljer. Hvis du vil drille ned, kan du prøve å velge et område eller en rad i et diagram eller en tabell.
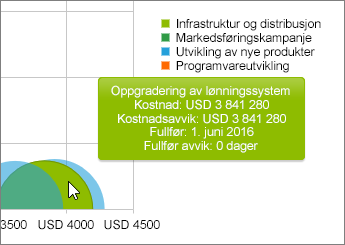
Bruke filtre til å begrense hva du ser
Velg en kategori til venstre filter, angi filtre i midten, og velg deretter OK på høyre side.
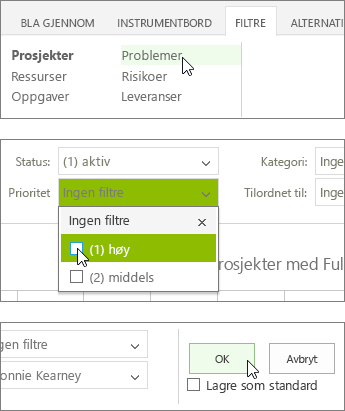
Tips!:
-
Hvis du vil instrumentbordet alltid å bruke filtrene du har angitt, Merk av for Lagre som standard, og velg deretter OK.
-
Du kan også filtrere informasjon i enkelte diagrammer ved å trykke ulike elementer i forklaringen.
Endre hva som er inkludert på et instrumentbord
Alternativer-fanen inneholder alle innstillingene for gjeldende instrumentbordet, inkludert filtrene som definerer hvilke prosjekter som er inkludert, diagrammer som vises i hver inndeling og filtre som er tilgjengelige når du viser instrumentbordet. Dette er de samme alternativene som du har når du oppretter et nytt instrumentbord.
Viktig!: Når du lagrer en endring i alternativene for et instrumentbord, kan du vil endre instrumentbordet for alle i organisasjonen.