SharePoint Server 2013 inneholder en rekke forbedringer og nye funksjoner. Oppdag hvordan SharePoint Server gir deg nye måter å dele arbeidet ditt, samarbeide med andre, organisere prosjekter og grupper og oppdage personer og informasjon.
I denne artikkelen
Del
Sosiale funksjoner
Som med tidligere versjoner av SharePoint har hver bruker en profil og et personlig område (eller Mitt område). SharePoint Server 2013 er nå omorganisert til tre forskjellige huber: nyhetsfeed, OneDrive og områder. Du finner disse hubene på den globale navigasjonslinjen, og de sosiale funksjonene som er knyttet til Mine nettsteder er dermed fullt integrert i SharePoint-opplevelsen. Du trenger ikke lenger å gå til Mitt område i en nettleser for å få tilgang til sosiale funksjoner.

Lage og vise innlegg og oppdateringer i nyhetsfeeden
Du kan når som helst publisere innlegg i den offentlige nyhetsfeeden, publisere til nyhetsfeeden på gruppeområder du følger, eller se oppdateringer om andres aktiviteter. Du lager innlegg eller starter samtaler i den nye mikrobloggfunksjonen som beskrives i neste del. Velg alternativer i nyhetsfeeden for å sortere informasjon på følgende måte:
-
Følger viser oppdateringer om det du følger med på: personer, dokumenter, nettsteder og merker.
-
Alle viser diskusjoner som er startet av personer i organisasjonen, og kan inneholde innlegg som er opprettet av personer du følger.
-
Omtaler viser innlegg der du er nevnt.
-
Aktiviteter viser en feed med dine aktuelle aktiviteter, slik den vises på Om meg-siden.
-
Liker viser alt du har likt.
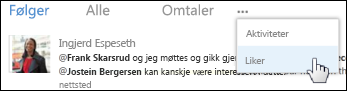
Nyhetsfeedsiden gir rask tilgang til lister over personer, dokumenter, nettsteder og merker som du følger med på. Merk deg følgende om disse listene:
-
Du kan vise en liste over personer som følger deg, i listen over personer du følger.
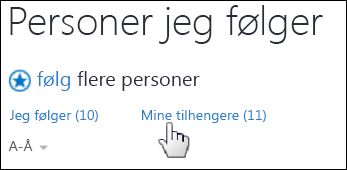
-
Klikk bildeforklaringsikonet til en person for å se den gjeldende nyhetsfeeden og en kobling til profilen deres.
-
Få oppdateringer i nyhetsfeeden når en person som du følger, begynner å følge andre personer, dokumenter, nettsteder eller merker. Du kan også velge å motta e-postmeldinger om disse aktivitetene.
-
Merker tilsvarer listen over interesser som du har lagt til i brukerprofilen.
Nye funksjoner for mikroblogging
Hvis du kjenner de mest populære sosiale nettverkene, er det enkelt å bruke de nye mikrobloggingsfunksjonene, som gjør at du kan delta i diskusjoner i nyhetsfeeden.
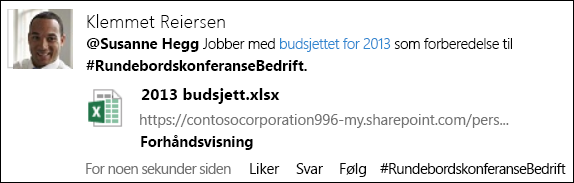
Med mikroblogging kan du gjøre følgende:
-
Legge inn innlegg i nyhetsfeeder på gruppenettsteder, som deles med en utvalgt gruppe personer.
-
Henvise til andre personer i innleggene ved å bruke en omtale (@). Personer får melding når de blir omtalt i et innlegg. Du kan raskt vise alle innleggene der du er omtalt.
-
Inkludere merker i nyhetsfeedinnlegg. Du kan raskt vise alle samtaler med henvisning til det aktuelle merket.
-
Dele hele samtaler ved å sende en kobling.
-
Like innlegg i nyhetsfeeden. Personer som følger deg, kan se innleggene du likte i sine nyhetsfeeder. Du kan bruke Liker-visningen til å finne innleggene enkelt senere.
-
Inkludere bilder, videoer, koblinger til dokumenter og URL-adresser i innleggene. Du kan endre URL-adresser for å vise dem som tekst.
Flere måter å dele dokumenter eller nettsteder på
Denne utgaven har flere alternativer for å dele dokumenter og nettsteder:
-
Nå kan du lagre personlige dokumenter i ett enkelt personlig bibliotek, tilgjengelig fra hvor som helst – oneDrive for Business. Dette erstatter bruk av Delte dokumenter eller Private dokumenter. Alle dokumentene i biblioteket er i utgangspunktet private til du bestemmer deg for å dele dem.
-
Bruk den nye kommandoen Del til å dele dokumenter eller nettsteder raskt. Du kan invitere personer til å dele bestemte dokumenter og kontrollere hva de kan gjøre (lese, skrive og så videre). Du kan også bruke delingskontrollen til følgende:
-
Del et dokument eller et område med en utvalgt gruppe personer gjennom en «selektiv personer»-kobling. Finn raskt ut hvem som deler et dokument eller nettsted.
-
Sende en personlig e-postinvitasjon når du deler et dokument eller nettsted.
-
-
Bli varslet i nyhetsfeeden når et dokument blir oppdatert.
-
Du kan også bruke den mobile enheten til å dele et dokument eller en mappe i et bibliotek.
Funksjoner for å vedlikeholde brukerprofiler
Brukerprofiler i SharePoint Server 2013 ligner på de i tidligere versjoner, med følgende betydelige forbedringer:
-
Navigering er strømlinjeformet slik at det er enklere å bytte mellom forskjellige nettsteder i profilene, og profilene til andre personer du besøker.
-
Delealternativer for alle felter er nå forenklet og inkluderer Alle eller Bare meg.
-
Nyhetsinnstillinger (Aktiviteter jeg vil dele og Personer jeg følger) er deaktivert som standard på grunn av personvern. Du må manuelt aktivere aktivitetene du vil dele. Samtaler og e-postvarsler er aktivert som standard.
Fellesskapsnettsted
I SharePoint Server 2010 aktiverte diskusjonstavler medlemmer av et nettsted for å dele informasjon og diskutere emner med andre medlemmer. SharePoint Server 2013 utvider diskusjonskonseptet ved å introdusere fellesskapsnettsteder, som er nettstedssamlinger som er bygd ved hjelp av den helt nye nettstedmalen for fellesskap.
Fellesskapsnettsteder har mange fordeler sammenlignet med e-post, direktemeldinger og andre kommunikasjonsmetoder, inkludert:
-
Alt innhold på fellesskapsnettstedet er tilgjengelig for alle medlemmer av fellesskapet.
-
Oppbevaring av all diskusjonshistorikk i henhold til retningslinjer for bedrifter.
-
Innebygd søk slik at medlemmene kan søke i alt fellesskapsinnholdet.
-
Rangeringer slik at medlemmer kan stemme på individuelle innlegg og svar. Rangeringene bidrar til omdømmet til fellesskapsmedlemmene.
-
Et belønningssystem som belønner medlemmer som deltar i fellesskapet.
-
Kategorisering av innhold for å gjøre det enklere å finne og forenkle vedlikehold.
-
Nettstedsvedlikehold via SharePoint-lister som har et velkjent brukergrensesnitt og gjør det mulig å dra fordel av de mange styrings-, arkivbehandlings- og arbeidsflytfunksjonene i SharePoint.
Fellesskapsportal
En fellesskapsportal er en katalog som inneholder en liste over alle nettsteder for fellesskap som er på intranettet i firmaet. Brukere kan søke etter, oppdage, følge, besøke og delta i interessefellesskap via fellesskapsportalen.
Hvis du vil ha mer informasjon om fellesskapsportaler, kan du se Opprette en fellesskapsportal.
OneNote-integrering med gruppenettsteder
Når du nå oppretter et gruppenettsted, opprettes det automatisk en delt notatblokk i OneNote som del av nettstedet. Du kan bruke denne notatblokken til å registrere, samle og dele informasjon.
-
Den delte notatblokken arver tillatelsene til gruppenettstedet.
-
Du kan bygge inn dokumenter i notatblokksider. Disse innebygde dokumentene lagres automatisk som separate filer i et dokumentbibliotek, slik at du kan behandle og dele dem på samme måte som andre dokumenter i SharePoint.
Obs!: Denne funksjonen er bare tilgjengelig hvis Office for nettet er konfigurert sammen med SharePoint-distribusjonen.
Nye måter å arbeide med video og rike medier på
Håndtere videoer
-
Videoer som lastes opp til et SharePoint-nettsted, kan vises på vanlige sider og får en egen spillerside som inneholder metadata om videoen.
-
Videosett gjør det mulig å behandle forskjellige gjengivelser av hver video med forskjellige oppløsninger, kodeformater og endret videoinnhold (for eksempel dubbing på forskjellige språk). SharePoint håndterer hvilken kode som spiller avhengig av funksjonene til nettleseren og enheten.
-
Innebygging av eksterne videokilder for SharePoint (for eksempel YouTube) støttes også.
Identifisere videoer
-
Du kan se videoer direkte fra søkeresultatsiden.
-
Når du utfører et vanlig søk, registrerer SharePoint om brukerens spørring indikerer en interesse for å se videoer basert på enkle nøkkelord, som tale, snakke eller video, og viser alle aktuelle videoer øverst i videoformålsgruppen.
-
Når du utfører et videosøk, kan du finjustere videooppføringen basert på egenskaper som videolengde eller når videoen ble lastet opp.
Spille av videoer
-
Hver video har en egen spillerside med metadata om videoen og eieren samt en liste over tilknyttede dokumenter. En person som holder et foredrag, kan for eksempel laste opp PowerPoint-presentasjonen som brukes, sammen med videoopptaket, slik at brukerne kan se den. På spillersiden kan brukeren også bytte mellom tilgjengelige gjengivelser, rangere videoen og laste den ned.
-
Både HTML 5 video- og Silverlight-spillere støttes.
Organiser
Dokumentbiblioteker
Behandle dokumenter med den nye bildeforklaringsfunksjonen
Bruk den nye bildeforklaringsfunksjonen med alle dokumentene i biblioteket for å se et sett med rike kommandoer og kontekstinformasjon. Åpne, dele eller følge dokumenter, se dokumentforhåndsvisning eller annen informasjon, handle umiddelbart fra bildeforklaringen.
Bruke dra-og-slipp
Nå kan du dra og slippe filer mellom skrivebordet eller en hvilken som helst plassering ved hjelp av Filutforsker og SharePoint.
Synkronisere dokumentbiblioteker med datamaskinen med OneDrive for jobb eller skole
Bruk et nytt program, OneDrive for jobb eller skole, til å synkronisere dokumentbiblioteker med mapper i Windows-filsystemet. OneDrive for jobb eller skole gir deg tilgang til dokumentene dine i frakoblet modus og synkroniserer automatisk oppdateringer til serveren når du kobler til igjen.
Holde oversikt over viktige SharePoint-nettsteder på siden for nettsteder
Grunnleggende om Microsoft 365 – videoopplæring raskt på Siden for nettsteder. Følg SharePoint-nettsteder, og se dem oppført på siden din for nettområder. Personer som følger deg, får et varsel hver gang du begynner å følge en nettside. Hvis en nettside du oppretter, har en nyhetsfeed, kan du legge inn nyhetsfeeden fra den offentlige nyhetsfeeden.
Holde oversikt over oppgavene dine
Se en tidslinje med de gjeldende oppgavene dine, inkludert oppgaver som du har fått tildelt i SharePoint, og oppgaver du har lagt inn i andre programmer, for eksempel Outlook, og som er sendt til SharePoint via Exchange. Opprett nye oppgaver og bruk visninger til å filtrere oppgaver. Du kan for eksempel se hvilke oppgaver som er aktive, fullførte eller snart forfaller.
Lister
Du kan nå lage og redigere lister direkte på siden, akkurat som du pleier å gjøre i programmer som Microsoft Excel. Du kan for eksempel klikke en kobling for å legge til, redigere eller slette kolonner uten å forlate siden du holder på å redigere.
Prosjektnettsteder og nettstedspostbokser
Prosjektnettsteder gjør det mulig for ansatte i organisasjoner å samarbeide effektiv i enkle prosjekter. Prosjektledere kan raskt få oversikt over hva som skjer i et prosjekt og gruppemedlemmer kan raskt se hvordan arbeidet deres passer inn i hele konteksten. Prosjektnettsteder gjør det mulig for gruppene å få tilgang til og dele relevante data, dokumenter og kommunikasjon.
Et prosjektnettsted har følgende:
-
Nettdel for prosjektsammendrag.
-
Visuell tidslinje for prosjektoppgavene
-
Prosjektoppgaveplan
-
Bibliotek for oppbevaring av relevante prosjektdokumenter
-
Notatblokk for rask registrering og organisering av informasjon om prosjektet
-
Delt kalender for gruppehendelser
-
Mulighet til å koble til klientprogrammet for Project Server 2013.
Når SharePoint er koblet til Exchange, kan prosjektnettstedet også omfatte en nettstedspostboks for samlet kommunikasjon om prosjektet etter hvert som det går fremover. Når et prosjektnettsted er del av en nettstedssamling som er knyttet til Project Server 2013, kan det også brukes til å registrere problemer, risikoer og leveranser. Aktivitetslisten på prosjektnettstedet (eller på et gruppenettsted) kan legges til i Project Web App for mer robuste prosjektstyringsfunksjoner.
Oppdag
Søk
Forbedringer i søk etter personer og ekspertise
Det er nå mulig med fonetisk søk på flere språk. I tillegg til kontakt- og organisasjonsinformasjon viser søkeresultatene også forfattede dokumenter og informasjon om tidligere prosjekter som kan vise en persons ekspertise. Kontaktkort gir mulighet til å ta direkte kontakt med personer fra søkeresultatene.
Navigeringsforbedringer
Navigasjonsforbedringer hjelper personer med å oppdage søkeboksen raskt, utføre et søk og finne resultater med et omfang som er begrenset til et nettsted eller høyere nivåer. Søkeresultatene er logisk gruppert og gir forslag basert på tidligere resultater. Det pekefølsomme panelet viser tilleggsdata om et element i søkeresultatet uten at det er nødvendig å klikke elementet.
Søkesentraler
Nettstedseiere kan opprette og vedlikeholde søkesentraler, og kan tilpasse utforming og innstillinger som påvirker søkeresultatene.
Få søkeresultater
Som administrator for en områdesamling, områdeeier eller områdeutvikler kan du angi plasseringer du vil hente søkeresultater fra, og protokoller for å hente disse resultatene, ved hjelp av resultatkilder. Hvis du angir flere resultatkilder for en spørring, kan sluttbrukerne søke i flere innholdsrepositorier samtidig, for eksempel den lokale SharePoint-indeksen og en resultatkilde i forbund, for eksempel en Internett-søkemotor.
SharePoint Server 2013 inneholder forhåndsdefinerte resultatkilder, for eksempel lokal SharePoint, som er standard. Du kan endre standarden til en annen forhåndsdefinert resultatkilde, for eksempel Elementer som nylig er endret, eller til en resultatkilde du oppretter. Du kan bruke de forhåndsdefinerte resultatkildene som maler for å opprette nye resultatkilder.
Med en resultatkilde kan du også begrense spørringer til et delsett av innhold ved hjelp av en spørringstransformering. De forhåndsdefinerte resultatkildene i SharePoint Server 2013 viser hvordan du kan gjøre dette. Den forhåndsdefinerte resultatkilden «Lokale videoresultater» bruker for eksempel en spørringstransformering til å returnere bare videoresultater fra den lokale SharePoint-indeksen. I SharePoint Server 2010 ble denne typen begrenset spørring kalt et søkeomfang.
Du kan bruke resultatkilder på en søkeresultatside på flere måter. Du kan for eksempel vise resultater fra en bestemt resultatkilde i en resultatblokk eller i en nettdel.
Forretningsintelligens
SharePoint Server 2013 har forbedrede funksjoner for forretningsintelligens, inkludert et nytt Business Intelligence Center-nettsted, forbedringer i Excel Services og PerformancePoint Services, og støtte for visning av forretningsintelligensinnhold på mobile enheter som Apple iPad og Windows 8 nettbrett.
Koble til eksterne data ved hjelp av OData-leverandører i Excel
I Microsoft Excel 2013 kan du koble til eksterne data ved hjelp av en rekke tilkoblinger, inkludert OData-leverandører. Enkelte datatilkoblinger, inkludert OData-datatilkoblinger, støttes i Excel Services. Dette gjør det mulig å opprette rapporter, målstyringer og instrumentbord som kan oppdateres for å vise den mest oppdaterte informasjonen.
Lagre forretningsintelligensinnhold i et nytt og forbedret Business Intelligence Center
En ny og strømlinjeformet Business Intelligence Center-nettstedsmal er tilgjengelig for å hjelpe deg med å administrere rapporter, målstyringer, instrumentbord og datakilder på en sentral plassering. Bruk Excel Services og PerformancePoint Services til å vise interaktive rapporter, målstyringer og instrumentbord i et nettleservindu.
Bruke mer avanserte funksjoner for forretningsintelligens i Excel og Excel Services
SharePoint Server 2013 støtter nå følgende forbedrede funksjoner og funksjonalitet for forretningsintelligens i Excel Services:
-
Nye datanavigasjonsfunksjoner, for eksempel Hurtigutsøk, gjør det enklere å drille ned i data som vises i rapporter og instrumentbord i Excel Services. Velg en verdi, og bruk deretter Hurtigutligning for å se det neste detaljnivået du vil se i rapporten.
-
Formattable slicere og tidslinjekontroller gjengis i et nettleservindu på samme tid som de gjør i Excel-klienten.
-
Muligheten til å åpne og bruke feltlisten for en pivottabellrapport eller pivotdiagramrapport gjør det mulig å legge til, endre eller fjerne elementer fra en visning. Du kan fokusere på informasjonen du vil se, uten å måtte åpne Excel-klienten.
-
Velg mellom regnearkvisning eller gallerivisning når du publiserer arbeidsbøker. Du kan vise et helt regneark i et nettleservindu eller vise innhold slik at én rapport om gangen vises midt på skjermen.
-
Hvis Excel Services er konfigurert til å støtte datamodeller, kan du vise og samhandle med PowerPivot og Power View innholdet i et nettleservindu.
Gled deg over forbedringer i PerformancePoint Services
I PerformancePoint-instrumentbord kan du nå søke etter elementer i filtre. Dette gjør det mulig å fokusere på et lite antall elementer i et filter som kan inneholde mange elementer. Andre forbedringer omfatter et friskt utseende, for eksempel gjennomsiktige instrumentbord som gjør det mulig å bruke egendefinerte bakgrunnsbilder, og muligheten til å flytte hele instrumentbord fra ett sted til et annet i SharePoint Server 2013.
Vise forretningsintelligensinnhold på mobile enheter
Nå kan du vise visse typer instrumentbordinnhold, inkludert PerformancePoint-nettdeler og Excel Services-rapporter på mobile enheter som Windows 8 nettbrett eller Apple iPad.
Oppbygning
Redigering av nettinnhold
Følgende forbedringer er gjort for redigering av nettinnhold i SharePoint Server 2013:
-
Innholdsforfattere kan nå beholde all tekstformatering når de kopierer innhold fra Microsoft Word til en nettdel for redigering av rik tekst, nettdelen for innholdsredigering eller en HTML-feltkontroll på en nettside.
-
I tillegg kan områdeeiere og designere nå tilpasse de globale og gjeldende navigasjonsmenyene ved å dra menyelementene direkte til siden.
-
En ny videoinnholdstype legger til mange nye funksjoner for bruk av videoer på sider. Videoopplastingsprosessen er forenklet for innholdsforfattere. Miniatyrbilder for forhåndsvisning av miniatyrbilder opprettes nå automatisk når en video lastes opp til et aktivabibliotek, og innholdsforfattere kan velge en ramme fra videoen som skal brukes som forhåndsvisningsbilde av miniatyrbildet.
Nettstedsdekkende publisering
Nå kan du bruke nettstedspublisering og søkenettdeler til å opprette adaptive Nettsteder for SharePoint, intranett og ekstranettområder. Funksjonen Publisering på tvers av nettstedssamlinger i SharePoint Server 2013 fungerer på følgende måte: Du bruker én eller flere redigeringsnettstedssamlinger til å utforme og lagre innhold, og én eller flere publiseringsnettstedssamlinger for å kontrollere utformingen av nettstedet og vise innholdet. Nettstedssamlingen for redigering inneholder kataloger, for eksempel sidebiblioteker og lister, som inneholder innhold som er merket med metadata. Disse katalogene er indeksert av søkesystemet og gjøres tilgjengelig for publiseringsnettstedssamlingen. Spørsmålsspørringene for publisering av nettstedssamlinger etter data som er indeksert, og viser dem på nettsider ved hjelp av nettdeler som bruker søketeknologi (søkewebdeler). Du varemerker innhold på publiseringsnettstedet ved hjelp av hoveddokumenter, sideoppsett og visningsmaler.
Hvis du vil ha mer detaljert og teknisk informasjon om publisering på tvers av områder, kan du se Oversikt over publisering på tvers av områder i SharePoint Server 2013 og Planlegge publisering på tvers av områder i SharePoint Server 2013.
Nettstedstilpassinger
Denne utgaven av SharePoint Server 2013 tilbyr en ny temaopplevelse som veileder deg gjennom en rask prosess for å endre utseendet på nettstedet og gjøre det unikt. Du kan velge blant flere alternativer for farge, skrift, områdeoppsett og tilgjengelige bakgrunnsbilder eller dine egne.
Ny utformingsbehandling for avansert utforming eller varemerking
Hvis du må utforme et nettsted helt fra bunnen av eller bruke en tidligere utforming på nytt, kan du bruke Utformingsbehandling, som lar deg endre hoveddokumenter, sideoppsett, mobilvisninger og mer. Denne funksjonen er spesielt nyttig for avansert nettstedsutforming og varemerking for det offentlige nettstedet eller den interne nettstedssamlingen eller portalen.
Hvis du vil ha mer detaljert og teknisk informasjon om tilpasning av nettstedet, kan du se Hva er nytt med sharePoint 2013-nettstedsutvikling og Oversikt over Utformingsbehandling i SharePoint 2013.
Konfigurere nettsteder for mobile enheter
Du trenger ikke å stoppe produktiviteten så lenge du har en mobil enhet som er koblet til Internett. Du kan implementere SharePoint-funksjoner som er utviklet for å optimalisere mobil visning, avhengig av kompleksiteten til nettstedet. Hvis en mobil nettleser har støtte for HTML 5, kan nettstedet vises med en moderne visning. Du kan angi varsler for å bli varslet om endringer på nettstedet. Med enhetskanaler kan du lage innhold for publiseringsnettsteder ved å vise ulikt innhold på ulike enhetskanaler basert på samme side og sideoppsett. Push-varsler for Windows Phone-telefoner, som er utviklet for større organisasjonsnettsteder, sikrer at Windows Phone-brukere mottar varsler når bestemte hendelser skjer på et nettsted. Hvis du vil ha mer informasjon, kan du se Konfigurere et SharePoint-nettsted for mobile enheter og Bruke en mobil enhet til å arbeide med SharePoint Online-nettsteder.
Arbeidsflyter
Microsoft SharePoint Designer 2013 har mange forbedringer når det gjelder utforming av arbeidsflyter og modellering av mer kompleks forretningslogikk og prosesser. De nye arbeidsflytfunksjonene gir mer avanserte, robuste løsninger uten at du må skrive kode. Følgende er nye og forbedrede funksjoner:
-
En ny arbeidsflytarkitektur
-
Ingen offer for eksisterende arbeidsflytinvesteringer
-
Mer uttrykksfulle arbeidsflyter med faser som lar deg utforme arbeidsflyter som logisk grupperte handlinger
-
Et forbedret redigeringsprogram for e-post
Hvis du vil ha detaljert og teknisk informasjon om hvordan du bruker arbeidsflyter, kan du se Arbeidsflyt i ressurssenteret for SharePoint 2013.
Tilgang til eksterne data
Du kan bruke de følgende nye funksjonene når du jobber med eksterne data som er aktivert via Business Connectivity Services og Secure Store Services. Hvis du vil ha mer informasjon om nye funksjoner i dette området, kan du se Hva er nytt for Business Connectivity Services i SharePoint 2013.
Analysere eksterne data i Excel
Du kan koble til eksterne data i Excel 2013 og holde dataene synkroniserte. Du kan for eksempel opprette og dele en salgsrapport på et sentralt sted. Excel Services støtter de fleste eksterne datatilkoblinger, slik at arbeidsbøker i SharePoint-biblioteker forblir oppdaterte. Hvis du vil ha mer informasjon, kan du se Arbeid med eksterne data i Excel Services.
Legg til eksterne data i publiserte Visio-diagrammer
Ved Visio 2013 kan du koble data fra en ekstern liste til et diagram og dets figurer. Du kan deretter publisere diagrammet til et SharePoint-dokumentbibliotek som en interaktiv nett-tegning slik at brukerne kan vise diagrammet og de tilknyttede eksterne dataene. Det er tre måter å koble datarader til figurer på i tegningen. Du kan koble rader til eksisterende figurer én om gangen, du kan koble rader til figurer automatisk eller du kan opprette figurer fra dataene.
Generelle ytelsesforbedringer
Business Connectivity Services er endret for å unngå flaskehalsytelse. Generelt sett blir datahenting, sideveksling, filtrering og sortering kan avlastes til den eksterne datakilden for å redusere minne- og behandlingsressursene til SharePoint-produkter.
Disse ytelsesfunksjonene gjør det totalt sett raskere å vise, oppdatere og bruke eksterne data på en nettside og i Office-produkter som fungerer med eksterne data.
Apper for SharePoint
SharePoint Server 2013 inkluderer støtte for utvikling, installasjon, administrasjon og bruk av apper. En app er et lite, frittstående program som løser et bestemt sluttbruker behov eller utfører en bestemt oppgave. Sluttbrukere kan finne og laste ned apper fra SharePoint Store eller fra organisasjonens appkatalog. For å komme i gang med tredjepartsapper for SharePoint kan du se Kjøpe en app fra SharePoint Store.
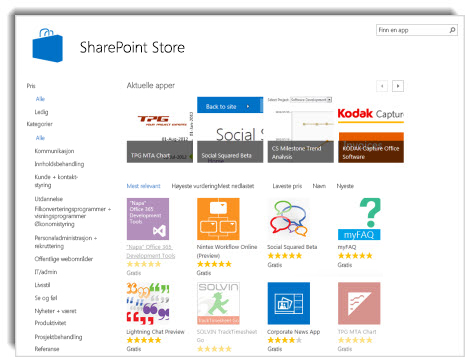
Administrere
Sikkerhet, nettstedsbehandling og nettstedsoppgradering
Tillate eller ikke tillate iFrames
Administratorer for nettstedssamlinger kan stramme sikkerheten for iFrames ved å angi rettighetene til bidragsytere når det gjelder å sette inn iFrames på sider, og eventuelt bruke en liste over domener med godkjente iFrames.
Forbedret oppgradering av nettstedssamling
SharePoint Server 2013 gir fleksibilitet for farm- og nettstedsadministratorer ved å skille prosessen for oppgradering av programvaren og databasene fra prosessen for oppgradering av nettsteder.
Farmadministratorer kan la brukere utføre sine egne selvbetjente oppgraderinger til nettstedene sine når det passer best for dem. SharePoint Server 2013 har også nye og forbedrede verktøy for å støtte oppgraderingsprosessen, for eksempel nettstedssamlinger for tilstandskontroll og evaluering av nettstedssamlinger:
-
Tilstandskontroll for nettstedssamling Eiere eller administratorer for nettstedssamlinger kan bruke tilstandskontrollen for nettstedssamlinger til å oppdage problemer med nettstedssamlingene sine og løse dem før de oppgraderer nettstedene til den nye versjonen. Tilstandskontrollen kan reparere noen problemer automatisk, men andre kan kreve manuelle trinn for å reparere. Tilstandskontrollen er også tilgjengelig etter oppgradering for å oppdage tilstandsproblemer kontinuerlig.
-
Be om en nettstedssamling for evaluering En viktig fordel med å skille prosessen med oppgradering av programvare og data fra oppgradering av nettsteder er at det er mulig for områdeeiere eller administratorer å kjøre nettsteder i SharePoint 2010-modus til nettstedene er klare til å bli oppgradert til 2013-versjonen. Som en forberedelse til oppgradering av nettstedet kan nettstedseiere eller administratorer be om en evalueringsnettstedssamling, som er en kopi av nettstedet, til gjennomgangsformål. Evalueringsnettsteder utløper og slettes automatisk.
eDiscovery og saksbehandling
Nettstedsmalen for eDiscovery-senter oppretter en portal der du kan få tilgang til saker som har å gjøre med eDiscovery-forespørsler (elektronisk fremlegging). Du kan sperre innhold (for eksempel under rettstvister eller etterforskninger), foreta spørringer og eksportere innhold. Administratoren kan opprette en nettstedssamling for et eDiscovery-senter og gi tillatelse til brukere som kan opprette eller arbeide på sine egne nettsteder for eDiscovery-sak. Hver sak er et samarbeidsområde som inneholder et dokumentbibliotek du kan bruke til å lagre dokumenter relatert til saksbehandlingen. Hvis du vil ha en oversikt og teknisk informasjon om eDiscovery, kan du se Scenario: eDiscovery i SharePoint Server 2013 og Exchange Server 2013. Hvis du vil ha informasjon om hvordan du arbeider med saker, kan du se Planlegge og behandle eDiscovery-saker.
I tillegg kan du knytte følgende til hver sak i eDiscovery-senteret:
-
Kilder: Exchange-postbokser, indekserte delte filressursene eller SharePoint-nettsteder.
-
Spørringer: Søkekriterier, som forfatter, datoområde og friteksttermer samt søkeomfang. Spørringer brukes til å identifisere innhold som skal eksporteres.
-
eDiscovery-sett: Kombinasjoner av kilder, spørringer og om innholdet skal bevares eller ikke. eDiscovery-sett brukes til å identifisere og bevare innhold.
-
Eksporter: Plasseringen der innholdseksport lastes ned.
Når det er nytt behov for elektronisk fremlegging, for eksempel i forbindelse med en juridisk sak eller revisjon, kan en bruker med aktuell tillatelse opprette en ny sak, legge til informasjonskilder det skal søkes i, opprette spørringer for å identifisere materialet som skal finnes, og deretter utføre spørringene. Brukeren kan deretter bevare nettstedene og postboksene der det ble funnet innhold, beholde elementer som samsvarte med spørringene, og eksportere elementene. Når saken er over, frigis alle sperringene som er knyttet til saken. Hvis du vil ha mer informasjon om eDiscovery-spørringer, kan du se Opprette og kjøre eDiscovery-spørringer.
Bevaring av innhold
Innhold som er plassert på hold, bevares, men brukerne kan fortsatt fortsette å arbeide på det. Tilstanden til innholdet på tidspunktet for bevaring registreres. Hvis en bruker endrer innholdet eller til og med sletter det, er den opprinnelige, bevarte versjonen fremdeles tilgjengelig. Du finner mer informasjon om bevaring av innhold i Plassere innhold på hold og legg til innhold i et eDiscovery-tilfelle.
Bevaring av innhold ligner på plassering av innhold på vent, men følgende forbedringer:
-
Dokumenter, listeelementer, sider og Exchange Server 2013-postbokser kan bevares.
-
Bevaring skjer på nettstedsnivå. Hvis et nettsted bevares, bevares innholdet til nettstedet.
-
Brukere kan fortsette å jobbe med innhold som er bevart. Innholdet forblir på samme sted, og brukerne kan redigere, slette og legg til nytt innhold.
-
En bruker med tillatelse til å utføre eDiscovery kan få tilgang til den opprinnelige versjonen av det bevarte innholdet.
-
Du må ikke bevare et helt nettsted eller en hel postboks. Du kan angi en spørring for å definere bevaringsområdet, og bevare kun innholdet som samsvarer med spørringen.
Eksportering av eDiscovery-søkeresultater
eDiscovery Download Manager er et program du kan bruke til å eksportere resultatene av et eDiscovery-søk for å produsere til myndighetene eller importere til et gjennomgangsverktøy. EDiscovery Download Manager kan eksportere alt innhold som er knyttet til en sak, inkludert: dokumenter, lister, sider og Exchange-objekter, for eksempel oppgaver, kontakter og e-postmeldinger.
Prosjektbasert samsvar
Funksjoner for samsvar i SharePoint Server 2013 er utvidet til nettsteder. Du kan opprette og behandle oppbevaringspolicyer, og policyene vil gjelde både for SharePoint-nettstedet og en Exchange-nettstedspostboks.
Compliance Officers kan opprette nettstedspolicy, som definerer:
-
Oppbevaringspolicyen, eller hvilke elementer som skal beholdes, for hele nettstedet og den delte postboksen, hvis en er tilknyttet nettstedet.
-
Prosjektet kan lukkes, eller det kan være en hendelse som brukere utløser på et senere tidspunkt.
-
Når et prosjekt skal utløpe.
Eieren av et prosjekt velger den aktuelle policymalen når området opprettes, og inviterer gruppemedlemmer til å bli med i prosjektet. Når gruppen sender e-postmeldinger, legger til dokumenter på nettstedet og oppretter andre artefakter, for eksempel lister, mottar disse elementene automatisk de riktige oppbevaringspolicyene.
Når arbeidet er fullført, lukker prosjekteieren prosjektet, noe som fjerner prosjektmappene fra gruppemedlemmenes Outlook-brukergrensesnitt. Etter en bestemt tidsperiode, som angitt av policyen, utløper prosjektet, og artefaktene knyttet til prosjektet slettes.










