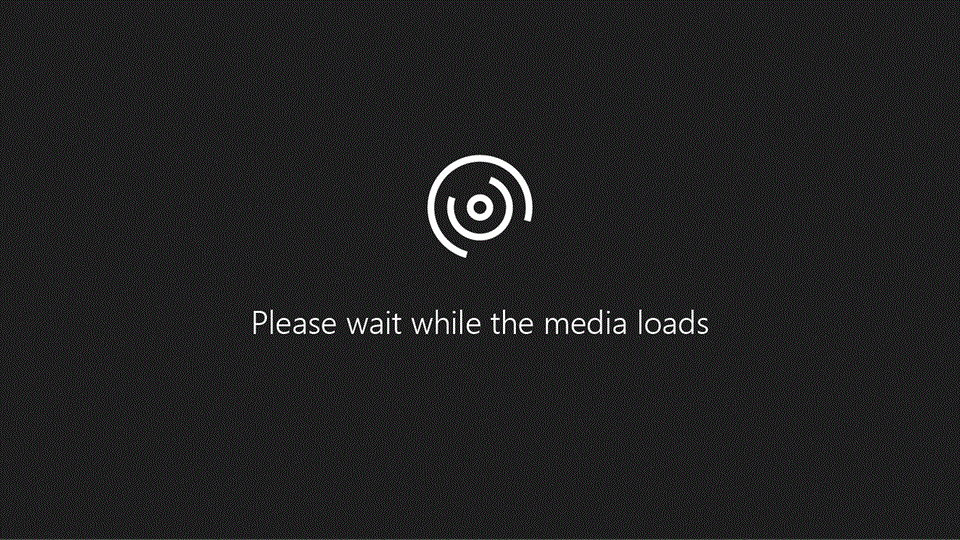
Obs!: SkyDrive er nå OneDrive og SkyDrive Pro er nå OneDrive for Business. Les mer om denne endringen på Fra SkyDrive til OneDrive.
Det første du ser når du åpner Excel, er et helt nytt utseende. Det er renere, men det er også utformet for å hjelpe deg med å få resultater med profesjonelt preg raskt. Du vil finne mange nye funksjoner du kan bruke til å unngå vegger av tall, og til å illustrere dataene på mer overbevisende måter, slik at du kan ta bedre og mer informerte beslutninger.
Tips!: Hvis du vil finne ut hvordan du raskt kommer i gang med å opprette en grunnleggende Excel-arbeidsbok, kan du se Grunnleggende oppgaver i Excel.
Topp funksjoner å utforske
Komme raskt i gang
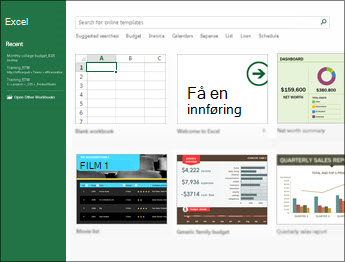
Maler gjør det meste av oppsettet og utformingen for deg, slik at du kan fokusere på dataene. Når du åpner Excel 2013, kan du se maler for budsjetter, kalendere, skjemaer og rapporter, og mer kommer.
Øyeblikkelig dataanalyse
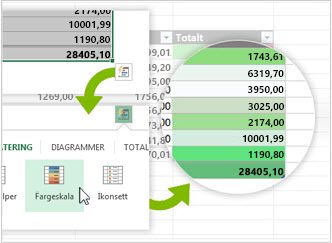
Med det nye Hurtiganalyse-verktøyet kan du konvertere dataene til et diagram eller en tabell i to eller færre trinn. Forhåndsvis dataene med betinget formatering, sparkline-grafikk eller diagrammer, og aktiver valget ditt med ett klikk. Du finner informasjon om denne nye funksjonen i Analysere dataene på et øyeblikk.
Fylle ut en hel kolonne med data på et blunk
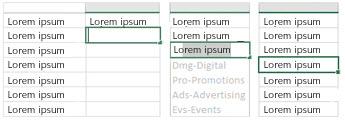
Rask utfylling kan være veldig nyttig. Straks funksjonen skjønner hva du vil gjøre, fyller den inn resten av dataene på et blunk, etter mønsteret den gjenkjenner i dataene. Hvis du vil se når det er nyttig å bruke denne funksjonen, kan du se Dele en kolonne med data basert på hva du skriver.
Opprette det riktige diagrammet for dataene dine
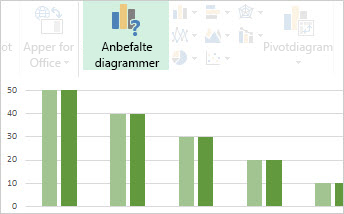
Med Diagramanbefalinger anbefaler Excel de mest egnede diagrammene for dataene. Få en rask oversikt over hvordan dataene ser ut i ulike diagrammer, slik at du enkelt kan velge det diagrammet som illustrerer informasjonen best. Prøv denne funksjonen når du oppretter et diagram fra start til slutt.
Filtrere tabelldata ved hjelp slicere
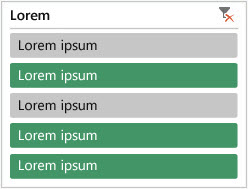
Slicere kan nå også filtrere data i Excel-tabeller, spørrings tabeller og andre data tabeller for å introdusere Excel 2010 som en interaktiv måte å filtrere pivottabelldata på. Det er enklere å konfigurere og bruke slicere viser det gjeldende filteret, slik at du vet nøyaktig hvilke data du ser på.
Én arbeidsbok, ett vindu
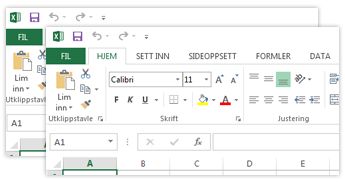
I Excel 2013 har hver arbeidsbok sitt eget vindu, slik at det blir lettere å arbeide på to arbeidsbøker samtidig. Det blir også lettere når du arbeider på to skjermer.
Nye Excel-funksjoner

Du finner flere nye funksjoner i kategoriene matematikk og trigonometri, statistikk, ingeniørarbeid, dato og klokkeslett, oppslag og referanse, logikk og tekst. Det er også noen nye nettjenestefunksjoner for å referere til eksisterende REST-kompatible nettjenester (Representational State Transfer). Du finner mer informasjon i Nye funksjoner i Excel 2013.
Lagre og dele filer på nettet
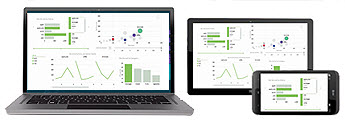
Excel gjør det enklere å lagre arbeids bøker på din egen plassering på nettet, for eksempel gratis OneDrive eller organisasjonens Microsoft 365-tjeneste. Det er også enklere å dele regneark med andre brukere. Uansett hvilken enhet de bruker eller hvor de befinner seg, arbeider alle på den nyeste versjonen av regnearket – og dere kan også samarbeide samtidig.
Bygge inn regnearkdata på en nettside
Hvis du vil dele en del av regnearket på nettet, er det bare å sette det inn på nettsiden din. Andre personer kan deretter arbeide med dataene i Excel for nettet eller åpne de innebygde dataene i Excel.
Dele et Excel-regneark i et nettmøte
Uansett hvor du er eller hvilken enhet du bruker – enten det er smarttelefon, nettbrett eller datamaskin – kan du, såfremt du har Lync installert, koble deg til og dele en arbeidsbok i et nettmøte.
Lagre i et nytt filformat
Nå kan du lagre og åpne filer i det nye *xlsx-formatet (Strict Open XML Spreadsheet). Med dette filformatet kan du lese og skrive ISO8601-datoer for å løse problemet med skuddåret 1900. Du finner mer informasjon om dette i artikkelen Lagre en arbeidsbok i et annet filformat.
Nye diagramfunksjoner
Endringer i båndet for diagrammer
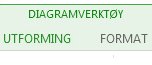
Med den nye knappen Anbefalte diagrammer i kategorien Sett inn kan du velge blant en rekke diagrammer som kan passe dine data. Relaterte typer diagrammer som for eksempel punkt- og boblediagrammer er nå på samme meny. Det er også en helt ny knapp for kombinasjonsdiagrammer – et diagram mange har etterlyst. Når du klikker et diagram, vises et enklere diagramverktøybånd. Det har bare to faner, Utforming og Format, så det bør være enklere å finne det du trenger.
Finjustere diagrammer raskt

Med tre nye diagramknapper kan du raskt velge og forhåndsvise endringer i diagramelementer (for eksempel titler eller etiketter), i utseendet og stilen på diagrammet, eller i dataene som vises. Hvis du vil lære mer om det, kan du se formatere elementer i et diagram.
Rik tekst i dataetiketter
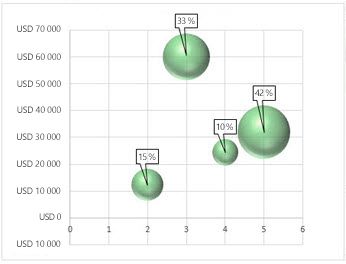
Nå kan du bruke rik og oppdaterbar tekst fra datapunkter eller annen tekst i dataetikettene, forbedre dem med formatering og ytterligere fritekst, og vise dem i nesten hvilken som helst form. Dataetikettene holder seg på plass, selv når du bytter til en annen type diagram. Du kan også koble dem til datapunktene med ledelinjer på alle diagrammer, ikke bare sektordiagrammer. Du finner mer informasjon om rik tekst i etiketter i Endre formatet til dataetiketter i et diagram.
Vise animasjon i diagrammer
Se hvordan diagrammet endrer seg når du gjør endringer i kildedataene. Dette er ikke bare morsomt å se på – bevegelsene i diagrammet gjør endringene i dataene mye tydeligere.
Kraftig dataanalyse
Opprette en pivottabellrapport som passer dataene
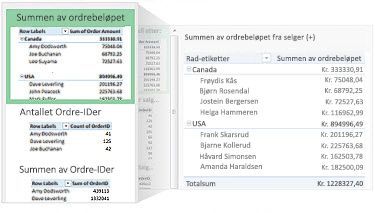
Det kan være en utfordring å velge de riktige feltene for å lage sammendrag av dataene i en pivottabellrapport. Nå kan du få litt hjelp med dette. Når du oppretter en pivottabell, anbefaler Excel flere måter å lage sammendrag av dataen på og viser deg en rask forhåndsvisning av feltoppsettet slik at du kan velge det som gir deg innsikten du søker. Du finner mer informasjon om dette i artikkelen Opprette en pivottabell for å analysere regnearkdata.
Bruke én feltliste til å opprette ulike typer pivottabeller
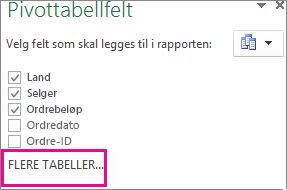
Opprett oppsettet til en pivottabell som bruker én tabell eller flere tabeller, ved hjelp av en og samme felt liste. Revamped hvis du vil ha plass til både enkle og flere pivottabeller, gjør felt listen det enklere å finne feltene du vil bruke i oppsettet av pivottabellen, Bytt til den nye Excel-datamodellen ved å legge til flere tabeller og utforske og navigere til alle tabellene. Hvis du vil lære mer om det, kan du se bruke felt listen til å ordne felt i en pivottabell.
Bruke flere tabeller i dataanalysen
Med den nye Excel-datamodellen får du tilgang til kraftige analysefunksjoner som før bare var tilgjengelige når du installerte Power Pivot-tillegget. I tillegg til å opprette tradisjonelle pivottabeller kan du nå opprette pivottabeller basert på flere tabeller i Excel. Ved å importere ulike tabeller og opprette relasjoner mellom dem, kan du analysere dataene og få resultater du ikke får med tradisjonelle pivottabelldata. Hvis du vil ha mer informasjon om dette, se Opprette en datamodell i Excel.
Power Query
Hvis du bruker Office Professional Plus 2013 eller Microsoft 365 Apps for enterprise, kan du dra nytte av Power Query for Excel. Bruk Power Query til å søke etter og koble til data fra offentlige og firmaets egne datakilder på en enkel måte. Dette inkluderer nye datasøkefunksjoner samt funksjoner for enkelt å transformere og flette data fra flere datakilder slik at du kan fortsette å analysere dem i Excel. Hvis du vil ha mer informasjon om dette, kan du se Oppdage og kombinere med Power Query for Excel.
Power Map
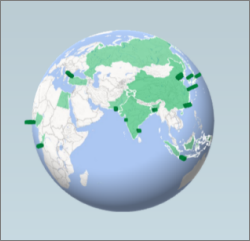
Hvis du bruker Microsoft 365 Apps for enterprise, Office 2013 eller Excel 2013, kan du dra nytte av Power Map for Excel. Power Map er et tredimensjonalt (3D) datavisualiseringsverktøy som lar deg se informasjon på nye måter ved hjelp av geografiske og tidsbaserte data. Du kan få innsikt som du kanskje ikke kan se i tradisjonelle todimensjonale (2D) tabeller og diagrammer. Power Map er innebygd i Microsoft 365 Apps for enterprise, men du må laste ned en forhånds versjon av versjonen for å bruke den med Office 2013 eller Excel 2013. Se Power Map for Excel for detaljer om Preview. Hvis du vil lære mer om hvordan du bruker Power Map til å lage en visuell 3D-reise av dataene dine, kan du se Komme i gang med Power Map.
Koble til nye datakilder
Når du skal bruke flere tabeller i Excel-datamodellen, kan du nå koble deg til og importere data til Excel fra andre datakilder som tabeller eller pivottabeller. Du kan for eksempel koble deg til datafeeder som OData, Windows Azure DataMarket og SharePoint-datafeeder. Du kan også koble deg til datakilder fra andre OLE DB-leverandører.
Opprette relasjoner mellom tabeller
Når du har fått data fra ulike datakilder i flere tabeller i Excel-datamodellen og opprette relasjoner mellom disse tabellene, blir det enkelt å analysere dataene uten å konsolidere dem i én tabell. Ved å bruke MDX-spørringer kan du utnytte tabellrelasjoner ytterligere for å opprette meningsfulle pivottabellrapporter. Hvis du vil ha mer informasjon om dette, kan du se Opprette en relasjon mellom to tabeller.
Bruke en tidslinje for å vise data for ulike tidsperioder
En tidslinje gjør det enklere å sammenligne pivottabell- eller pivotdiagramdata over ulike tidsperioder. I stedet for å gruppere etter datoer, kan du nå filtrere datoer interaktivt eller gå gjennom data i sekvensielle tidsperioder, slik som løpende månedsvis ytelse, med bare ett klikk. Du finner mer informasjon om dette i artikkelen Opprette en tidslinje i en pivottabell for å filtrere datoer.
Bruk Drill ned, Drill opp og Kryssdrill for å komme til ulike detaljnivåer
Å drille ned til ulike detaljnivåer i et komplisert sett med data er ingen lett oppgave. Egendefinerte sett er nyttige, men det tar tid å finne dem blant et stort antall felter i feltlisten. I den nye Excel-datamodellen er det lettere å navigere til forskjellige nivåer. Bruk Drill ned i et pivottabell- eller pivotdiagramhierarki for å vise detaljerte nivåer og Drill opp for å gå til et høyere nivå for å få oversikt over "det store bildet". Du finner mer informasjon om dette i artikkelen Drille inn i pivottabelldata.
Bruke OLAP-beregnede medlemmer og mål
Få tilgang til kraften i selvbetjent Business Intelligence (BI) og legg til dine egne MDX-baserte beregninger (flerdimensjonalt uttrykk) i pivottabelldata som er koblet til en OLAP-kube (nettbasert analysebehandling). Du trenger ikke bruke Excel-objektmodellen – nå kan du opprette og administrere beregnede medlemmer og mål direkte i Excel.
Opprette et frittstående pivotdiagram
Et pivotdiagram må ikke lenger tilknyttes en pivottabell. Med et frittstående eller frakoblet pivotdiagram kan du navigere til datadetaljer på nye måter ved hjelp av de nye funksjonene Drill ned og Drill opp. Det er også mye lettere å kopiere eller flytte et frakoblet pivotdiagram. Du finner mer informasjon om dette i artikkelen Opprette et pivotdiagram.
Power View
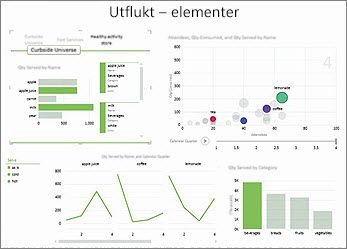
Hvis du bruker Office Professional Plus, kan du dra nytte av Power View. Bare klikk Power View-knappen på båndet for å få innsikt i dataene med svært interaktive og kraftige funksjoner for datautforsking, visualisering og presentering, som er lette å bruke. Med Power View kan du opprette og manipulere diagrammer, slicere og andre datavisualiseringer i ett enkelt ark.
Nye og forbedrede tillegg og konverteringsprogrammer
Power Pivot for Excel-tillegg
Hvis du bruker Office Professional Plus 2013 eller Microsoft 365 Apps for enterprise, kommer Power Pivot-tillegget installert med Excel. Dataanalysemotoren Power Pivot er nå innebygd i Excel, slik at du kan bygge enkle datamodeller direkte i Excel. Power Pivot-tillegget gir et miljø for å opprette mer sofistikerte modeller. Du kan bruke det til å filtrere ut data når du importerer dem, definere egne hierarkier, beregningsfelt og ytelsesmålinger (KPI-er), og du kan bruke DAX-språket (dataanalyseuttrykk) til å opprette avanserte formler.
Inquire-tillegget
Hvis du bruker Office Professional Plus 2013 eller Microsoft 365 Apps for enterprise, kommer tillegget for spørring som installert med Excel. Det hjelper deg å analysere og vurdere arbeidsbøkene dine for å forstå hvilken utforming, hvilken funksjon og hvilke dataavhengigheter de har, og for å avdekke en rekke problemer, blant annet formelfeil eller uoverensstemmelser, skjult informasjon, skadde koblinger og annet. Fra Inquire kan du starte et nytt Microsoft Office-verktøy som kalles regnearksammenligning, for å sammenligne to versjoner av en arbeidsbok og få en klar oversikt over hvor det er gjort endringer. Under en revisjon har du full oversikt over endringene i arbeidsbøkene.










