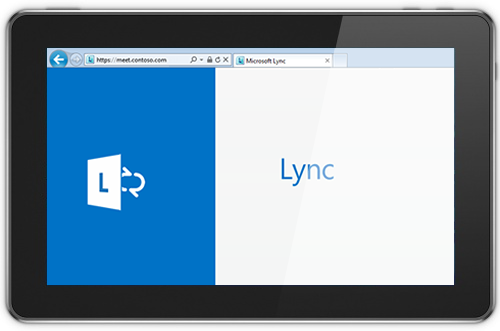Lync Basic 2013 gir deg direktemeldinger, lyd- og videosamtaler, Lync møter, tilgjengelighetsinformasjon (tilstedeværelse) og delingsfunksjoner fra ett, brukervennlig program.
Obs!: Leter du etter Skype for Business? Se Utforsk Skype for Business.
Lync Basic 2013 er en slankere versjon av den fullstendige Lync 2013-klienten som gir alle de samme kjernefunksjonalitetene. Hvis bedriften din imidlertid vil bruke funksjonene nedenfor, må de oppgradere til Lync 2013:
-
Avanserte anropsfunksjoner: teamring, viderekobling, samtidig ringing, telefonsvarer, samtalepark, anropsdelegering, responsgrupper og fjernanropskontroll (ikke tilgjengelig med alle Microsoft 365 abonnementer)
-
Delegering av kalender
-
Visning av gallerivideo
-
OneNote-deling
-
Innspilling
-
Remote Desktop Services (RDS) (ikke tilgjengelig med Microsoft 365 )
-
Kompetansesøk (ikke tilgjengelig med Microsoft 365 )
-
VDI (Virtual Desktop Infrastructure) (ikke tilgjengelig med Microsoft 365 )
Du kan finne ut om du bruker Lync Basic ved å gjøre følgende:
-
Åpne Lync. Hvis du bruker Lync Basic, ser du Lync Basic øverst i hovedvinduet i Lync.
-
Klikk startknappen > Kontrollpanel > Programmer og funksjoner, og se etter oppføringen for Microsoft Lync. Hvis du bruker Lync Basic, vises Microsoft Lync Basic 2013.
Les videre for å lære om nøkkelfunksjoner i Lync Basic.
Noen funksjoner å utforske
Følgende funksjoner er nye for denne utgaven av Lync.
RENT UTSEENDE MED HURTIG Lync
Lync bruker en hurtigmeny Lync med hver kontaktoppføring for å gi mye funksjonalitet uten rot. Hurtig Lync-menyen inneholder knapper som vises når du holder pekeren over kontaktens bilde i kontaktlisten. Du kan starte en chat, en lyd- eller en videosamtale eller vise et kontaktkort med ett enkelt klikk. Hold pekeren over de tre prikkene på høyre side for å vise flere alternativer.
Tips!:
Bruk ikonet Legg til en kontakt 
LETTILGJENGELIGE FAVORITTER
Med Favoritter-gruppen kan du raskt opprette en liste over personer du ofte er i kontakt med. Bare høyreklikk en kontakt, og klikk deretter Legg til i favoritter i rullegardinlisten.
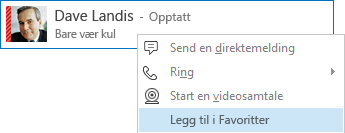
VISNINGSALTERNATIVER
Valgene i Kontakter-visningen gir deg mange visningsalternativer:
Klikk Grupper for å vise kontaktene og chatterommene dine ordnet etter grupper du har definert. Klikk Status for å vise kontaktene ordnet etter tilgjengelighet (pålogget, borte, utilgjengelig eller ukjent). Klikk Relasjoner for å vise dem gruppert i henhold til personvernsrelasjonene du har definert for dem, eller klikk Ny for å vise en liste over personer som har bedt om å bli lagt til i kontaktlisten din.
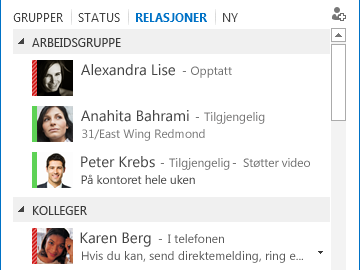
Bruk alternativene for Kontaktliste til å angi hvordan du vil sortere og vise kontakter. Du kan velge en utvidet tolinjersvisning som viser kontaktenes bilder, eller en komprimert enlinjesvisning. Du kan også sortere kontaktene alfabetisk eller etter tilgjengelighet.
FANEBASERTE SAMTALER
Med fanebaserte samtaler kan du nå ha alle samtalene, direktemeldingene og chatterommene i ett samtalevindu. Med fanene på venstre side i samtalevinduet kan du enkelt navigere blant alle aktive samtaler. (Hvis du foretrekker ett vindu per samtale, kan du selvfølgelig velge dette alternativet på alternativsiden for kontaktlisten.)
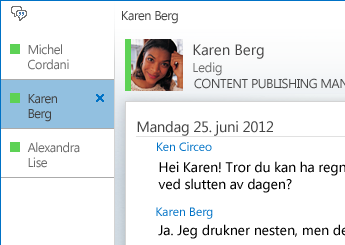
Bruk hurtigmenyknappen 

Lync kan huske samtaletilstanden selv når du logger av og logger på igjen.
Med ikonene nederst i samtalevinduet kan du raskt legge til andre i en direktemeldingssamtale, eller oppgradere den til en lydsamtale, en videosamtale eller en presentasjon med fildeling og nettkonferanseverktøy (for eksempel tusjtavle, møtenotater og vedlegg,). Når du holder musen over et ikon, vises kommunikasjonsmodusen og de tilgjengelige alternativene. Når du klikker ikonet, endres direktemeldingen til valgt modus.

FASTE CHATTEROM OG EMNEFEEDER
Lync inneholder faste chatterom der du kan holde pågående diskusjoner med venner og kolleger du velger. Klikk chatteromknappen i hovedvinduet Lync (over søkeboksen) for å søke etter chatterom, overvåke chatteromaktivitet og lese og legge inn meldinger.
Obs!: Chatterom er ikke tilgjengelig med Lync Basic 2013 for Microsoft 365. Hvis du vil lære mer om andre forskjeller for Microsoft 365 brukere, kan du se Vanlige spørsmål om bruk av Lync Basic med Office 365.
Når du oppretter et chatterom, kan du angi personvernnivået:
-
Åpent: Hvem som helst kan finne rommet og lese eller legge inn meldinger i det. Medlemskap kreves ikke.
-
Lukket: Hvem som helst kan finne rommet, men bare medlemmer kan lese eller legge inn meldinger i det. (Standard)
-
Hemmelig: Kan bare ses av medlemmer.
Når du går inn i et chatterom, viser bildene øverst hvem som er medlemmer samt tilstedeværelsesstatusen deres. Du kan også vise kontaktkortet til et medlem ved å holde musepekeren over bildet og klikke pil ned.
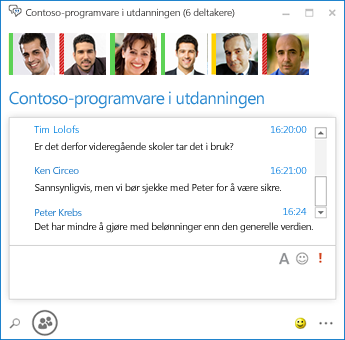
Du kan også opprette emnefeeder slik at du blir varslet når noen i et av chatterommene legger inn et innlegg som inneholder bestemte ord.
I alternativene for Fast chat kan du angi varslinger og lyder for når noen skriver meldinger i chatterommene dine.
VIDEOFUNKSJONER
Med hurtigmenyen Lync kan du starte en videosamtale med en kontakt med bare ett klikk.
Før du starter eller godtar en videosamtale, vises en forhåndsvisning av din egen video i invitasjonen.
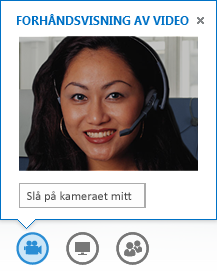
INNEBYGD TILGJENGELIGHET
Lync gir støtte for høy PPT, slik at du kan skalere tekst og grafikk for 125 % og 150 % punkter per tomme. Støtte for høykontrast betyr at Lync ser bra ut, selv når den brukes med forskjellige høykontrasttemaer i Windows.
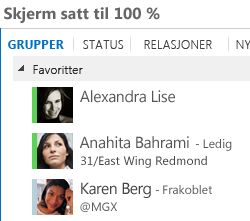
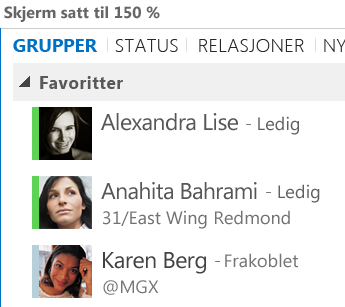
I tillegg tilbyr Lync mer enn 100 hurtigtaster for viktige funksjoner, noe som gir deg direkte tilgang uten mus. Du kan for eksempel trykke ALT+C for å godta et anrop, eller ALT+I for å ignorere det, uten å måtte bruke faner eller angi fokus. Du kan også bruke tastaturet til å avslutte en samtale med ALT+Q og åpne Verktøy-menyen med ALT+T.
Omfattende støtte for skjermleser i Lync sikrer at alle varsler, innkommende forespørsler og direktemeldinger leses høyt, slik at du alltid holdes oppdatert.
Møtefunksjoner
BLI MED I ET Lync MØTE MED BARE ETT KLIKK
Enten du er på kontoret eller på farten, kan du bli med i et Lync møte med bare ett enkelt klikk. Du trenger ikke lenger å skrive ned eller huske telefonnumre og passkoder. Bare klikk Bli med Lync møte fra en Outlook møtepåminnelse.
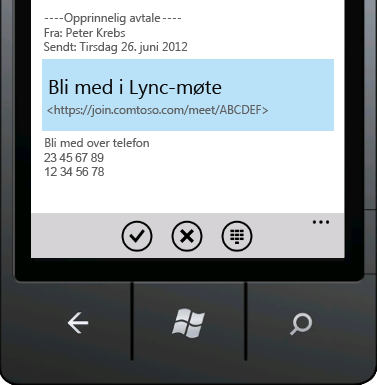
Du kan også bli med fra Møter-visningen i hovedvinduet Lync ved å klikke Bli med.
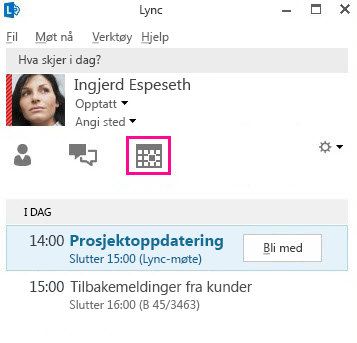
Bli med i Lync møter selv om du ikke har Lync installert ved hjelp av Lync Web App. Hvis du vil ha mer informasjon, kan du se Lync Web App senere i denne delen.
Hvis du ikke ser Møter-visningen, trenger du den nyeste Lync oppdateringen. Gå til Windows Update og installer derfra, eller kontakt teknisk brukerstøtte på arbeidsplassen for å finne ut når du kommer til å være oppdatert.
ALTERNATIVER FOR MØTEPLASS
Når du planlegger et møte, kan du velge din egen dedikerte plass eller opprette et nytt møterom med en ny ID og et nytt passord. Du kan tilpasse møtealternativene slik at de passer til behovene dine, til møtetypen eller til deltakerne. Så hvis du har eksterne deltakere, bestemte presentatører eller konfidensiell informasjon som skal diskuteres, kan det være en fordel å opprette en mer kontrollert møteplass.
Obs!: En dedikert plass er ikke tilgjengelig med Lync Basic 2013 for Microsoft 365.
Hvis du planlegger møtet ved å bruke Outlook, kan du nå avgjøre om du vil deaktivere direktemeldinger, dempe publikum og tillate eller blokkere videodeling når du planlegger møtet, avhengig av møtetypen. Disse alternativene er tilgjengelige på siden Alternativer for møte, og anbefales når du har et møte med flere enn 20 deltakere.
Tips!: Hvis du ikke bruker Outlook, kan du konfigurere Lync møter ved hjelp av Lync Web Scheduler, som er tilgjengelig på https://sched.lync.com.
Obs!: Hvis du ikke ser alternativet for å deaktivere direktemeldinger, trenger du den nyeste Lync oppdateringen. Gå til Windows Update og installer derfra, eller kontakt teknisk brukerstøtte på arbeidsplassen for å finne ut når du kommer til å være oppdatert.
MØTEKONTROLLER
Med de brukervennlige lydkontrollene i møterommet kan du dempe eller fjerne dempingen av deg selv, endre lydenheter, og til og med overføre møtet sømløst til et annet nummer.
Med menyen Presenter får du tilgang til alt presentabelt innhold på ett sted, for eksempel skrivebord, PowerPoint-presentasjoner, undersøkelse og tavle.
Hver gang du deler innhold, varsles du med en lett synlig meldingsrute i møtet.
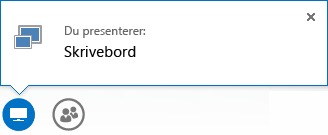
Du kan til og med velge flere programmer du vil dele, hvis må arbeide med flere programmer.
Du kan laste opp presentasjoner som inneholder videoklipp. Bare last opp PowerPoint-presentasjon og hold pekeren over lysbildet for å vise videokontrollene for å spille, stanse midlertidig eller justere lyden.
Mens en annen deltaker presenterer en PowerPoint-visning, kan du gå gjennom lysbildene privat, gå tilbake til presentatørens visning eller ta over presentasjonen hvis du er medpresentatør.
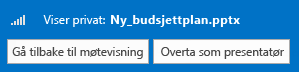
Som presentatør i møtet kan du bruke Ingen direktemeldinger i møtet for å deaktivere direktemeldinger, slik at det blir lettere for deltakerne å holde oppmerksomheten på møtekontakten. Du kan også tillate eller blokkere sending av videoer. Med Ingen deltakervideo kan du begrense videodeling til presentatører. Dette alternativet er nyttig når du har et stort møte og trenger å begrense tilgangen til bare presentatører.
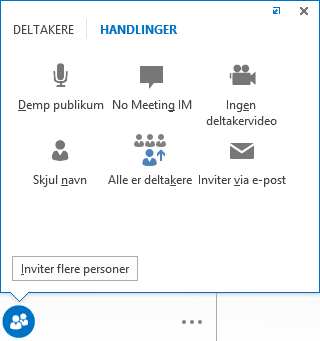
Skjul navn på personer under bildet eller videoen deres i galleriet ved å bruke Skjul navn.
Klikk Gjør alle til deltakere for å endre alle andre presentatører til deltakere med en gang.
Obs!: Hvis du ikke ser alternativet for å deaktivere direktemeldinger, trenger du den nyeste Lync oppdateringen. Gå til Windows Update og installer derfra, eller kontakt teknisk brukerstøtte på arbeidsplassen for å finne ut når du kommer til å være oppdatert.
VELG ET OPPSETT... HVILKET SOM HELST OPPSETT
Avhengig av møtetypen kan du velge en bestemt visning av innhold, presentatør eller møtedeltakere ved hjelp av knappen Velg et oppsett.
Visning for presentatør viser møteinnhold med presentatørens video eller bilde nede til høyre i møtevinduet. Innholdsvisning viser bare møteinnholdet. Du får full oversikt over innholdet, men du ser ikke deltakerne. Kompaktvisning viser bare deltakernes bilder. Bare hold pekeren over et bilde for å vise kontaktinformasjonen.
Lync Web App
Lync Web App gjør det mulig for PC- og Mac-brukere å bli med i et Lync møte fra en nettleser, og leverer en fullstendig Lync møteopplevelse, inkludert:
-
HD-video, som gir liv og uttrykk til Lync, slik at folk kan «se hva du mener» på nye måter.
-
Internett-telefoni (VoIP), slik at du kan koble deg til møtet fra hvor som helst uten å få utenlandstakst.
-
Direktemeldinger, som gjør at du kan kommunisere lydløst ved behov, for eksempel når du er på kafé eller på et tog.
-
Deling av skrivebord, programmer og PowerPoint, slik at andre møtedeltakere kan se innholdet.