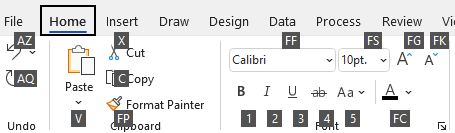Mange brukere føler at de jobber mer effektivt når de bruker et eksternt tastatur med hurtigtaster forMicrosoft Visio. For brukere med nedsatt funksjonsevne eller funksjonshemming kan hurtigtaster være enklere enn å bruke berøringsskjermen, og er et viktig alternativ til å bruke en mus.
Obs!:
-
Hurtigtastene i dette emnet er beregnet på amerikansk tastaturoppsett. Det kan hende at taster på andre tastaturoppsett ikke stemmer nøyaktig overens med tastene på et amerikansk tastatur.
-
Et plusstegn (+) i en snarvei betyr at du må trykke på flere taster samtidig.
-
Et kommategn (,) i en snarvei betyr at du må trykke på flere taster etter hverandre.
Denne artikkelen beskriver hurtigtastene iMicrosoft Visio på Windows.
Obs!: Du kan bruke søk for å raskt finne en snarvei i denne artikkelen. Trykk Ctrl+F, og skriv inn søkeordene dine.
I denne artikkelen
Vanlige hurtigtaster
Denne tabellen viser de vanligste hurtigtastene i Visio.
|
Hvis du vil |
Trykk |
|---|---|
|
Flytte mellom venstre ramme, tegningen, figurene i tegningen som inneholder figurdata, hyperkoblinger, og adresselinjen. |
TABULATORTASTEN (fremover) eller SKIFT+TAB (bakover) |
|
Skriv inn fullskjermvisningen. |
F5 |
|
Avslutt fullskjermvisning. |
ESC |
|
Åpne Hjem-fanen på båndet. |
ALT+H |
|
Åpne kategorien Tekst. |
F11 |
|
Åpne oppgaveruten Formater figur. |
F3 |
|
Gruppere de merkede figurene. |
CTRL+G eller CTRL+SKIFT+G |
|
Plassere den merkede figuren lengst frem. |
Ctrl+Shift+F |
|
Velg pekeverktøyet. |
Ctrl+1 |
|
Merk tekstverktøyet. |
Ctrl+2 |
|
Velg tekstblokkverktøyet. |
Ctrl+Shift+4 |
|
Flytte mellom originalfigurer på en sjablong. |
Piltastene |
Rediger og formater tekst
|
Hvis du vil |
Trykk |
|---|---|
|
Åpne Hjem-fanen på båndet. |
ALT+H |
|
Åpne kategorien Tekst. |
F11 |
|
Åpne oppgaveruten Formater figur. |
F3 |
|
Aktivere eller deaktivere fet formatering. |
CTRL+B |
|
Aktivere eller deaktivere kursiv formatering. |
CTRL+I |
|
Slå understrekingsformatering på eller av. |
CTRL+U |
|
Slå dobbel understreking på eller av. |
Ctrl+Shift+D |
|
Aktivere eller deaktivere modus for store bokstaver. |
Ctrl+Shift+A |
|
Aktivere eller deaktivere kapitélermodus. |
CTRL+SKIFT+K |
|
Slå formatering i senket skrift på eller av. |
CTRL+LIKHETSTEGN (=) |
|
Slå formatering i hevet skrift på eller av. |
CTRL+SKIFT+LIKHETSTEGN ( = ) |
|
Øke skriftstørrelsen for den merkede teksten. |
CTRL+SKIFT+VINKELHAKE HØYRE (>) |
|
Redusere skriftstørrelsen for den merkede teksten. |
CTRL+SKIFT+VINKELHAKE VENSTRE (<) |
|
Flytte til neste tegn. |
Pil høyre |
|
Flytte til forrige tegn. |
Pil venstre |
|
Flytte til neste linje med tekst. |
Pil ned |
|
Flytte til forrige tekstlinje. |
Pil opp |
|
Gå til neste ord. |
CTRL+PIL HØYRE |
|
Flytte til forrige ord. |
CTRL+PIL VENSTRE |
|
Flytte til neste avsnitt. |
CTRL+PIL NED eller PIL OPP |
|
Flytte til forrige avsnitt. |
CTRL+PIL OPP |
|
Merk all tekst i en tekstblokk. |
CTRL+A |
|
Merke det neste tegnet. |
SKIFT+PIL HØYRE |
|
Merke det forrige tegnet. |
SKIFT+PIL VENSTRE |
|
Merke det neste ordet. |
CTRL+SKIFT+PIL HØYRE |
|
Merke forrige ord. |
CTRL+SKIFT+PIL VENSTRE |
|
Merk neste linje. |
SKIFT+PIL NED |
|
Merk forrige linje. |
SKIFT+PIL OPP |
|
Merke neste avsnitt. |
CTRL+SKIFT+PIL NED |
|
Merke forrige avsnitt. |
CTRL+SKIFT+PIL OPP |
|
Slette forrige ord. |
Ctrl+Tilbake |
|
Erstatte den merkede teksten med felthøyden. Hvis ingen tekst er merket, erstattes all tekst med felthøyden for den merkede figuren. |
CTRL+SKIFT+H |
Justere tekst
|
Hvis du vil |
Trykk |
|---|---|
|
Venstrejustere tekst. |
Ctrl+Shift+L |
|
Midtstille tekst vannrett. |
Ctrl+Shift+C |
|
Høyrejustere tekst. |
CTRL+SKIFT+R |
|
Blokkjustere tekst vannrett. |
Ctrl+Shift+J |
|
Toppjustere tekst. |
Ctrl+Shift+T |
|
Midtstille tekst loddrett. |
CTRL+SKIFT+M |
|
Bunnjustere tekst. |
Ctrl+Shift+V |
Bruke fest & limefunksjoner
|
Hvis du vil |
Trykk |
|---|---|
|
Åpne dialogboksen Fest og lim |
ALT+F9 |
Gruppere, rotere og vende figurer
|
Hvis du vil |
Trykk |
|---|---|
|
Gruppere de merkede figurene. |
CTRL+G eller CTRL+SKIFT+G |
|
Oppheve grupperingen av figurene i den merkede gruppen. |
CTRL+SKIFT+U |
|
Plassere den merkede figuren lengst frem. |
Ctrl+Shift+F |
|
Plassere den merkede figuren lengst bak. |
CTRL+SKIFT+B |
|
Rotere den merkede figuren til venstre. |
CTRL + L |
|
Rotere den merkede figuren til høyre. |
CTRL + R |
|
Vende den merkede figuren vannrett. |
CTRL+H |
|
Vende den merkede figuren loddrett. |
CTRL+J |
|
Åpne dialogboksen Juster figurer for den merkede figuren. |
F8 |
Vis tegningsvinduer
|
Hvis du vil |
Trykk |
|---|---|
|
Vise de åpne tegningsvinduene side ved side loddrett. |
SKIFT+F7 |
|
Vise de åpne tegningsvinduene side ved side vannrett. |
CTRL+SKIFT+F7 |
|
Vis de åpne tegningsvinduene slik at tittelen på hvert vindu er synlig. |
ALT+F7 eller CTRL+ALT+F7 |
Velge verktøy
|
Hvis du vil |
Trykk på |
|---|---|
|
Slå kopier format-verktøyet på eller av. |
Ctrl+Shift+P |
|
Velg pekeverktøyet. |
Ctrl+1 |
|
Velg koblingsverktøyet . |
Ctrl+3 |
|
Velg koblingspunktverktøyet. |
Ctrl+Shift+1 |
|
Merk tekstverktøyet. |
Ctrl+2 |
|
Velg tekstblokkverktøyet. |
Ctrl+Shift+4 |
Velg tegneverktøy
|
Hvis du vil |
Trykk på |
|---|---|
|
Velg rektangelverktøyet. |
CTRL+8 |
|
Velg ellipseverktøyet. |
CTRL+9 |
|
Velg linjeverktøyet. |
Ctrl+6 |
|
Velg bueverktøyet. |
CTRL+7 |
|
Velg frihåndsverktøyet. |
Ctrl+5 |
|
Velg blyantverktøyet. |
Ctrl+4 |
Beskjær et bilde
|
Hvis du vil |
Trykk på |
|---|---|
|
Velg beskjæringsverktøyet. |
Ctrl+Shift+2 |
Arbeide med Visio figurer og sjablonger
Flytte fra figur til figur i en tegningsside
|
Hvis du vil |
Trykk |
|---|---|
|
Flytte fra figur til figur på tegningssiden. Et stiplet rektangel viser hvilken figur som har fokus. Obs!: Du kan ikke flytte til figurer som er beskyttet mot merket område eller på et låst lag. |
TABULATORTASTEN (fremover) eller SKIFT+TAB (bakover) |
|
Merke en figur som har fokus. |
ENTER |
|
Merk flere figurer. |
TABULATORTASTEN for å flytte fokus til den første figuren, og deretter ENTER. Hvis du vil flytte fokus til en annen figur, trykker og holder du nede SKIFT, trykker TAB-tasten til fokuset er på figuren, og deretter trykker du enter for å legge til figuren i det merkede området. Gjenta dette for hver figur du vil merke. |
|
Fjerne merkingen av eller fokus fra en figur. |
ESC |
|
Bytte mellom tekstredigeringsmodus og figurvalgmodus på den merkede figuren. |
F2 |
|
Skyve den merkede figuren. |
Piltastene |
|
Skyve den merkede figuren én piksel om gangen. Obs!: Rullelåsen må være slått av. |
Skift+piltaster |
Arbeide med originalfigurer på en sjablong
|
Hvis du vil |
Trykk |
|---|---|
|
Flytte mellom originalfigurer på en sjablong. |
Piltaster |
|
Flytte til første originalfigur på en rad på en sjablong. |
Hjem |
|
Flytte til siste originalfigur på en rad på en sjablong. |
END |
|
Flytte til første originalfigur i en kolonne på en sjablong. |
PGUP |
|
Flytte til siste originalfigur i en kolonne på en sjablong. |
PGDN |
|
Kopier de merkede originalfigurene til utklippstavlen. |
CTRL+C |
|
Lim inn innholdet på utklippstavlen i en ny sjablong. Obs!: Du må først åpne den nye sjablongen for redigering. |
CTRL+V |
|
Merke alle originalfigurene på en sjablong. |
CTRL+A |
|
Merk flere originalfigurer (i stedet for alle). |
Piltastene for å flytte fokus til den første originalfiguren. Trykk og hold nede SKIFT for å flytte fokus til en annen originalfigur, trykk piltastene til fokuset er på figuren, og trykk ENTER for å legge til figuren i det merkede området. Gjenta dette for hver figur du vil merke. |
|
Merk eller avbryt merkingen av en originalfigur som har fokus. |
SKIFT+ENTER |
|
Fjerne merkingen av originalfigurer på en sjablong. |
ESC |
|
Sette inn de merkede originalfigurene i tegningen. |
Ctrl+Enter |
Arbeide med sjablonger i redigeringsmodus
|
Hvis du vil |
Trykk |
|---|---|
|
Slette den merkede originalfiguren. |
Slette |
|
Klipp ut den merkede originalfiguren fra den egendefinerte sjablongen, og plasser den på utklippstavlen. |
CTRL+X |
|
Gi nytt navn til den merkede originalfiguren. |
F2 |
Arbeide med vinduer, oppgaveruter og dialogbokser
Arbeide med vinduer
|
Hvis du vil |
Trykk |
|---|---|
|
Bytte til neste vindu. |
ALT+TAB |
|
Lukke det aktive vinduet. |
ALT+F4 |
|
Flytte til en oppgaverute fra en annen rute i appvinduet. Obs!: Hvis du ikke viser oppgaveruten du vil bruke når du trykker F6, kan du prøve å trykke ALT for å plassere fokus på båndet. |
F6 (Du må kanskje trykke F6 flere ganger.) |
|
Maksimere et valgt programvindu. |
CTRL+F10 |
|
Gjenopprett størrelsen på Visio appvinduet etter at du har maksimert det. |
Ctrl+F5 |
|
Kopiere et bilde av skjermen til utklippstavlen. |
Utskriftsskjerm |
|
Kopier et bilde av det valgte vinduet til utklippstavlen. |
Alt+Print-skjerm |
|
Vise hurtigmenyen for et vindu med et ikon på tittellinjen (for eksempel et figurvindu). |
ALT+MELLOMROM |
|
Åpne dialogboksen Side. |
SKIFT+F4 |
|
Åpne dialogboksen Ordne sider. |
CTRL+ALT+P |
|
Flytte mellom åpne tegninger. |
CTRL+TAB eller CTRL+F6 |
|
Flytte mellom åpne tegninger i omvendt rekkefølge. |
CTRL+SKIFT+TAB eller CTRL+SKIFT+F6 |
|
Flytte mellom sider i en tegning, inkludert eventuelle synlige markeringsoverlegg. |
CTRL+PGDN |
|
Flytte mellom sider i en tegning i omvendt rekkefølge. |
CTRL+PGUP |
|
Velge neste eller forrige alternativ i en oppgaverute når den er aktiv. |
TAB-tasten eller SKIFT+TAB |
Bruke Hjelp-ruten
Hjelp-ruten viser emner og annet støtteinnhold.
|
Hvis du vil |
Trykk |
|---|---|
|
Åpne Hjelp-ruten . |
F1 |
|
Velg neste element i Hjelp-ruten . |
TABULATOR-tasten |
|
Velg forrige element i Hjelp-ruten . |
Shift+Tab |
|
Gå tilbake til Hjelp-hjemmesiden . |
ALT + pil venstre |
|
Rull små mengder opp eller ned i hjelpeemnet som vises. |
PIL OPP eller PIL NED |
|
Rull større mengder opp eller ned i hjelpeemnet som vises. |
PGUP eller PGDN |
Arbeide med oppgaveruter
|
Hvis du vil |
Trykk |
|---|---|
|
Flytte til en oppgaverute fra en annen rute i appvinduet. Obs!: Hvis du ikke ser oppgaveruten du vil bruke når du trykker F6, kan du prøve å trykke alt for å plassere fokus på båndet, og deretter trykke F6 for å gå til oppgaveruten. |
F6 (Du må kanskje trykke F6 flere ganger.) |
|
Velge neste eller forrige alternativ i en oppgaverute når den er aktiv. |
TAB-tasten eller SKIFT+TAB |
|
Flytte mellom valg på en merket undermeny eller flytte mellom alternativer i en gruppe med alternativer i en dialogboks. |
PIL NED eller PIL OPP |
|
Åpne valgt meny eller utføre handlingen som er tilordnet merket knapp. |
MELLOMROM eller ENTER |
|
Åpne en hurtigmeny. |
SKIFT+F10 eller Windows-menytasten |
|
Når en meny eller undermeny er synlig, velger du den første på menyen eller undermenyen. |
Hjem |
|
Når en meny eller undermeny er synlig, velger du den siste kommandoen på menyen eller undermenyen. |
END |
Flyt eller ankre oppgaveruter
-
Trykk F6 flere ganger for å velge oppgaveruten du vil bruke.
-
Trykk på ALT+MELLOMROM for å åpne menyen for oppgaveruten.
-
Trykk på PIL NED for å velge alternativet Flytvindu , og trykk deretter enter.
Arbeide med dialogbokser
|
Hvis du vil |
Trykk |
|---|---|
|
Gå til neste alternativ eller alternativgruppe. |
TABULATOR-tasten |
|
Gå til forrige alternativ eller alternativgruppe. |
Shift+Tab |
|
Bytte til neste kategori i en dialogboks. |
CTRL+TAB |
|
Bytte til forrige kategori i en dialogboks. |
Ctrl+Shift+Tab |
|
Flytte mellom alternativer i en åpen rullegardinliste eller mellom alternativer i en gruppe med alternativer. |
Piltastene |
|
Utføre handlingen som er tilordnet den valgte knappen. merk av eller fjern merket i den valgte avmerkingsboksen. |
MELLOMROM |
|
Åpne en liste hvis den er lukket, og flytt til et bestemt alternativ i listen. |
Den første bokstaven i et alternativ i en rullegardinliste |
|
Velg et alternativ, eller merk av eller fjern merket for en avmerkingsboks. |
ALT+Den understrekede bokstaven i et alternativ eller en avmerkingsboks |
|
Åpne den valgte rullegardinlisten. |
ALT+Pil ned |
|
Lukk den valgte rullegardinlisten, eller avbryt en kommando og lukk en dialogboks. |
ESC |
|
Utføre handlingen som er tilordnet standardknappen i en dialogboks. |
ENTER |
Bruke redigeringsbokser i dialogbokser
En redigeringsboks er en tom boks der du skriver eller limer inn en oppføring, for eksempel brukernavnet eller banen til en mappe.
|
Hvis du vil |
Trykker du |
|---|---|
|
Flytte til begynnelsen av oppføringen. |
Home |
|
Gå til slutten av teksten. |
END |
|
Gå ett tegn mot venstre eller høyre. |
PIL VENSTRE eller PIL HØYRE |
|
Gå ett ord mot venstre. |
CTRL+PIL VENSTRE |
|
Flytte ett ord til høyre. |
CTRL+PIL HØYRE |
|
Merke eller oppheve merking ett tegn til venstre. |
SKIFT+PIL VENSTRE |
|
Merke eller oppheve merking ett tegn til høyre. |
SKIFT+PIL HØYRE |
|
Merke eller oppheve merking ett ord til venstre. |
CTRL+SKIFT+PIL VENSTRE |
|
Merke eller oppheve merking ett ord til høyre. |
CTRL+SKIFT+PIL HØYRE |
|
Merke alt fra innsettingspunktet til begynnelsen av teksten. |
SKIFT+HOME |
|
Merke alt fra innsettingspunktet til slutten av teksten. |
SKIFT+END |
Bruke dialogboksene Åpne og Lagre som
|
Hvis du vil |
Trykk |
|---|---|
|
Gå til neste alternativ eller alternativgruppe. |
TABULATOR-tasten |
|
Gå til forrige alternativ eller alternativgruppe. |
Shift+Tab |
|
Flytte mellom alternativer i en åpen rullegardinliste eller mellom alternativer i en gruppe med alternativer. |
Piltastene |
|
Utføre handlingen som er tilordnet den valgte knappen. |
ENTER eller MELLOMROM |
|
Gå til Filtype-listen i dialogboksen Lagre som . |
Alt+T |
|
Gå til Filnavn-boksen . |
ALT+N |
|
Gå til filtypelisten i dialogboksen Åpne . |
Alt+T |
|
Åpne en valgt fil i dialogboksen Åpne . |
ALT+O |
|
Lagre gjeldende fil i dialogboksen Lagre . |
ALT+S |
|
Åpne den valgte rullegardinlisten. |
ALT+Pil ned |
|
Lukk den valgte rullegardinlisten, eller avbryt en kommando og lukk en dialogboks. |
ESC |
|
Oppdater fillisten. |
F5 |
|
Vise en hurtigmeny for et merket element, for eksempel en mappe eller en fil. |
SKIFT+F10 eller Windows-menytasten |
Zoome
|
Hvis du vil |
Trykk |
|---|---|
|
Zoome inn |
ALT+F6 |
|
Zoom ut. |
ALT+SKIFT+F6 |
|
Tilpass visningen til vinduet. |
CTRL+SKIFT+W |
Se også
Denne artikkelen beskriver hurtigtastene iVisio på nettet.
Obs!: Du kan bruke søk for å raskt finne en snarvei i denne artikkelen. Trykk Ctrl+F, og skriv inn søkeordene dine.
I denne artikkelen
Individuelle piltaster på tastaturet er representert i denne artikkelen med disse symbolene:
Vanlige hurtigtaster
|
Hvis du vil |
Trykk |
|---|---|
|
merke alt |
CTRL+A |
|
Skrive ut |
CTRL+P |
|
Klippe ut |
CTRL+X |
|
Kopier |
CTRL+C |
|
Lime inn |
CTRL+V |
|
Angre en nylig brukt handling |
CTRL+Z |
|
Gjør om en nylig handling |
CTRL+Y |
Navigasjon på båndet
|
Hvis du vil |
Trykk |
|---|---|
|
Gå til neste eller forrige båndfane. |
TAB-tasten eller SKIFT+TAB |
|
Flytte fokuset til kommandoer på båndet. |
ENTER |
|
Aktivere en valgt kommando. |
MELLOMROM eller ENTER |
|
Åpne undermenyen for en valgt kommando. |
MELLOMROM eller ENTER eller ALT+ |
Arbeide med figurer
|
Hvis du vil |
Trykk |
|---|---|
|
Flytte en figur |
Piltaster |
|
Flytte en figur med én piksel |
SKIFT+PILTASTER |
|
Merke alle figurer på siden |
CTRL+A |
|
Redigere tekst i en figur |
ENTER eller MELLOMROM |
|
Slutte å redigere tekst i en figur |
ESC |
|
Rotere en figur 90 grader med klokken |
CTRL + R |
|
Roter figur 90 grader mot klokken |
CTRL + L |
|
Gruppere de merkede objektene |
CTRL+G |
|
Dele opp en gruppe |
CTRL+SKIFT+U |
|
Plassere lengst bak |
CTRL+SKIFT+B |
|
Plassere lengst frem |
Ctrl+Shift+F |
|
Slette den merkede figuren |
Slette |
|
Duplisere en figur |
CTRL+D |
|
Sett inn figuren på lerretet med fokus på en figur i figurgalleriet |
ENTER |
|
Vise forslag for automatisk tilkobling med hurtigfigurer |
Ctrl+piltaster |
Formatere tekst
|
Hvis du vil |
Trykk på |
|---|---|
|
Aktivere eller deaktivere fet formatering |
CTRL+B |
|
Aktivere eller deaktivere kursiv formatering |
CTRL+I |
|
Aktivere eller deaktivere understrekingsformatering. |
CTRL+U |
Bruke kopier format
|
Hvis du vil |
Trykk på |
|---|---|
|
Kopier formatering med Kopier format |
Ctrl+Shift+C |
|
Lim inn formatering med Kopier format |
Ctrl+Shift+V |
Justere tekst
|
Hvis du vil |
Trykk på |
|---|---|
|
Venstrejustere |
Ctrl+Shift+L |
|
Midtstille loddrett |
Ctrl+Shift+S |
|
Høyrejustere |
CTRL+SKIFT+R |
|
Toppjuster |
CTRL+SKIFT+E |
|
Midtstill midtstilt |
CTRL+SKIFT+M |
|
Bunnjuster |
CTRL+SKIFT+Z |
Flytte innsettingspunktet i tekst
|
Hvis du vil |
Trykk på |
|---|---|
|
flytte ett tegn til høyre |
|
|
flytte ett tegn til venstre |
|
|
Flytte ett ord til høyre |
CTRL+ |
|
Flytte ett ord til venstre |
CTRL+ |
|
Flytte én linje opp |
|
|
Flytte én linje ned |
|
|
Flytt ett avsnitt opp |
CTRL+ |
|
Flytt ett avsnitt ned |
CTRL+ |
|
Gå til begynnelsen av linjen. |
HOME |
|
Flytte til slutten av linjen |
END |
|
Flytte til begynnelsen av siden |
CTRL+HOME |
|
Flytte til slutten av siden |
CTRL+END |
Merke innhold eller utvide merket område
|
Hvis du vil |
Trykk på |
|---|---|
|
Merk eller utvid merket område ett tegn til høyre. |
SKIFT+ |
|
Merk eller utvid merket område ett tegn til venstre. |
SKIFT+ |
|
Merk eller utvid det merkede området ett ord til høyre. |
SKIFT+CTRL+ |
|
Merk eller utvid det merkede området ett ord til venstre. |
SKIFT+CTRL+ |
|
Merke eller utvide det merkede området én linje opp. |
SKIFT+ |
|
Merk eller utvid det merkede området én linje ned. |
SKIFT+ |
|
Merk eller utvid det merkede området ett avsnitt opp. |
SKIFT+CTRL+ |
|
Merk eller utvid det merkede området ett avsnitt ned. |
SKIFT+CTRL+ |
|
Merke eller utvide det merkede området til begynnelsen av linjen. |
Skift+Home |
|
Merke eller utvide det merkede området til slutten av linjen. |
SKIFT + END |
|
Merk eller utvid det merkede området til begynnelsen av siden. |
SKIFT+CTRL+HOME |
|
Merk eller utvid det merkede området til slutten av siden. |
SKIFT + CTRL + END |
Arbeide med tankekart
|
Hvis du vil |
Trykk |
|---|---|
|
Opprette en underordnet node i tankekart |
TAB |
|
Opprette en underordnet node til venstre for rotnoden i tankekartet |
Shift+Tab |
|
Opprette en sideordnede node (ikke for rotnode) i tankekart |
ENTER |
|
Legge til en ny linje mens du redigerer tekst i en figur |
SKIFT+ENTER |
|
Navigere tankekartnoder og til andre figurer |
Piltastene |
|
Slette en tankekartnode og alle tilkoblede underordnede noder |
Slette |
|
Slett bare valgt tankekartnode. Underordnede noder kobler til besteforeldrenoden på nytt |
SKIFT+DELETE |
|
Omorganisere tankekartnoder |
Alt+piltaster |
Obs!: Når du arbeider med tankekart, overstyres hurtigtaster for vanlige figurer av de som er aktive for tankekart. Mens du for eksempel arbeider på et tankekart, flytter ikke TAB-tasten det merkede området til neste figur. I stedet kan du bruke piltastene til å gjøre dette.
Se også
Teknisk kundestøtte for kunder med funksjonshemninger
Microsoft ønsker å tilby den beste mulige opplevelsen for alle kundene våre. Hvis du har en funksjonshemning eller spørsmål relatert til tilgjengelighet, kan du kontakte Microsoft Answer Desk for tilgjengelighet for teknisk støtte. Støtteteamet vårt for tilgjengelighet på Answer Desk er opplært i bruken av mange populære hjelpeteknologier, og kan tilby hjelp på engelsk, spansk, fransk og amerikansk tegnspråk. Gå til nettstedet Microsoft Answer Desk for tilgjengelighet for kontaktinformasjon for området ditt.
Hvis du er en bruker i offentlig sektor, kommersiell bruker eller bedriftsbruker, kan du kontakte Answer Desk for tilgjengelighet for bedrifter.