Obs!: Vi ønsker å gi deg det nyeste hjelpeinnholdet så raskt som mulig, på ditt eget språk. Denne siden er oversatt gjennom automatisering og kan inneholde grammatiske feil eller unøyaktigheter. Formålet vårt er at innholdet skal være nyttig for deg. Kan du fortelle oss om informasjonen var nyttig for deg nederst på denne siden? Her er den engelske artikkelen for enkel referanse.
Hurtigtastene som beskrives i dette hjelpeemnet, er beregnet på amerikansk tastaturoppsett. Det kan hende at taster på andre tastaturoppsett ikke stemmer nøyaktig overens med tastene på et amerikansk tastatur.
Obs!: Denne artikkelen dekker ikke tilpassing av hurtigtaster eller oppretting av hurtigtaster for makroer.
Hurtigtastene som beskrives i denne artikkelen, er tilgjengelig i Instrumentbordutforming for PerformancePoint. Enkelte handlinger krever at du bruker en mus for å fullføre en oppgave.
I denne artikkelen
Bruke hurtigtaster i dette hjelpeemnet
Hurtigtaster der du trykker to eller flere taster samtidig, er atskilt med et plusstegn (+) i Hjelp.
Bruke tastaturet til å utvide inndelinger
-
Hvis du vil utvide alle inndelingene i artikkelen, trykker du TAB til Vis alle er merket, og deretter trykker du ENTER. Trykk ENTER igjen for å trekke sammen alle inndelinger.
-
Hvis du vil utvide bare én inndeling, trykker du TAB til inndelingsoverskriften og plusstegnet er merket, og deretter trykker du ENTER. Trykk ENTER igjen for å trekke sammen inndelingen.
Søke i denne artikkelen
Viktig!: Før du begynner å søke, trykker du TAB til Vis alle er merket, og deretter trykker du ENTER.
-
Trykk CTRL+F.
Dialogboksen Søk åpnes, og markøren er klar for innskriving.
-
Skriv inn søketeksten i boksen.
-
Trykk ENTER.
Skriv ut denne artikkelen
Hvis du vil skrive ut dette emnet, trykker du TAB til Vis alle er merket, og deretter trykker du ENTER og CTRL+P.
Navigere på båndet i Instrumentbordutforming
Obs!: Båndet er en komponent i Brukergrensesnittet Microsoft Office Fluent.
Tilgangstaster er en metode for å bruke en kommando raskt ved å trykke noen få taster. Slik bruker du en tilgangstast:
Få tilgang til en kommando med noen få tastetrykk
-
Trykk ALT.
Et tastetips vises over hver funksjon som er tilgjengelig i den gjeldende visningen.
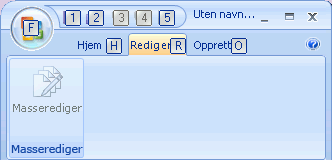
-
Trykk tallet eller bokstaven som vises i tastetipset over funksjonen du vil bruke.
Obs!: Hvis du vil skjule tastetipsene, trykker du ALT på nytt.
Endre fokus på tastaturet uten å bruke musen
Du kan flytte fokus mellom kategoriene og kommandoene til du finner funksjonen du vil bruke. I tabellen nedenfor vises noen måter å flytte fokus på tastaturet uten å bruke musen.
|
Hvis du vil |
Trykk |
|
Lagre gjeldende side |
1 |
|
Åpne dialogboksen Lagre som |
2 |
|
Angre siste handling |
3 |
|
Gjøre om siste handling |
4 |
|
Oppdatere skjermen |
5 |
|
Åpne Fil-menyen |
F |
|
Velge kategorien Startside |
L |
|
Velge kategorien Rediger side |
E |
|
Velge kategorien Opprett side |
C |
|
Velge den aktive kategorien på båndet og aktivere tilgangstastene |
ALT eller F6. Trykk ALT- eller F6-tasten på nytt for å flytte tilbake til dokumentet og avbryte tilgangstastene. |
|
Flytte til en annen kategori i båndet. |
ALT + den aktuelle bokstaven (H, C eller E) for å velge den aktive kategorien, og bruk deretter PIL VENSTRE eller PIL HØYRE for å komme til riktig kategori. |
|
Skjule eller vise båndet. |
CTRL+F1 |
|
Vise den motsatte siden av siden i full visning. |
F11 eller SKIFT+F10. Hvis du vil gå tilbake til den andre siden av siden, trykker du F11 eller SKIFT + F10 igjen. |
|
Få hjelp for valgt kommando eller kontroll på båndet. (Hvis det ikke er noe hjelpeemne knyttet til den valgte kommandoen, vises et generelt hjelpeemne om programmet i stedet.) |
F1 |
Obs!: Hvis du vil skjule tastetipsene, trykker du ALT på nytt.
Finne og bruke hurtigtaster i Instrumentbordutforming
I instrumentbordutforming er følgende hurtigtaster tilgjengelig på hver side:
|
Hurtigtast |
Funksjon |
|
CTRL + C |
Kopiere tekst fra et felt eller kopiere et element som en KPI |
|
CTRL + V |
Lime inn tekst i et felt eller lime inn et element |
|
CTRL + S |
Lagre gjeldende element eller arbeidsområdefil |
|
CTRL + SKIFT + S |
Lagre alle elementer som har blitt endret. |
|
CTRL + D |
Distribuere valgt instrumentbord til et SharePoint-område |
|
CTRL + N |
Opprette en ny arbeidsområdefil |
|
CTRL + Z |
Angre siste handling |
|
CTRL + Y |
Gjenta siste handling |
|
F2 |
Endre navn på et element i arbeidsområdeleseren |
|
F5 |
Oppdatere skjermen |
|
F12 |
Lagre en arbeidsområdefil med et nytt filnavn. |
|
F11 eller SKIFT+F10. |
Vise den motsatte siden av siden i full visning. Trykk F11 eller SKIFT + F10 igjen for å gå tilbake til den andre siden av siden. |
|
TAB |
Flytte fokus fra én del av en side eller dialogboks til en annen. |
|
PIL OPP eller PIL NED |
Flytte fokus opp og ned blant elementene på en side eller i en dialogboks. |
|
ENTER |
Aktivere en kommando |
Bruke hurtigtaster i dialogbokser
Følgende hurtigtaster hjelper deg å flytte i en dialogboks uten å bruke en mus:
|
Hvis du vil |
Trykk |
|
Flytt til neste alternativ eller alternativgruppe. |
TAB |
|
Flytt til forrige alternativ eller alternativgruppe. |
SKIFT+TAB |
|
Flytte mellom alternativer i en åpen rullegardinliste, eller mellom alternativer i en alternativgruppe. |
Piltaster |
|
Utføre handlingen som er tilordnet valgt knapp. Merke av for eller fjerne merket for valgt alternativ. |
ENTER |
|
Åpne en aktiv rullegardinliste. |
ALT+PIL NED |
|
Velge et alternativ fra en rullegardinliste. |
Første bokstav i et alternativ i en rullegardinliste |
|
Lukk en valgt rullegardinliste. Avbryt en kommando og lukk en dialogboks. |
ESC |
|
Kjør valgt kommando. |
ENTER |










