Obs!: Denne artikkelen er ikke relevant lenger og vil snart bli fjernet. Vi fjerner koblinger vi vet om for å forhindre problemer med feilmeldingen «Siden ble ikke funnet». Hvis du har opprettet koblinger til denne siden, bør du fjerne dem, slik at vi sammen bidrar til å holde orden på nettet.
Denne hurtigveiledningen beskriver grunnleggende oppgaver for kommunikasjon ved hjelp av kommunikasjonsprogrammet Microsoft® Lync™ 2010. Den forklarer hvordan du bruker Lync 2010 for å samarbeide med personer på arbeidsplassen på en enkel måte.
Hva vil du gjøre?
Logge seg på og komme i gang
Hvis du allerede er logget på organisasjonens nettverk, logger du deg på Lync på følgende måte:
-
Klikk Start på oppgavelinjen i Windows®, klikk Alle programmer, klikk Microsoft Lync, og klikk deretter Microsoft Lync 2010. Når hovedvinduet i Lync åpnes, er du logget på hvis du ser navnet ditt og tilstedeværelsesstatusen din.
-
Hvis du vil ha informasjon om hvordan du logger deg på Lync, kan du se Logge seg på og av Lync 2010.
-
-
Klikk tilgjengelighetsmenyen under navnet ditt og klikk deretter tilstedeværelsesstatusen din, eller klikk Tilbakestill status for å la Lync angi den automatisk basert på aktiviteten og Microsoft® Outlook®-kalenderen.
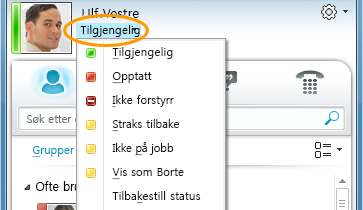
Tabellen nedenfor beskriver alle indikatorene for tilstedeværelsesstatus, hva de betyr, og hvordan de angis.
|
Tilstedeværelsesstatus |
Beskrivelse |
Hvordan denne statusen angis |
|
|
Du er tilkoblet og kan kontaktes. |
Lync angir denne statusen når det registreres at du bruker datamaskinen. Du kan også angi denne statusen når du vil at andre skal vite at du er på kontoret, selv om datamaskinen er inaktiv. |
|
|
Du er opptatt og vil ikke forstyrres. |
Lync angir denne statusen når du ifølge Outlook-kalenderen er i et møte. Du kan også velge denne statusen fra rullegardinmenyen. |
|
|
Du er i en Lync-samtale eller i et møte, og vil ikke forstyrres. |
Lync angir denne statusen når det oppdager at du deltar i en Lync-samtale eller er i et nettmøte. |
|
|
Du vil ikke forstyrres, og du ser bare samtalevarslinger hvis de sendes av noen i arbeidsgruppen din. |
Du velger denne statusen fra rullegardinmenyen. |
|
|
Du er borte fra datamaskinen en liten stund. |
Du velger denne statusen fra rullegardinmenyen. |
|
|
Du er logget på datamaskinen, men den har vært inaktiv, eller du har vært borte fra den i en angitt periode. |
Lync setter statusen til «inaktiv» når datamaskinen har vært inaktiv i fem minutter, og til «borte» når statusen din har vært inaktiv i fem minutter. (Hvis du vil endre disse standardverdiene, klikker du Alternativer-knappen |
|
|
Du jobber ikke og kan ikke kontaktes. |
Du velger denne statusen fra rullegardinmenyen. |
|
|
Du er ikke pålogget. Du vises som Frakoblet for personer som du har blokkert fra å vise tilstedeværelsen din. |
Lync angir denne statusen når du logger deg av på datamaskinen. |
|
|
Tilstedeværelsen din er ukjent. |
Denne statusen kan vises for kontakter som ikke bruker Lync som direktemeldingsprogram. |
Obs!: En rød stjerne ved siden av kontaktens status angir at hun eller han har aktivert fraværsvarselet i Outlook.
Hvis du vil ha mer informasjon om hvordan du angir tilstedeværelsesstatusen din, kan du se Endre tilstedeværelsesstatusen.
Tilpasse kontaktinformasjonen
Du kan tilpasse kontaktinformasjonen, for eksempel sted, telefonnumre og tilstedeværelsesinformasjon. Du kan for eksempel legge til mobilnummeret ditt, og gjøre det tilgjengelig for bare nære kontakter.
-
Slik legger du til et personlig notat som lar andre få vite hva som skjer i dag:
-
Klikk notatboksen over navnet ditt i hovedvinduet i Lync, og skriv deretter inn et notat, for eksempel «Arbeider hjemmefra» eller «Har en tidsfrist jeg jobber mot, send direktemelding i stedet for å stikke innom».
-
Hvis du vil fjerne et personlig notat, fjerner du alt i notatboksen slik at den er tom (slett innholdet i notatboksen).
-
Hvis du vil angi et sted slik at andre vet hvor du er i dag, klikker du pilen ved siden av Angi stedeller din gjeldende plassering, og klikker deretter Vis min stedsinformasjon til andre på Sted-menyen (˅). Hvis du vil ha mer informasjon om hvordan du angir plasseringen din, kan du se Angi sted.
-
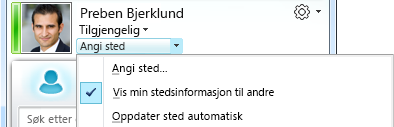
-
Hvis du vil legge til telefonnummeret ditt, klikker du Alternativer-knappen

-
Klikk knappen for telefonnummeret som du vil legge til (for eksempel Telefon, arbeid eller Mobiltelefon).
-
Skriv inn nummeret i dialogboksen Rediger telefonnummer, og klikk deretter OK. Hvis du vil ha mer informasjon om hvordan du legger til og endrer telefonnumre, kan du se Angi telefonalternativer og -numre.
-
Merk av for Inkluder i kontaktkortet mitt, og klikk deretter OK.
-
Hvis du vil endre fortrolighetsforhold for personene du vil skal se dine private telefonnumre, høyreklikker du navnet på kontakten i kontaktlisten, klikker Endre fortrolighetsforhold, og klikker deretter Venner og familie.
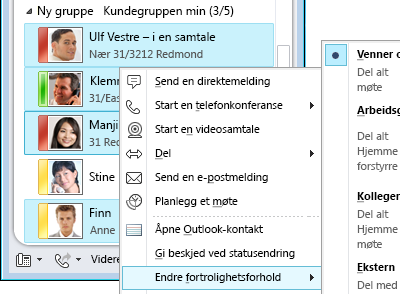
Hvis du vil ha mer informasjon om tilstedeværelse og fortrolighetsforhold, kan du se Styre tilgangen til tilgjengelighetsinformasjonen.
Endre bildeinnstillingene
Du kan bestemme om du vil se kontaktenes bilder. Du kan også endre ditt eget bilde eller velge å ikke vise et bilde.
Skjule bildene til kontaktene
-
Klikk Alternativer-knappen

-
Klikk Personlig i dialogboksen Lync – Alternativer.
-
Fjern avmerkingen for Vis bilder av kontakter under Vis bilde for å skjule bilder av andre personer, og klikk deretter OK.
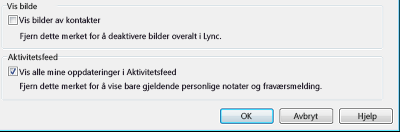
Skjule eller endre bildet
-
Klikk Alternativer-knappen

-
Klikk Mitt bilde i dialogboksen Lync-alternativer.
-
Gjør ett av følgende:
-
Hvis du vil skjule bildet ditt, klikker du Ikke vis bildet mitt.
-
Hvis du vil endre bildet, klikker du Vis et bilde fra en nettadresse, skriver inn adressen til bildenettstedet (for eksempel OneDrive eller Facebook), inkludert filnavnet, og klikker deretter knappen Koble til bilde.
-
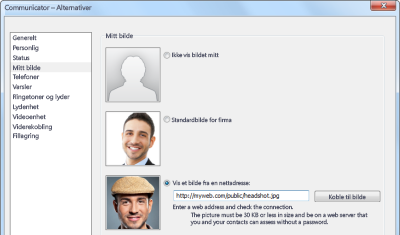
Obs!: Bildefilen må være mindre enn 30 kB. Hvis bildet er større enn 30 kB, kan du se Klargjøre et bilde for Lync 2010.
Lage kontaktlisten
Legg til personer i Kontakter-listen hvis du kommer til å kontakte dem ofte eller hvis du bare vil holde rede på dem.
-
I hovedvinduet i Lync skriver du inn personens navn eller e-postadresse i søkefeltet.
-
Høyreklikk personen i søkeresultatene.
-
(Valgfritt) Hvis du kommer til å kontakte personen ofte, klikker du Fest til Ofte brukte kontakter.
-
Legg dem til i en gruppe ved å klikke Legg til i kontaktlisten og deretter klikke gruppenavnet, eller, hvis du ikke har opprettet grupper ennå, klikke Legg til i ny gruppe og gi gruppen et navn. Du kan legge til flere kontakter i denne gruppen senere.
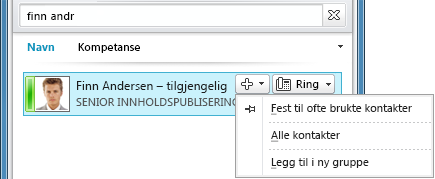
Hvis du vil importere kontakter og synkronisere kontaktlister, kan det hende at Lync Server 2010 må konfigureres. Kontakt kundestøtte om alternativene som er tilgjengelige for ditt bestemte datamiljø.
Slik sletter eller fjerner du en kontakt:
-
Høyreklikk kontakten du vil fjerne, i kontaktlisten, og klikk deretter Fjern fra kontaktlisten.
Hvis du vil ha mer informasjon om behandling av kontaktene, kan du se Behandle kontaktene og kontaktlisten.
Holde kontakten med direktemeldinger
Hvis du vil starte en direktemeldingssamtale med en person eller en gruppe i Kontakter-listen, gjør du følgende:
-
Dobbeltklikk kontakten du vil sende en direktemelding til, i kontaktlisten i hovedvinduet i Lync. Når du gjør dette, åpnes et samtalevindu.
-
Skriv inn meldingen nederst i samtalevinduet, og trykk deretter ENTER for å sende meldingen.
Når den andre personen får meldingen, kan vedkommende skrive en melding tilbake til deg. Du kan se når de skriver fordi det vises en melding som angir at den andre personen skriver.
Du kan bruke skrift- og uttrykksikonene nederst i samtalevinduet til å endre skrift, utheving, farge eller annen formatering, eller til å legge til et uttrykksikon i direktemeldingen. (Uttrykksikonene i Lync er forhåndsdefinert, og du kan ikke endre dem eller legge til nye.) Du kan også kopiere tekst, tabeller og koblinger fra andre Microsoft Office-programmer og lime dette inn i direktemeldingen. Selv om du ikke kan lime inn skjermbilder, bilder eller annen grafikk direkte i vinduet for direktemeldingssamtale, kan du dele grafikk fra vinduet for direktemeldingssamtale på flere måter:
-
Klikk Del og deretter Skrivebord. Det som står på skjermen, vises for den andre i direktemeldingsøkten.
-
Klikk Del, klikk Ny tavle, klikk Sett inn bilde nederst på tavlen, bla deretter til og dobbeltklikk bildet du vil vise.
Lync stavekontrollerer ikke direktemeldinger fordi intensjonen er at det skal brukes til rask og uformell kommunikasjon.
Hvis du vil ha mer informasjon om hvordan du sender en direktemelding, kan du se Opprette og sende en direktemelding.
Slik inviterer du flere personer i en direktemeldingssamtale:
-
I hovedvinduet i Lync drar du et kontaktnavn i kontaktlisten og slipper det i samtalevinduet. Hvis du vil legge til kontakter utenfor organisasjonen (som du ikke kan sende direktemeldinger til) i samtalen via e-post, klikker du menyen Alternativer for personer, og klikker deretter Inviter via e-post.
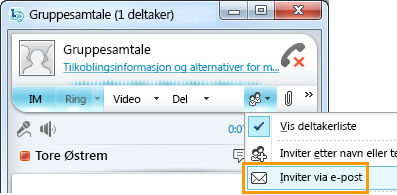
-
Hvis du vil bli med, klikker du en kobling i e-postmeldingen (eksterne brukere kan delta i samtalen uansett om de har Lync installert eller ikke).
Hvis du vil svare på en direktemelding, dobbeltklikker du det innkommende varselet, klikker hvor som helst i tekstboksen nederst (området med skrift- og uttrykksikonene), skriver inn svaret, og trykker deretter ENTER på tastaturet.
Tips!: Med mindre du har angitt at det ikke skal vises varsler når du bruker modusen Ikke forstyrr, sendes det som standard alltid både et visuelt varsel og et lydvarsel når noen prøver å få kontakt med deg via direktemelding. Likevel kan det av og til hende at du ikke legger merke til en direktemeldingsforespørsel. Hvis du vil forsikre deg om at det blir lett å legge merke til direktemeldingsvarsler, kan du prøve følgende:
-
Konfigurer visningen slik at Lync alltid vises i forgrunnen. Dette gjør du ved å klikke rullegardinpilen ved siden av Alternativer-knappen, klikke Verktøy og deretter klikke Alltid øverst.
-
Hvis du bruker flere skjermer, kan du venne deg til å flytte Lyncs hovedvindu til skjermen du arbeider på.
-
Kontroller at lyden er skrudd opp på datamaskinens høyttalere og eventuelt på andre lydenheter.
-
Kontroller at Lync er konfigurert til å sende lydvarsler. Dette gjør du ved å klikke alternatiververktøyet, klikke ringetoner og lyder, velge Spill av lyder i Lync (inkludert ringetoner for innkommende anrop og direktemeldingsvarsler) og bekrefte at de andre avmerkingsboksene i panelet ikke er valgt.
-
Du kan velge en mer distinkt og tydelig varslingslyd enn standardlyden. Slik gjør du det:
-
Klikk Alternativer-knappen, klikk Ringetoner og lyder, klikk Lydinnstillinger-knappen, og klikk deretter Lyder-fanen.
-
Dra glidebryteren på visningspanelet Programhendelser ned til oppføringen for Microsoft Lync 2010.
-
Klikk Innkommende direktemelding. Det skal stå COMMUNICATOR_iminvite i visningen Lyder nederst i vinduet.
-
Klikk rullegardinpilen ved siden av filen og hør på noen av de andre lydene på listen.
-
Når du finner en lyd du vil bruke i varsler for innkommende direktemeldingsvarsler, klikker du Bruk. I panelet i Programhendelser-visningen skal det nå stå Innkommende direktemelding, og i Lyder-panelet skal du se navnet på den valgte WAV-filen. (Du kan også spille inn din egen WAV-fil for dette formålet, og deretter bla deg frem til filen for å velge den som direktemeldingsvarsel.)
Vise samtaleloggen for direktemeldinger
Som standard lagres samtaleloggen for direktemeldinger. Hvis du vil vise eller fortsette tidligere direktemeldingssamtaler, gjør du følgende:
-
Klikk Samtaler-ikonet (over søkeboksen).
Samtaleloggen vises.
-
Dobbeltklikk samtalen du vil fortsette.
Hvis du vil ha mer informasjon om tidligere samtaler, kan du se Finne en tidligere samtale – Lync.
Hvis du vil slette eller fjerne elementer fra samtaleloggen for direktemeldinger, gjør du følgende:
-
I samtaleloggen høyreklikker du direktemeldingen du vil fjerne, og deretter klikker du Slett samtale.
Hvis du vil deaktivere automatisk lagring av samtaleloggen, gjør du følgende:
-
Klikk Alternativer-knappen

-
Klikk Personlig i dialogboksen Lync – Alternativer.
-
Fjern avmerkingen for Lagre direktemeldingssamtaler i mappen for e-postsamtalelogg.
















