Obs!: Denne artikkelen er ikke relevant lenger og vil snart bli fjernet. Vi fjerner koblinger vi vet om for å forhindre problemer med feilmeldingen «Siden ble ikke funnet». Hvis du har opprettet koblinger til denne siden, bør du fjerne dem, slik at vi sammen bidrar til å holde orden på nettet.
Denne hurtigstarten beskriver det grunnleggende for kommunikasjon ved hjelp av kommunikasjonsprogramvare for Microsoft® Lync™ Online. Den forklarer hvordan du bruker Lync Online til enkelt å samhandle og samarbeide med personer på arbeidsplassen.
Hva vil du gjøre?
Logge på og komme i gang
Hvis du allerede er logget på organisasjonens nettverk, logger du på ved å starte Lync.
-
Klikk Start, klikk Alle programmer, klikk Microsoft Lync, og klikk deretter Microsoft Lync Online. Når hovedvinduet i Lync åpnes, er du logget på hvis du ser navnet ditt og tilstedeværelsesstatusen din.
-
Klikk tilgjengelighetsmenyen, og klikk deretter tilstedeværelsesstatusen din, eller klikk Tilbakestill status for å la Lync angi den automatisk, basert på aktiviteten din og Microsoft® Outlook ® Kalender.
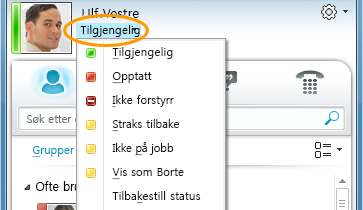
Tabellen nedenfor beskriver hver av indikatorene for tilstedeværelsesstatus.
|
Tilstedeværelsesstatus |
Beskrivelse |
|
|
Du er tilkoblet og kan kontaktes. |
|
|
Du er i en Lync-samtale, eller i henhold til Outlook Kalender er du i et møte og vil ikke bli avbrutt. |
|
|
Du vil ikke forstyrres, og vil bare se samtalevarsler hvis de sendes av arbeidsgruppekontaktene . |
|
|
Du går bort fra datamaskinen en liten stund. |
|
|
Datamaskinen har vært inaktiv i en periode (15 minutter som standard). |
|
|
Du arbeider ikke og er ikke tilgjengelig for kontakt. |
|
|
Du er ikke logget på. Du vises frakoblet for personer som du har blokkert fra å se tilstedeværelsen din. |
|
|
Tilstedeværelsen din er ukjent. Tilgjengeligheten din kan virke ukjent for andre som ikke bruker Lync som direktemeldingsprogram. |
Tilpasse kontaktinformasjonen
Du kan tilpasse plassering, telefonnumre og tilstedeværelsesinformasjon. Du kan for eksempel legge til mobiltelefonnummeret og gjøre det bare tilgjengelig for nære kontakter.
-
Hvis du vil angi en plassering for å la andre få vite hvor du er i dag, klikker du Vis min plassering for andre på stedsmenyen.
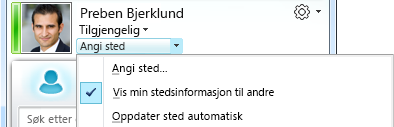
-
Hvis du vil legge til et telefonnummer i kontaktkortet, klikker du Alternativer-knappen

-
Klikk knappen for telefonnummeret du vil legge til (for eksempel Arbeid Telefon eller Mobil Telefon).
-
Skriv inn nummeret i dialogboksen Rediger telefonnummer, og klikk deretter OK.
-
Merk av for Inkluder i kontaktkortet mitt, og klikk deretter OK.
-
Hvis du vil endre fortrolighetsforhold for personene du vil skal se personlige telefonnumre, høyreklikker du kontaktens navn i kontaktlisten, klikker Endre fortrolighetsforhold og klikker deretter Venner og familie.
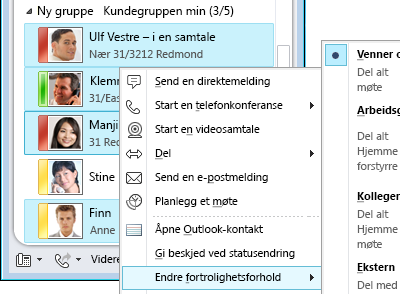
Endre bildeinnstillingene
Du kan bestemme om du vil se kontaktenes bilder. Du kan også endre ditt eget bilde eller velge å ikke vise et bilde.
Skjule bildene til kontaktene
-
Klikk Alternativer-knappen

-
Klikk Personlig i dialogboksen Lync – Alternativer.
-
Fjern merket for Vis bilder av kontakter under Vis bilde for å skjule andres bilder, og klikk deretter OK.
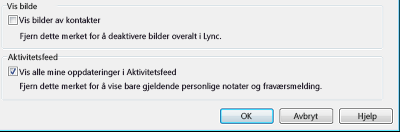
Skjule eller endre bildet
-
Klikk Alternativer-knappen

-
Klikk Mitt bilde i dialogboksen Lync-alternativer.
-
Gjør ett av følgende:
-
Hvis du vil skjule bildet ditt, klikker du Ikke vis bildet mitt.
-
Hvis du vil endre bildet, klikker du Vis et bilde fra en nettadresse, skriver inn adressen til bildenettstedet (for eksempel OneDrive eller Facebook), inkludert filnavnet, og klikker deretter knappen Koble til bilde.
-
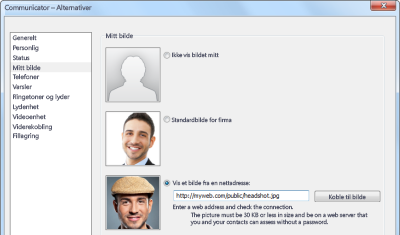
Obs!: Filen må være mindre enn 30 kB. Hvis bildet du vil bruke, er større enn 30 kB, kan du se Klargjøre et bilde for Lync Online.
Lage kontaktlisten
Legg til personer i Kontakter-listen hvis du kommer til å kontakte dem ofte eller hvis du bare vil holde rede på dem.
-
I hovedvinduet i Lync skriver du inn personens navn eller e-postadresse i søkefeltet.
-
Høyreklikk personen i søkeresultatene.
-
(Valgfritt) Hvis du kommer til å kontakte personen ofte, klikker du Fest til Ofte brukte kontakter.
-
Legg dem til i en gruppe ved å klikke Legg til i kontaktlisten og deretter klikke gruppenavnet, eller, hvis du ikke har opprettet grupper ennå, klikke Legg til i ny gruppe og gi gruppen et navn. Du kan legge til flere kontakter i denne gruppen senere.
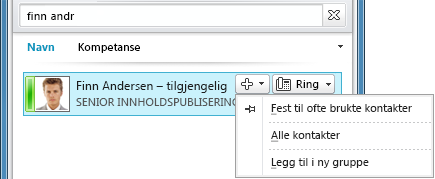
Holde kontakten med direktemeldinger
Det finnes flere måter å starte en direktemeldingssamtale med personer eller grupper på i kontaktlisten. Gjør ett av følgende fra kontaktlisten eller fra søkeresultatene:
-
Dobbeltklikk kontakten.
-
Pek på bildet til en person. Når kontaktkortet åpnes, klikker du direktemeldingsknappen .
-
Pek på en gruppe i kontaktlisten, og når gruppekontaktkortet vises, klikker du direktemeldingsknappen for å sende en melding til hele gruppen.
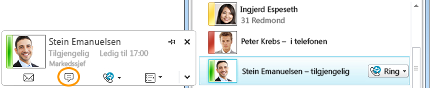
Slik inviterer du flere personer til en direktemeldingssamtale:
-
I hovedvinduet i Lync drar du et kontaktnavn i kontaktlisten og slipper det i samtalevinduet. Hvis du vil legge til kontakter utenfor organisasjonen (som du ikke kan sende direktemeldinger til) i samtalen via e-post, klikker du Menyen Alternativer for personer i samtalevinduet, og deretter klikker du Inviter via e-post.
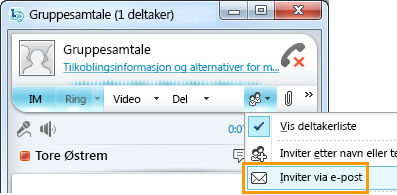
-
Hvis du vil bli med, klikker du bare en kobling i e-postmeldingen (eksterne brukere kan bli med i samtalen uavhengig av om de har Lync installert).
















