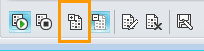Obs!: Vi ønsker å gi deg det nyeste hjelpeinnholdet så raskt som mulig, på ditt eget språk. Denne siden er oversatt gjennom automatisering og kan inneholde grammatiske feil eller unøyaktigheter. Formålet vårt er at innholdet skal være nyttig for deg. Kan du fortelle oss om informasjonen var nyttig for deg nederst på denne siden? Her er den engelske artikkelen for enkel referanse.
Delta i møter Skype for Business, selv om du ikke har en Skype for Business-konto. Bruk denne veiledningen til å støtte deg under det første møtet ved hjelp av App for Skype-møter eller Skype for Business Web App kommunikasjonsprogrammet.
Hva du vil gjøre?
Gjør følgende for å bli med i nettmøtet:
-
Åpne Skype for Business e-postinvitasjon på møtetidspunktet, og klikk deretter bli med i nettmøte i e-postmeldingen.
-
Hvis dette er første gang du deltar på et møte, kan nettleseren be deg om å laste ned App for Skype-møter. Klikk bli med i med Skype-møter (web).
-
Skriv inn navnet ditt i boksen Skriv inn navnet ditt tekst App for Skype-møterVelkommen påloggingsskjermbildet som åpnes, og klikk deretter bli med i.
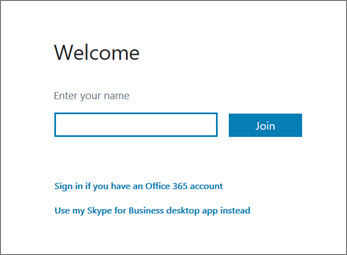
Deltakerlisten angir tilgangsnivå for hver enkelt deltaker: presentatør eller gjest. Bare presentatører kan dele skjermen, gi PowerPoint-presentasjoner, åpne tavler og få tilgang til andre funksjoner, avhengig av hvordan møtet ble organisert.
Ikonene ved siden av hvert navn indikerer om personen deltar i direktemeldinger (IM), lyd, video eller innholdsdeling i møtet.
Gjør følgende for å sende en direktemelding til møtedeltakerne:
-
Klikk Direktemelding-ikonet.
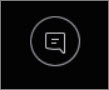
-
Klikk området for meldingsinndata nederst i direktemeldingsvinduet, og begynn å skrive.
Tips!: Du kan formatere meldingen ved hjelp av alternativer for tekstformatering samt legge til uttrykksikoner hvis du ønsker det.
-
Trykk ENTER.
Obs!: Alle møtedeltakerne mottar direktemeldingene dine.
Gjør følgende for å lagre en fil som andre distribuerer under et møte:
-
Klikk del, og klikk deretter Attachments(x).
-
Under vedlegget du vil lagre, klikker du Lagre som.
-
Klikk Lagre for å velge hvor du vil lagre vedlegget på datamaskinen.
Du kan dele en fil med andre deltakere Hvis du er en presentatør. Avhengig av hvilke tillatelser har nivåene som er angitt av arrangøren, hvis du ikke allerede en presentatør, og deretter presentatør kjører Skype for Business til å gjøre deg presentatør før du kan dele. Gjør følgende:
-
Klikk del.
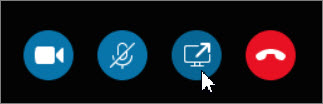
-
Klikk Legg til vedlegg.
-
Klikk Bla gjennom for å velge en fil.
-
Når du laster opp filen, klikker du vedlegg i del-vinduet til å lagre, endre tillatelser, gi nytt navn til eller fjerne vedlegget.
Møtedeltakerne varsles om at det finnes et nytt vedlegg, som de kan lagre for fremtidig visning.
Avhengig av tilgangsnivåene som er angitt av arrangøren, må en presentatør gjøre deg presentatør (Hvis du ikke allerede ett) før du kan vise skjermen eller program til andre møtedeltakere.
Obs!: Bare én person kan dele om gangen.
-
Klikk del-knappen for å se alternativene for deling i møtevinduet.
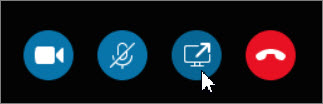
Dele skjermen din
-
Klikk del-knappen i møtevinduet, og klikk deretter Del skjermen.
Hvis du bare har én skjerm, vises den for alle møtedeltakerne. Hvis du har mer enn én skjerm, blir du bedt om å velge skjermen eller skjermene du vil vise.
Dele et program
-
Klikk del-knappen i møtevinduet, og klikk deretter Del Program.
-
Velg programmet eller programmene du vil vise i dialogboksen del ett eller flere programmer, og klikk deretter del.
Hvis organisasjonen støtter det, og hvis du har presentatørrettigheter, kan du vise PowerPoint-lysbilder for møtedeltakerne:
-
Klikk del-knappen i møtevinduet, klikk Presenter PowerPoint-fil, og klikk deretter Bla gjennom for å velge PowerPoint-filen.
-
Bruk navigasjonspilene å gå gjennom presentasjonen, eller klikk Vis miniatyrbilder, og klikk lysbildet du vil presentere Hvis du vil presentere lysbildene i en annen rekkefølge.
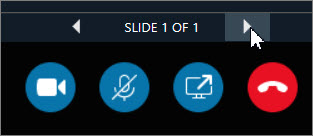
En tavle er en tom side for notater og tegninger som alle i møtet kan bruke sammen. Du må være presentatør for å åpne en tavle.
-
Klikk del-knappen i møtevinduet, klikk mer …, og klikk deretter tavle.
-
Å skrive eller tegne på tavlen, kan du bruke verktøyene på verktøylinjen.
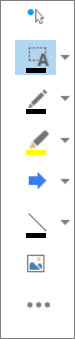
Ta en rask avstemning i diskusjonen, eller samle inn relevant informasjon fra møtedeltakerne med få forstyrrelser. Du må være presentatør for å kunne opprette en undersøkelse.
-
Klikk del-knappen i møtevinduet, klikk mer …, og klikk deretter undersøkelse.
-
Skriv inn spørsmålet ditt og minst to mulige svar, og klikk deretter Opprett en undersøkelse.

Hvis ingen andre deler noe, åpnes undersøkelsen din, og møtedeltakerne kan begynne avstemningen.
-
Gjør ett av følgende:
-
Hvis du vil endre undersøkelsen, klikker du knappen Rediger undersøkelsesspørsmål og svaralternativer.

-
Hvis du vil at både møtedeltakerne og de andre presentatørene skal kunne se resultatene av en pågående undersøkelse, klikker du Vis resultatene for alle.

Hva du vil gjøre?
Kjør Møteforberedelser-programmet før møtet for å finne ut om du har programmene du trenger for å gjennomføre et vellykket Lync-møte. Du må kanskje laste ned plugin-modulen Microsoft® Silverlight® 4.0 eller en nyere versjon av Silverlight, og deretter starte datamaskinen på nytt.
Gjør følgende for å kjøre Møteforberedelser:
-
Åpne e-postinvitasjonen til nettmøtet, klikk Første nettmøte? nederst i invitasjonen, og følg deretter instruksjonene.
Gjør følgende for å bli med i nettmøtet:
-
Åpne e-postinvitasjonen til nettmøtet på møtetidspunktet, og klikk deretter Bli med i nettmøte i e-postmeldingen.
-
Skriv inn navnet ditt i tekstboksen bli med som gjestSkype for Business Web AppVelkommen påloggingsskjermbildet som åpnes, og klikk deretter Bli med i møte. Klikk OK i meldingsboksen bli med i møte i møtet.
Gjør følgende for å koble til møtelyd:
-
Klikk Telefon øverst i møtevinduet.
-
Hvis du vil bli oppringt av konferansen, taster du inn telefonnummeret ditt, og klikker deretter Ring meg.
-
Hvis du vil ringe inn til møtet fra telefonen din, kan du ringe innringingsnummeret og angi Deltakerkode når du blir bedt om det.
Deltakerlisten angir tilgangsnivå for hver enkelt deltaker: presentatør eller deltakere. Bare presentatører kan dele skjermen, gi PowerPoint-presentasjoner, åpne tavler og få tilgang til andre funksjoner, avhengig av hvordan møtet ble organisert.
Ikonene ved siden av hvert navn indikerer om personen deltar i direktemeldinger (IM), lyd, video eller innholdsdeling i møtet.
Gjør følgende for å sende en direktemelding til møtedeltakerne:
-
Klikk Direktemelding øverst i møtevinduet.
-
Klikk i området for meldingsinndata nederst i møtevinduet, og begynn å skrive.
Tips!: Du kan formatere meldingen ved hjelp av alternativer for tekstformatering samt legge til uttrykksikoner hvis du ønsker det.
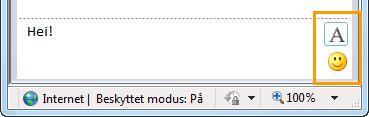
-
Trykk ENTER.
Obs!: Alle møtedeltakerne mottar direktemeldingene dine.
Gjør følgende for å lagre en fil som andre distribuerer under et møte:
-
Klikk Legg til eller vis vedlegg øverst i møtevinduet.

-
Klikk filen, velg en plassering, og klikk deretter Lagre.
Du kan dele en fil med andre deltakere Hvis du er en presentatør. Avhengig av hvilke tillatelser har nivåene som er angitt av arrangøren, hvis du ikke allerede en presentatør, og deretter presentatør kjører Skype for Business til å gjøre deg presentatør før du kan dele. Gjør følgende:
-
Klikk Legg til eller vis vedlegg øverst i møtevinduet.

-
Klikk Legg til vedlegg nederst i dialogboksen Vedlegg.
-
Finn og dobbeltklikk deretter filen du vil distribuere.
-
Klikk Lukk når filen vises i dialogboksen Vedlegg.
Møtedeltakerne varsles om at det finnes et nytt vedlegg, som de kan lagre for fremtidig visning.
Første gang du starter deling av skrivebord eller programdeling, kan du bli bedt om å laste ned Skype for Business Web App plugin-modulen.
Avhengig av tilgangsnivåene som er angitt av arrangøren, må en presentatør gjøre deg til presentatør (hvis du ikke allerede er det) før du kan vise skrivebordet ditt eller programmene dine til andre møtedeltakere.
Obs!: Bare én person kan dele om gangen.
-
Klikk menyen Del i møtevinduet for å se alternativene for deling.
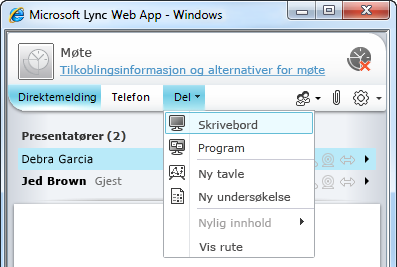
Dele skrivebordet
-
Klikk menyen Del i møtevinduet, og klikk deretter Skrivebord.
Hvis du bare har én skjerm, vises den for alle møtedeltakerne. Hvis du har mer enn én skjerm, blir du bedt om å velge skjermen eller skjermene du vil vise.
Dele et program
-
Klikk menyen Del i møtevinduet, og klikk deretter Program.
-
Velg programmet eller programmene du vil vise i dialogboksen Del programmer, og klikk deretter Del.
Hvis organisasjonen støtter det, og hvis du har presentatørrettigheter, kan du vise PowerPoint-lysbilder for møtedeltakerne:
-
Klikk menyen Del i møtevinduet, klikk PowerPoint-presentasjon, og klikk deretter PowerPoint-filen.
-
Bruk navigasjonspilene nederst til høyre i ruten for å gå gjennom presentasjonen, eller klikk Vis miniatyrbilder, og klikk lysbildet du vil presentere, hvis du vil presentere lysbildene i en annen rekkefølge.
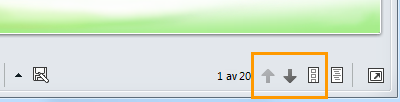
En tavle er en tom side for notater og tegninger som alle i møtet kan bruke sammen. Du må være presentatør for å åpne en tavle.
-
Klikk menyen Del i møtevinduet, og klikk deretter Ny tavle.
-
Du kan bruke verktøyene nederst til venstre av tavlen for å skrive eller tegne på tavlen.
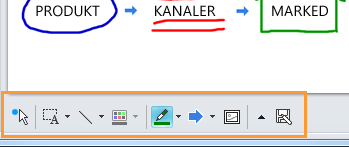
Ta en rask avstemning i diskusjonen, eller samle inn relevant informasjon fra møtedeltakerne med få forstyrrelser. Du må være presentatør for å kunne opprette en undersøkelse.
-
Klikk menyen Del i møtevinduet, og klikk deretter Ny undersøkelse.
-
Skriv inn spørsmålet ditt og minst to mulige svar, og klikk deretter OK.
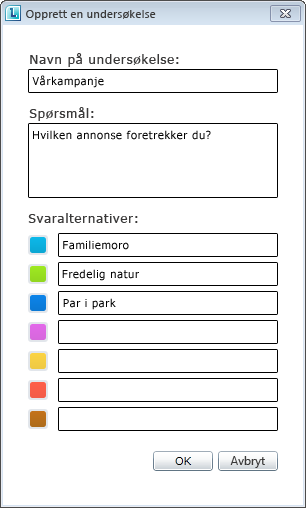
Hvis ingen andre deler noe, åpnes undersøkelsen din, og møtedeltakerne kan begynne avstemningen.
-
Gjør ett av følgende:
-
Hvis du vil endre undersøkelsen, klikker du knappen Rediger undersøkelsesspørsmål og svaralternativer nederst i Undersøkelsesruten/møtevinduet.
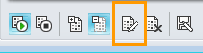
-
Hvis du vil at både møtedeltakerne og de andre presentatørene skal kunne se resultatene av en pågående undersøkelse, klikker du Vis resultatene for alle.