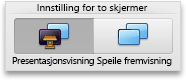Obs!: Denne artikkelen er ikke relevant lenger og vil snart bli fjernet. Vi fjerner koblinger vi vet om for å forhindre problemer med feilmeldingen «Siden ble ikke funnet». Hvis du har opprettet koblinger til denne siden, bør du fjerne dem, slik at vi sammen bidrar til å holde orden på nettet.
Hvis du vil holde presentasjonen, kan du spille av lysbildefremvisningen i fullskjermvisning eller bruke presentasjonsvisning. Når du spiller av en lysbildefremvisning med to skjermer tilkoblet, ser publikum hele lysbildefremvisningen på én skjerm mens du ser presentasjonsvisningen på den andre som standard. Hvis du foretrekker å spille av lysbildefremvisningen i fullskjermvisning på begge skjermene, må du endre innstillingen før du starter lysbildefremvisningen slik at lysbildefremvisningen gjenspeiles.
Obs!: Presentasjonsvisning hjelper deg med å administrere lysbildene mens du presenterer, ved å spore hvor mye tid som har gått, hvilket lysbilde som er oppe neste gang, og ved å vise notater som bare du kan se (samtidig som du kan ta møtenotater mens du presenterer). Hvis du vil ha mer informasjon om hvordan du bruker presentasjonsvisning, kan du se Starte presentasjonen og se notatene i presentasjonsvisning.
Spille av en lysbildefremvisning
-
Åpne presentasjonen du vil spille av som en lysbildefremvisning.
-
Gjør et av følgende:
Hvis du vil
Gjør du dette
Spille av lysbildefremvisningen fra det første lysbildet
Klikk Spill av fra Start på Lysbildefremvisning-fanen.
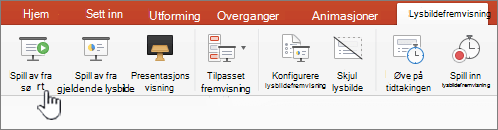
Spille av lysbildefremvisningen fra det valgte lysbildet
Velg lysbildet du vil starte lysbildefremvisningen fra. Klikk Spill av påLysbildefremvisning-fanen.
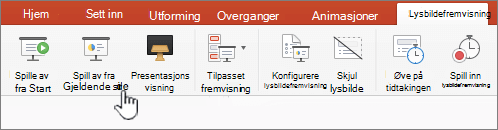
Spille av en egendefinert lysbildefremvisning fra det første lysbildet
Klikk pilen ved siden av Egendefinert fremvisning-knappen på Lysbildefremvisning-fanen, og klikk deretter Egendefinert lysbildefremvisning på menyen. Klikk den egendefinerte lysbildefremvisningen du vil presentere, i skjermbildet Egendefinerte fremvisninger.
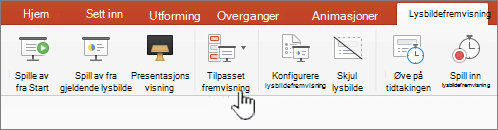
Obs!: Hvis ingen egendefinerte fremvisninger er oppført, klikker du Rediger tilpassede fremvisninger for å opprette en ny tilpasset fremvisning.
-
Obs!: Du kan også spille av en lysbildefremvisning ved å klikke de samme alternativene på Lysbildefremvisning-fanen.
Gå gjennom lysbildefremvisningen
-
Hvis du vil flytte til
Gjør du dette
Neste lysbilde
Klikk pil høyre, klikk et lysbilde, eller trykk N.
Forrige lysbilde
Klikk pil venstre, eller trykk P.
-
Hvis du vil se en liste over hurtigtaster som du kan bruke til å bla gjennom lysbilder og administrere lysbildefremvisningen, holder du nede KONTROLL mens du klikker musen, og deretter klikker du Hjelp.
-
Hvis du vil avslutte lysbildefremvisningen når du er ferdig med å presentere, trykker du ESC.
Angi hvordan lysbildefremvisningen skal projgjøres på to skjermer
Når du spiller av en lysbildefremvisning med to skjermer tilkoblet, ser publikum hele lysbildefremvisningen på én skjerm mens du ser presentasjonsvisningen på den andre som standard. Hvis du foretrekker å spille av lysbildefremvisningen i fullskjermvisning på begge skjermene, må du endre innstillingen før du starter lysbildefremvisningen slik at lysbildefremvisningen gjenspeiles.
-
Gjør ett av følgende:
Slik projgjør du lysbildefremvisningen som
Gjør du dette
Full skjerm på begge skjermene
Klikk Speilvendt fremvisning på Lysbildefremvisning-fanen.
Presentasjonsvisning på skjermen, og fullskjerm på den andre
Obs!: Når du bruker presentasjonsvisning, kan du endre hvilken visning presentatørvisningen skal vises på. Bare klikk Bytt skjermer.
Klikk Presentasjonsvisning på Lysbildefremvisning-fanen.
Spille av en lysbildefremvisning
-
Åpne presentasjonen du vil spille av som en lysbildefremvisning.
-
Gjør et av følgende:
Hvis du vil
Gjør du dette
Spille av lysbildefremvisningen fra det første lysbildet
Klikk pilen ved siden av Spill av under Lysbildefremvisningpå Hjem-fanen, og klikk deretter Spill av fra Start.

Spille av lysbildefremvisningen fra det valgte lysbildet
Velg lysbildet du vil starte lysbildefremvisningen fra. Klikk Spill av under Lysbildefremvisningpå Hjem-fanen.

Spille av en egendefinert lysbildefremvisning fra det første lysbildet
Klikk pilen ved siden av Spill av underLysbildefremvisning på Hjem-fanen, pek på Tilpasset fremvisning ,og klikk deretter den egendefinerte lysbildefremvisningen du vil presentere.

Obs!: Hvis ingen egendefinerte fremvisninger er oppført, klikker du Rediger tilpassede fremvisninger for å opprette en ny tilpasset fremvisning.
-
Obs!: Du kan også spille av en lysbildefremvisning ved å klikke de samme alternativene på Lysbildefremvisning-fanen.
Gå gjennom lysbildefremvisningen
-
Hvis du vil flytte til
Gjør du dette
Neste lysbilde
Klikk pil høyre, klikk et lysbilde, eller trykk N.
Forrige lysbilde
Klikk pil venstre, eller trykk P.
-
Hvis du vil se en liste over hurtigtaster som du kan bruke til å bla gjennom lysbilder og administrere lysbildefremvisningen, holder du nede KONTROLL mens du klikker musen, og deretter klikker du Hjelp.
-
Hvis du vil avslutte lysbildefremvisningen når du er ferdig med å presentere, trykker du ESC.
Angi hvordan lysbildefremvisningen skal projgjøres på to skjermer
Når du spiller av en lysbildefremvisning med to skjermer tilkoblet, ser publikum hele lysbildefremvisningen på én skjerm mens du ser presentasjonsvisningen på den andre som standard. Hvis du foretrekker å spille av lysbildefremvisningen i fullskjermvisning på begge skjermene, må du endre innstillingen før du starter lysbildefremvisningen slik at lysbildefremvisningen gjenspeiles.
-
Gjør ett av følgende:
Slik projgjør du lysbildefremvisningen som
Gjør du dette
Full skjerm på begge skjermene
Klikk Speilvendt fremvisning under Innstilling for to skjermerpå Lysbildefremvisning-fanen.
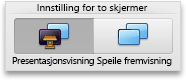
Presentasjonsvisning på skjermen, og fullskjerm på den andre
Obs!: Når du bruker presentasjonsvisning, kan du endre hvilken visning presentatørvisningen skal vises på. Bare klikk Bytt skjermer.
Klikk Presentasjonsvisning under Innstilling for to skjermerpå Lysbildefremvisning-fanen.