I motsetning til andre Microsoft Office-programmer, for eksempel Word, inneholder ikke Excel en knapp som du kan bruke til å utheve alle eller individuelle deler av dataene i en celle.
Du kan imidlertid etterligne uthevinger på en celle i en regneark ved å fylle cellene med en uthevingsfarge. Hvis du vil ha en rask måte å etterligne en utheving på, kan du opprette en egendefinert cellestil som du kan bruke til å fylle celler med en uthevingsfarge. Når du har brukt denne cellestilen på å utheve celler, kan du raskt kopiere uthevingen til andre celler ved hjelp av Kopier format.
Hvis du vil få bestemte data i en celle til å skille seg ut, kan du vise disse dataene i en annen skriftfarge eller et annet format.
Opprette en cellestil for å utheve celler
-
Klikk Hjem > Nye cellestiler.
Obs!:
-
Hvis du ikke ser cellestil, klikker du Mer

-
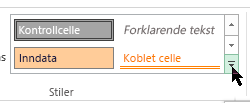
-
-
Skriv inn et passende navn for den nye cellestilen i Stilnavn-boksen .
Tips!: Skriv for eksempel inn Utheving.
-
Klikk Formater.
-
Velg fargen du vil bruke for uthevingen, i dialogboksen Formater celler på Fyll-fanen , og klikk deretter OK.
-
Klikk OK for å lukke dialogboksen Stil .
Den nye stilen legges til under Egendefinert i cellestilboksen.
-
Merk cellene eller celleområdet du vil utheve, i regnearket. Hvordan merker du celler?
-
Klikk den nye egendefinerte cellestilen du opprettet, i Stiler-gruppen på Hjem-fanen.
Obs!: Egendefinerte cellestiler vises øverst i listen over cellestiler. Hvis du ser cellestiler-boksen i Stiler-gruppen , og den nye cellestilen er én av de første seks cellestilene i listen, kan du klikke denne cellestilen direkte i Stiler-gruppen .
Bruke Kopier format til å bruke en utheving på andre celler
-
Merk en celle som er formatert med uthevingen du vil bruke.
-
Dobbeltklikk Kopier format

-
Når du er ferdig, klikker du Kopier format på nytt eller trykker ESC for å deaktivere det.
Vise bestemte data i en annen skriftfarge eller et annet format
-
Merk dataene du vil vise i en annen farge eller et annet format, i en celle.
Slik merker du data i en celle
Slik merker du innholdet i en celle
Gjør du dette
I cellen
Dobbeltklikk cellen, og dra deretter på tvers av innholdet i cellen du vil merke.
I formellinje

Klikk cellen, og dra deretter på tvers av innholdet i cellen du vil merke på formellinjen.
Bruke tastaturet
Trykk F2 for å redigere cellen, bruk piltastene til å plassere innsettingspunktet, og trykk deretter SKIFT+PILTAST for å merke innholdet.
-
Gjør ett av følgende i Skrift-gruppen på Hjem-fanen:
-
Hvis du vil endre tekstfargen, klikker du pilen ved siden av Skriftfarge

-
Hvis du vil bruke den sist merkede tekstfargen, klikker du Skriftfarge

-
Hvis du vil bruke en annen farge enn de tilgjengelige temafargene og standardfargene, klikker du Flere farger, og deretter definerer du fargen du vil bruke på Standard-fanen eller Egendefinert-fanen i dialogboksen Farger .
-
Hvis du vil endre formatet, velger du Fet



Hurtigtast Du kan også trykke CTRL+B, CTRL+I eller CTRL+U.
-










