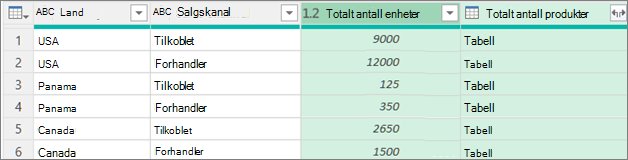I Power Query kan du gruppere de samme verdiene i én eller flere kolonner i én enkelt gruppert rad. Du kan gruppere en kolonne ved hjelp av en mengdefunksjon eller gruppe etter rad.
Eksempel
Følgende prosedyrer er basert på dette eksemplet på spørringsdata:
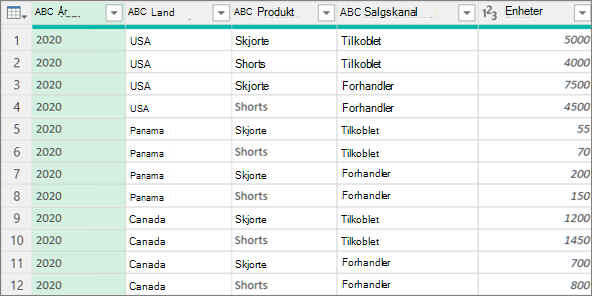
Du kan gruppere data ved hjelp av en mengdefunksjon, for eksempel Sum og Gjennomsnitt. Du vil for eksempel summere totalt antall enheter som selges på land- og salgskanalnivå, gruppert etter kolonnene Land og Salgskanal .
-
Hvis du vil åpne en spørring, finner du en som tidligere er lastet inn fra Power Query-redigering, merker en celle i dataene og velger deretter Spørring > Rediger. Hvis du vil ha mer informasjon, kan du se Opprette, redigere og laste inn en spørring i Excel.
-
Velg Hjem > Grupper etter.
-
Velg Avansert i dialogboksen Grupper etter for å velge mer enn én kolonne å gruppere etter.
-
Hvis du vil legge til en ny kolonne, velger du Legg til gruppering.
Tips Hvis du vil slette eller flytte en gruppering, velger du Mer (...) ved siden av boksen for grupperingsnavn. -
Velg kolonnene Land og Salgskanal .
-
I neste del:
Nytt kolonnenavn Angi «Totalt antall enheter» for den nye kolonneoverskriften.
Operasjonen Velg Sum. De tilgjengelige aggregasjonene er Sum, Average, Median, Min, Max, Count Rows og Count Distinct Rows.
Kolonnen Velg Enheter for å angi hvilken kolonne som skal aggregeres. -
Velg OK.
Resultat
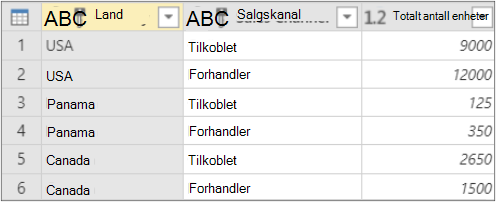
En radoperasjon krever ikke en kolonne, fordi data er gruppert etter en rad i dialogboksen Grupper etter . Det finnes to valg når du oppretter en ny kolonne:
Tell rader
som viser antall rader i hver grupperte rad.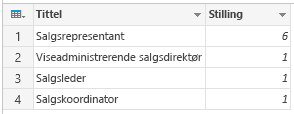
Alle rader En indre tabellverdi settes inn. Den inneholder alle radene for kolonnene du grupperte etter. Du kan senere utvide kolonnene hvis du vil. Hvis du vil ha mer informasjon, kan du se Arbeide med en liste, post eller tabellstrukturert kolonne.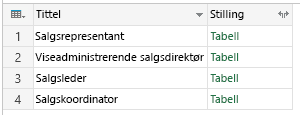
Fremgangsmåte
Hvis du for eksempel vil gruppere etter alle radene, vil du ha totalt antall solgte enheter, og du vil ha to andre kolonner som gir deg navnet og enhetene som selges for produktet som yter mest, oppsummert på kanalnivå for land og salg.
-
Hvis du vil åpne en spørring, finner du en som tidligere er lastet inn fra Power Query-redigering, merker en celle i dataene og velger deretter Spørring > Rediger. Hvis du vil ha mer informasjon, kan du se Opprette, laste inn eller redigere en spørring i Excel.
-
Velg Hjem > Grupper etter.
-
Velg Avansert i dialogboksen Grupper etter for å velge mer enn én kolonne å gruppere etter.
-
Legg til en kolonne å aggregere ved å velge Legg til aggregasjon nederst i dialogboksen.
Tips Hvis du vil slette eller flytte en aggregasjon, velger du Mer (...) ved siden av kolonneboksen. -
Velg kolonnene Land og Salgskanal under Grupper etter.
-
Opprett to nye kolonner ved å gjøre følgende:
Aggregering Aggreger enheter-kolonnen ved hjelp av Sum-operasjonen. Gi navn til denne kolonnen Totalt antall enheter.
Alle rader Legg til en ny Produkter-kolonne ved hjelp av Alle rader-operasjonen. Gi navn til denne kolonnen Totalt antall produkter. Fordi denne operasjonen fungerer på alle rader, trenger du ikke å foreta et valg under Kolonne , og derfor er den ikke tilgjengelig. -
Velg OK.
Resultat