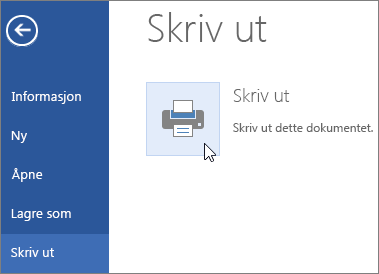Word 2016 er utformet for å hjelpe deg med å opprette dokumenter av profesjonell kvalitet. Word kan også hjelpe deg med å organisere og skrive dokumenter mer effektivt.
Når du oppretter et dokument i Word, kan du velge å starte fra et tomt dokument eller la en mal gjøre mye av arbeidet for deg. Deretter er fremgangsmåten den samme når du skal lage og dele dokumenter. Og Word kraftige redigerings- og gjennomgangsverktøy kan hjelpe deg med å arbeide med andre for å gjøre dokumentet flott.
Tips!: Hvis du vil lære mer om nye funksjoner, kan du se Nyheter i Word 2016.
Starte et dokument
Det er ofte lettere å opprette et nytt dokument ved hjelp av en mal i stedet for å starte med et tomt ark. Word maler er klare til bruk med forhåndsdefinerte temaer og stiler. Det eneste du trenger å gjøre, er å fylle dem med ditt innhold.
Hver gang du begynner Word, kan du velge en mal fra galleriet, klikke en kategori for å se flere maler eller søke etter flere maler på nettet.
Hvis du vil se nærmere på en mal, klikker du den for å åpne en stor forhåndsvisning.
Hvis du ikke vil bruke en mal, klikker du Tomt dokument.
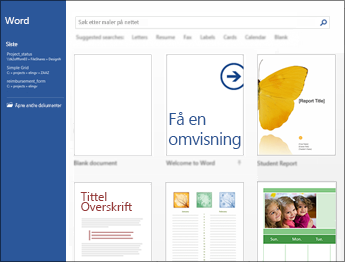
Åpne et dokument
Hver gang du starter Word, vil du se en liste over de sist brukte dokumentene i venstre kolonne. Hvis du ikke ser dokumentet du leter etter, klikker du Åpne andre dokumenter.
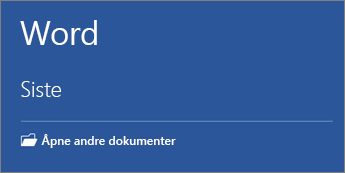
Hvis du allerede er i Word, klikker du Fil > Åpne og blar deg frem til filens plassering.
Når du åpner et dokument som er opprettet i en tidligere versjon av Word, ser du Kompatibilitetsmodus på tittellinjen i dokumentvinduet. Du kan arbeide mer i kompatibilitet, eller du kan oppgradere dokumentet til å bruke Word 2016.
Lagre et dokument
Hvis du skal lagre et dokument for første gang, gjør du følgende:
-
Klikk Lagre som på Fil-fanen.
-
Bla til plasseringen der du vil lagre dokumentet.
Obs!: Hvis du vil lagre dokumentet på datamaskinen, velger du en mappe under Denne PC-en , eller klikker Bla gjennom. Hvis du vil lagre dokumentet på nettet, velger du en plassering på nettet under Lagre som , eller klikker Legg til et sted. Når filene dine er på nettet, kan du dele, gi tilbakemelding og samarbeide om dem i sanntid.
-
Klikk Lagre.
Obs!: I Word blir som standard filer lagret i DOCX-filformat. Hvis du vil lagre dokumentet i et annet format enn DOCX, klikker du Filtype-listen og velger ønsket filformat.
Hvis du vil lagre dokumentet før du fortsetter å jobbe med det, klikker du Lagre på verktøylinjen for hurtigtilgang.
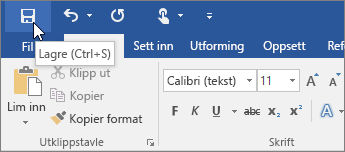
Lese dokumenter
Åpne dokumentet i lesemodus for å skjule de fleste knappene og verktøyene, slik at du kan bli absorbert i lesingen uten forstyrrelser.
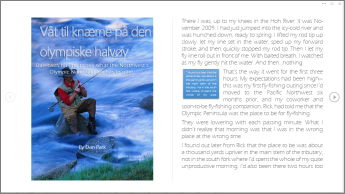
-
Åpne dokumentet du vil lese.
Obs!: Noen dokumenter åpnes automatisk i lesemodus, for eksempel beskyttede dokumenter eller vedlegg.
-
Klikk Visning > Lesemodus.
-
Slik flytter du fra side til side i et dokument:
-
Klikk pilene til venstre og høyre på sidene.
-
Trykk PGDN eller PGUP eller MELLOMROM og TILBAKE på tastaturet. Du kan også bruke piltastene eller rullehjulet på musen.
-
Hvis du bruker en berøringsenhet, sveiper du mot venstre eller høyre med fingeren.
Tips!: Klikk Visning > Rediger dokument for å redigere dokumentet igjen.
-
Spore endringer
Hvis du samarbeider om et dokument med andre personer, eller redigerer et dokument selv, kan du slå på Spor endringer for å vise alle endringer. Alt som legges til, slettes, flyttes og formateres på nytt, markeres i Word.
-
Åpne dokumentet som skal gjennomgås.
-
Klikk Se gjennom, og velg Spor endringer på Spor endringer-knappen.
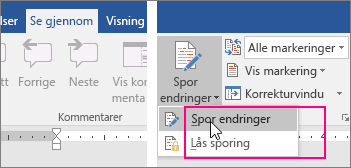
Les Spor endringer for å finne ut mer.
Skrive ut dokumentet:
På ett og samme sted kan du se hvordan dokumentet vil se ut når det skrives ut, angi utskriftsalternativer og skrive ut filen.
-
Klikk på Skriv ut i Fil-fanen.
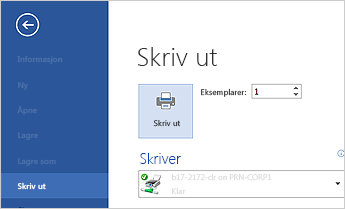
-
Gjør følgende:
-
Angi ønsket antall eksemplarer i Eksemplarer-boksen under Skriv ut.
-
Kontroller at ønsket skriver er valgt under Skriver.
-
Under Innstillinger er standardinnstillingene for utskrift valgt for deg. Hvis du vil endre en innstilling, klikker du bare innstillingen du vil endre, og velger en ny innstilling.
-
-
Klikk Skriv ut når du er fornøyd med innstillingene.
Hvis du vil ha mer informasjon, kan du se Skrive ut et dokument.
Mer avanserte oppgaver
Hvis du vil ha mer informasjon om det grunnleggende ved å bruke Word, kan du se Nyheter i Word 2016.
Med Word for nettet bruker du nettleseren til å opprette, vise og redigere de personlige dokumentene du lagrer på OneDrive. Hvis organisasjonen eller høyskolen har enMicrosoft 365 plan eller et SharePoint-nettsted, kan du begynne å bruke Word for nettet ved å opprette eller lagre dokumenter i biblioteker på nettstedet. Lagre endringer
Word lagrer endringene automatisk. Se på statuslinjen nederst til venstre i Word for nettet. Den viser enten Lagret eller Lagrer.
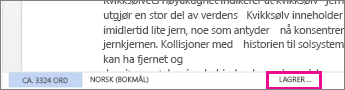
Dele dokumenter på nettet
Siden dokumentet er på nettet, kan du dele det ved å sende en kobling i stedet for et e-postvedlegg. Andre kan lese det i nettleseren eller på den mobile enheten.
Klikk Fil > Del > Del med andre.
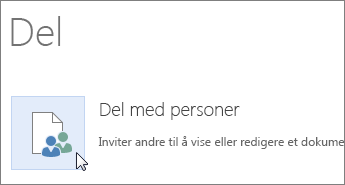
Kommentere i nettleseren
En kommentarboble viser der kommentarer er i lagt inn i dokumentet.
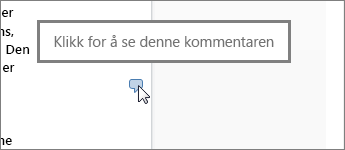
Svar på kommentarene og merk av for elementer du har tatt hånd om.
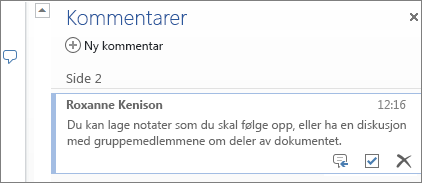
Redigere i nettleseren
Hvis du prøver å skrive i dokumentet og ingenting skjer, er du sannsynligvis i lesevisningen. Bytt til redigeringsvisning: Klikk Rediger dokument > Rediger i Word for nettet.
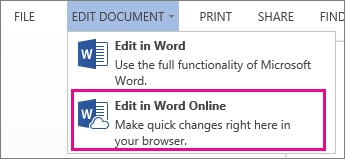
Skriv inn og formater tekst, legg til bilder, juster oppsettet på siden og mye mer. Hvis du vil gjøre mer avansert redigering, klikk Åpne i Word.
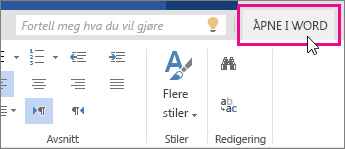
Arbeide sammen på det samme dokumentet
Hvis du vil samarbeide i Word for nettet, redigerer du et dokument på vanlig måte. Hvis andre også redigerer det, Word for nettet varsler deg om deres tilstedeværelse. Du kan se alle som arbeider på dokumentet, ved å klikke på båndet.
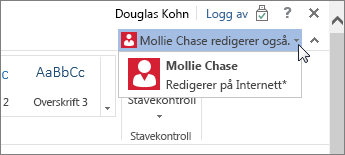
Når du klikker på en forfatters navn, hopper du til der vedkommende arbeider i dokumentet. Og du kan se endringene som gjøres når det skjer.
Legge til en topp- eller bunntekst
Gå til Sett inn > Topptekst og bunntekst for å legge til topptekst og bunntekst i dokumentet.
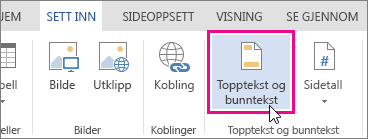
Klikk Alternativer for å velge hvordan du vil at de skal vises.
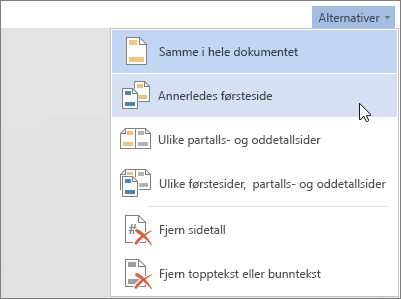
Legge til sidetall
Klikk Sett inn > Sidetall og velg fra galleriet hvor du vil at sidetallene skal vises.
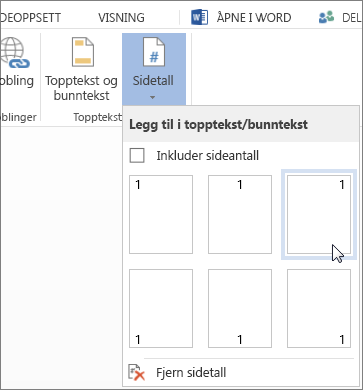
Velg Inkluder sideantall for å vise gjeldende sidetall sammen med totalt antall sider (side X av Y).
Søke og erstatte tekst
Søk raskt etter alle forekomster av et bestemt ord eller uttrykk i dokumentet ved å klikke Hjem > Søk (eller trykk CTRL+F). Resultatene vises ved siden av dokumentet, slik at du kan se termen i kontekst. Når du klikker på et søkeresultat, hopper du til denne forekomsten.
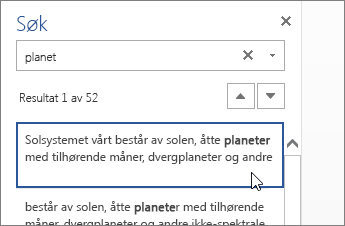
Klikk Erstatt (eller trykker på CTRL+H) for å finne og erstatte tekst.
Skriv ut i Word for nettet
Gå til Fil > Skriv ut. Word for nettet oppretter en pdf-forhåndsvisning av dokumentet som beholder alt oppsettet og formateringen av dokumentet. Send PDF-filen til skriveren, og den skrives ut som forventet.