Med Skype for Business blir det enklere å holde kontakten med de som betyr mye for deg, enten det er via direktemelding, e-post, lyd- og videosamtaler, vedvarende chatterom eller nettmøter og -presentasjoner. Denne artikkelen tar deg gjennom noen grunnleggende oppgaver i Skype for Business slik at du kan komme i gang.
Finne og legge til en kontakt
-
Skriv inn et navn, en direktemeldingsadresse eller et fasttelefonnummer (hvis det finnes i organisasjonen), i søkeboksen i Kontakter-visningen i hovedvinduet i Skype for Business. Etter hvert som du skriver, vises søkeresultatene under søkeboksen, og fanene endres fra Grupper, Status, Relasjoner og Ny:
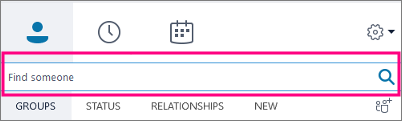
til Mine kontakter og Skype-katalog:
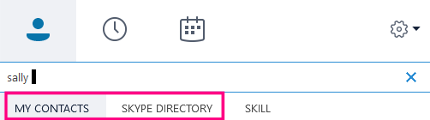
-
Hvis personen du søker etter, er i organisasjonen, lar du Mine kontakter være valgt (det er standard). Når Mine kontakter er valgt, Skype for Business søkes det i organisasjonens adressebok.
Hvis personen du søker etter, ikke er i organisasjonen, men du vet at vedkommende har en Skype-konto, klikker du fanen Skype-katalog for å søke etter vedkommende blant de mange millioner Skype-brukere som finnes. Du kan enkelt begrense søket hvis du vet personens brukernavn for Skype og hvor vedkommende befinner seg.
-
Når du ser oppføringen for personen du vil legge til, peker du på bildet (eller bildevisningsområdet).
Hvis personen er i organisasjonen (Mine kontakter), og du vil legge til vedkommende i en av gruppene dine, klikker du Flere Alternativer og velger enten Legg til i kontaktliste (deretter velger du en av gruppene dine) eller Legg til i Favoritter.
Hvis personen er en Skype-bruker, og du vil legge til vedkommende i en av gruppene dine, klikker du Legg til i kontakter og velger en av gruppene dine eller Favoritter-gruppen for å legge til personen.
Obs!: Enkelte personer kan ha både en organisasjonskonto og en Skype-konto. Så hvis du er både kollega og venn av noen, kan det være lurt å legge til begge identitetene i kontaktene dine.
Sende en direktemelding
-
Finn personen du vil sende en direktemelding til. Gjør deretter ett av følgende:
-
Hold pekeren over bildet av personen i kontaktlisten, og klikk Direktemelding-knappen.

-
Dobbeltklikk hvor som helst i kontaktoppføringen for personen.
-
Høyreklikk oppføringen, og velg Send en direktemelding.
-
-
Skriv meldingen nederst i samtalevinduet.
-
(Valgfritt) Hvis du vil sende en fil eller et bilde, gjør du ett av følgende.
-
Dra og slipp en lagret fil inn i tekstinnskrivingsområdet.
-
Kopier og lim inn en lagret fil eller hvilket som helst bilde fra et Office-program i tekstinnskrivingsområdet.
-
Trykk PrtScn på tastaturet for å ta et bilde direkte fra skjermen, og lim det deretter inn i tekstinnskrivingsområdet.
-
-
Trykk ENTER på tastaturet for å sende meldingen.
-
(Valgfritt) Legg til andre i samtalen ved å dra kontaktoppføringen fra kontaktlisten til samtalevinduet.
Kontroll av lydenhet
-
Gå til Verktøy > Alternativer > Lydenhet i hovedvinduet i Skype for Business, og velg deretter ønsket enhet.
-
Klikk den grønne pilen ved siden av Høyttaler for å høre en eksempeltone, og dra glidebryteren hvis du trenger å justere volumet.
-
Snakk i noen sekunder for å teste volumet på mikrofonen. Volumet er optimalt når fremdriftslinjen når midten av testområdet. Dra glidebryteren ved siden av Mikrofon for å justere volumet på mikrofonen.
-
Klikk den grønne pilen ved siden av Ringeenhet for å høre et eksempel på en ringetone når du mottar et anrop, og dra glidebryteren for å justere ringevolumet.
-
Klikk Kontroller samtalekvalitet, og følg instruksjonene for å spille inn en kort melding og deretter spille den av. Juster lyden etter behov. Vær oppmerksom på at dette alternativet kan være utilgjengelig for din konto.
-
Hvis du har mer enn én lydenhet, kan du velge å angi at begge skal ringe når du mottar et anrop. Velg Ring også under Sekundær ringeenhet, og velg deretter en ekstra enhet.
Du kan også velge Opphev demping når telefonen ringer. Dette vil automatisk oppheve dempingen av høyttalerne når du mottar et Skype for Business-anrop.
-
Velg Tillat avspilling av stereolyd når tilgjengelig for å sikre at du får best mulig lydkvalitet under et møte.
-
Klikk OK når du er ferdig.
Tips!: Du kan velge forskjellige enheter for mikrofonen og høyttalerne. Men det beste er å bruke samme enhet for både mikrofonen og høyttalerne for å unngå ekko. Hvis du må bruke separate enheter, kan du minimere ekkoeffekten ved å senke høyttalervolumet.
Hvis enheten ikke vises i listen, kontrollerer du at den er koblet til datamaskinen, og deretter følger du instruksjonene som fulgte med den, for å installere den.
Foreta et anrop
-
Hold musepekeren over kontaktoppføringen for personen du vil ringe.
-
Klikk Telefon-ikonet for å ringe til kontakten.
– eller –
Klikk pilen ved siden av Telefon-ikonet, og velg et annet nummer.
Ringe til noen ved hjelp av det numeriske tastaturet
-
Klikk Telefon-fanen i hovedvinduet i Skype for Business.
-
Klikk tallene på det numeriske tastaturet, eller skriv inn nummeret i søkeboksen.
-
Klikk Ring.
Besvare et anrop
Når noen ringer til deg, dukker det opp et varsel på skjermen.
Gjør ett av følgende:
-
Klikk hvor som helst i bildeområdet for å besvare anropet.
-
Klikk Ignorer hvis du ikke vil ta imot anropet, men sende det til telefonsvareren.
-
Klikk Alternativer hvis du vil foreta andre handlinger:
-
Send anropet til telefonsvareren.
-
Hvis du vil viderekoble anropet, klikker du Mobil eller Hjem.
-
Svar fra Direkte meldinger i stedet for lyd eller video
-
Velg Ikke forstyrr hvis du vil avvise anropet og unngå flere anrop.
-
Hvis du mottar et videoanrop, men vil besvare anropet bare med lyd, klikker du Besvar bare med lyd.
-
Dele skrivebordet ditt eller et program
Skype for Business kan du dele informasjon på data maskinen på flere måter:
-
Klikk del innhold -knappen

-
Del skrive bordet for å dele innholdet på skrive bordet.
-
Del et vindu, og velg deretter det bestemte vinduet eller dokumentet du vil dele.
-
Del PowerPoint-filer for å dele en PowerPoint-fil.
-
-
Skype for Business-statusen din endres til Presentasjon, og du mottar ingen direktemeldinger eller anrop.
-
Bruk verktøylinjen for deling øverst på skjermen til å stoppe deling eller gi kontroll til deltakere.










