Obs!: Vi ønsker å gi deg det nyeste hjelpeinnholdet så raskt som mulig, på ditt eget språk. Denne siden er oversatt gjennom automatisering og kan inneholde grammatiske feil eller unøyaktigheter. Formålet vårt er at innholdet skal være nyttig for deg. Kan du fortelle oss om informasjonen var nyttig for deg nederst på denne siden? Her er den engelske artikkelen for enkel referanse.
|
Her er noen grunnleggende oppgaver som du kan gjøre for å hjelpe deg å lære hvordan du bruker Microsoft SharePoint Workspace 2010. Obs!: SharePoint Workspace ble tidligere kalt Office Groove. |
I denne artikkelen
-
Opprette et SharePoint-arbeidsområde som laster ned elementer i alle lister og biblioteker
-
Opprette et SharePoint-arbeidsområde synkroniseres valgte lister eller biblioteker
-
Synkronisere innhold i et SharePoint-arbeidsområde med SharePoint-serveren
-
Synkronisere alle lister og biblioteker i et SharePoint-arbeidsområde
Hva er SharePoint Workspace?
Med Microsoft SharePoint Workspace 2010 kan du få tilgang til SharePoint-innholdet enten du er koblet til SharePoint-serveren eller arbeider frakoblet. Når du er koblet til SharePoint-serveren, synkroniseres alle innholdsoppdateringene på serveren og arbeidsområdet automatisk. Når du ikke er tilkoblet, hurtigbufres endringene du gjør på arbeidsområdet, lokalt. Neste gang du kobler til SharePoint-serveren, synkroniseres alle endringene automatisk.
Det er enkelt å navigere på SharePoint-arbeidsområder når du skal ha tilgang til og arbeide med SharePoint-innholdet. Hvis du vet hvordan du bruker et SharePoint-område, vet du med en gang hvordan du bruker et SharePoint-arbeidsområde.
Arbeidsområdetyper i SharePoint Workspace
Det er tre arbeidsområdetyper i SharePoint Workspace: SharePoint-arbeidsområder, Groove-arbeidsområder og delte mapper.
SharePoint-arbeidsområder i denne utgaven, kan du opprette en kopi av et SharePoint-område på datamaskinen som automatisk synkroniseres med serveren. Denne typen arbeidsområde kan ta med bare ett medlem, personen som opprettet arbeidsområdet.
Groove-arbeidsområder blir kjent for alle som har brukt en tidligere versjon av denne programvaren, for eksempel Office Groove 2007. Denne typen arbeidsområde inneholder vanligvis en rekke produktivitetsverktøy, legges til etter behov, og inneholder vanligvis to eller flere medlemmer som bli med i via invitasjon.
En delt mappe er en spesiell type Groove-arbeidsområdet som gjør det mulig å dele innholdet i en mappe i Windows-filsystemet. Hvis du vil ha mer informasjon om denne typen arbeidsområde, kan du se om delte mapper.
Deler av et SharePoint-arbeidsområde
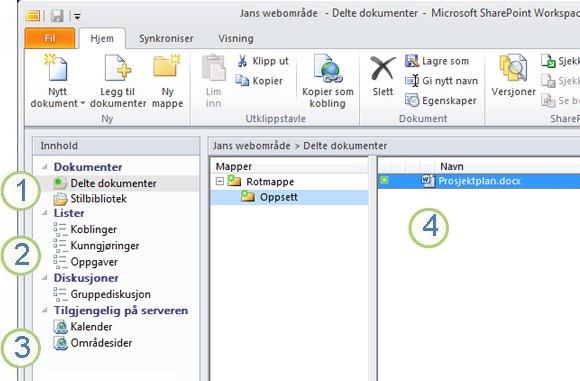
1. SharePoint-dokumentbiblioteker synkronisert i arbeidsområdet.
2. SharePoint-lister synkroniseres i arbeidsområdet.
3. lister eller biblioteker som ikke støttes i SharePoint workspace. Du finner en Web-kobling for å navigere til dette innholdet på SharePoint-området.
4. innhold i det valgte dokumentbiblioteket.
Dette dokumentet handler om hvordan du oppretter et SharePoint-arbeidsområde med et SharePoint-område som utgangspunkt.
Deler av et Groove-arbeidsområde
Grupper eller organisasjoner med felles formål og mål kan bruke Groove-arbeidsområder til å dele ideer og samarbeide. Et Groove-arbeidsområde inneholder vanligvis to eller flere "medlemmer", det vil si personer som blir medlemmer av arbeidsområdet via invitasjon. Arbeidsområdets innhold er svært dynamisk. Oppdateringer som du eller andre legger til, vises øyeblikkelig for alle medlemmer som er pålogget. Du og andre medlemmer sender og mottar oppdateringer når dere logger på.
Groove-arbeidsområder gi tillatelse til å arbeide med en rekke spesialiserte programmet verktøy. Anta for eksempel du gjennomføre et ukentlig møte for å diskutere utvikle markedsføringsmateriell. Aktiviteter kan omfatte angi tidsfrister, tilordne oppgaver, og se gjennom fullført arbeid. For å forenkle dette møtet, kan arbeidsområdemedlemmer legge inn filer i et Dokumentverktøy, diskutere problemer i et DISKUSJONSVERKTØYETog samarbeide på sakslister ved hjelp av et kalenderverktøy. Alle medlemmer tilkoblet samtidig i arbeidsområdet kan samhandle med sanntid chat.
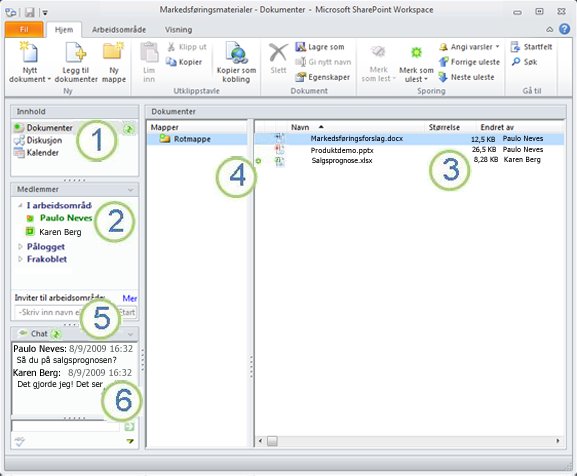
1. verktøy i arbeidsområdet.
2. medlemmene i arbeidsområdet.
3. innhold i det merkede arbeidsområdeverktøyet.
4. et element som inneholder ny eller ulest innhold.
5. invitere nye medlemmer i arbeidsområdet i boksen Inviter til arbeidsområde.
6. arbeidsområde chatteutskriften.
Opprette et SharePoint-arbeidsområde
Du kan opprette SharePoint-arbeidsområder som starter fra et SharePoint-område i en nettleser eller fra Startfeltet for SharePoint Workspace.
Opprette et SharePoint-arbeidsområde der elementer i alle listene og bibliotekene lastes ned
Du kan enklest opprette et SharePoint-arbeidsområde ved å gå til SharePoint-området og synkronisere området med datamaskinen. Alle elementene i lister og biblioteker som støttes, lastes ned til SharePoint-arbeidsområdet. Merk at innholdet i elementer i dokumentbiblioteker bare lastes ned etter behov når du åpner dokumenter på SharePoint-arbeidsområdet.
Lister og biblioteker som ikke støttes ennå, vises i innholdsruten på arbeidsområdet og har koblinger til SharePoint-området.
Obs!: Du blir varslet i SharePoint Workspace hvis det valgte SharePoint-området er svært stort, slik at det dermed tar lang tid å laste ned alle elementene.
-
Gå til SharePoint-området du vil synkronisere i et SharePoint-arbeidsområde, i en webleser.
-
Klikk Områdehandlinger, og klikk deretter Synkroniser med SharePoint-arbeidsområde.
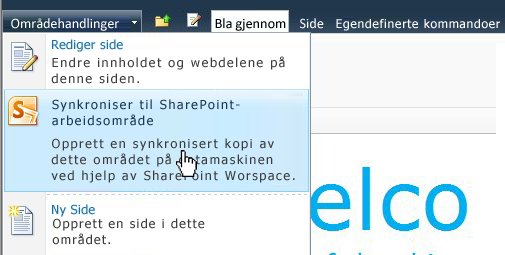
-
Klikk OK i dialogboksen Synkroniser med SharePoint-arbeidsområde.
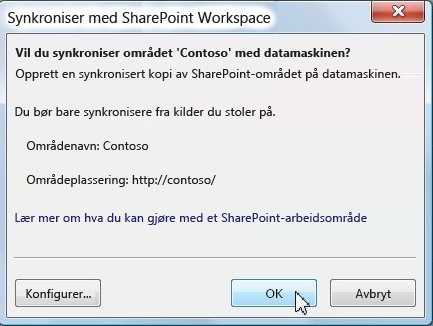
Dialogboksen Synkroniseringsfremdrift åpnes for å vise fremdriften for nedlastingen fra SharePoint-området til SharePoint-arbeidsområdet.
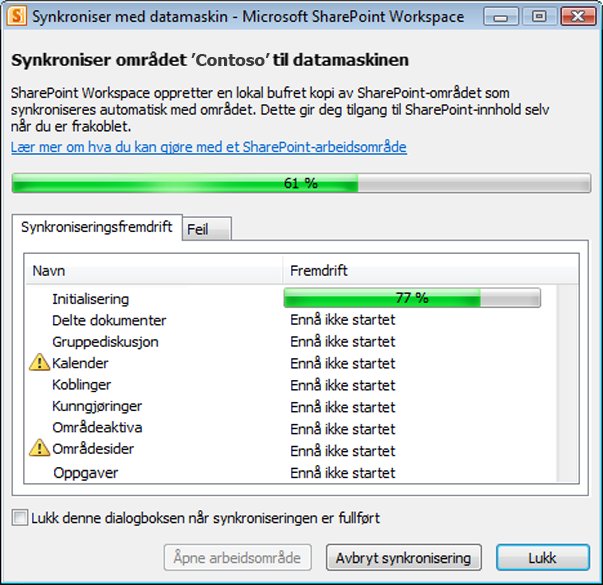
-
Klikk Åpne arbeidsområde eller Lukk når nedlastingen er fullført.
Opprette et SharePoint-arbeidsområde for å synkronisere en valgt liste eller et valgt bibliotek
Noen ganger vil du kanskje synkronisere bare en bestemt liste eller et bestemt bibliotek med datamaskinen på et SharePoint-arbeidsområde. Du kan unngå å bruke tid på å laste ned elementer fra andre lister og biblioteker.
Obs!: Du kan også tilpasse opprettingen av SharePoint-arbeidsområdet å laste ned en samling av bestemte lister og biblioteker. Se "Opprette SharePoint-arbeidsområdet laste ned elementer fra utvalgte lister og biblioteker" i opprette et nytt arbeidsområde for mer informasjon.
-
Bruk en webleser til å gå til SharePoint-området du vil synkronisere på et SharePoint-arbeidsområde.
-
Velg listen eller biblioteket du vil synkronisere med datamaskinen.
-
Gjør ett av følgende:
-
Hvis du valgte en liste, klikker du Liste under Listeverktøy.
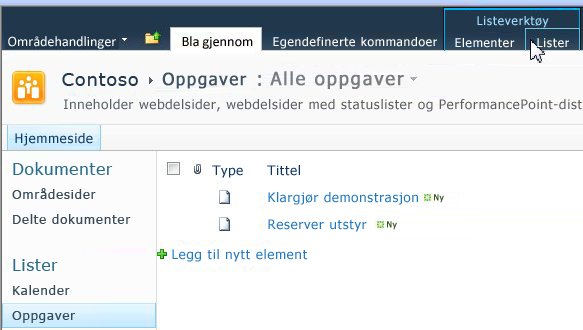
-
Hvis du har valgt et bibliotek, klikker du Bibliotek under Bibliotekverktøy.
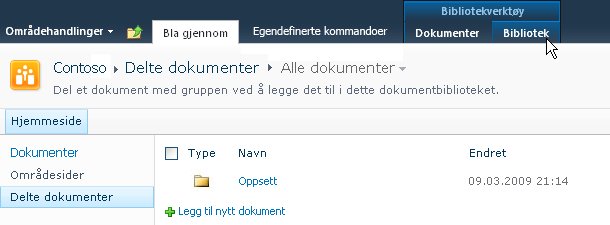
-
-
Klikk Synkroniser med SharePoint Workspace i gruppen Koble til og eksporter på SharePoint-båndet.
-
Klikk OK.
En dialogboks for synkroniseringsfremdrift åpnes for å vise fremdriften for nedlastingen fra SharePoint-området til SharePoint-arbeidsområdet. -
Klikk Åpne arbeidsområde eller Lukk når nedlastingen er fullført.
Synkronisere innhold på et SharePoint-arbeidsområde med SharePoint-serveren
Et SharePoint-arbeidsområde synkroniseres automatisk med SharePoint-området, på følgende måte:
-
Alle oppdateringer du foretar i et SharePoint-arbeidsområde, sendes umiddelbart til SharePoint-området når du lagrer dem.
-
Alt innhold i SharePoint-arbeidsområdet og SharePoint-området synkroniseres automatisk så ofte som mulig, minst hvert tiende minutt, avhengig av nettverkstrafikken.
Du trenger ikke gjøre hva du bør innholdet synkronisert. Imidlertid siden oppdateringer som skjer på SharePoint-området ikke sendes umiddelbart til SharePoint-arbeidsområdet, kan du noen ganger vil manuelt synkronisere SharePoint-arbeidsområdet for å forsikre deg om at du har det nyeste innholdet.
Du kan synkronisere en enkeltliste eller et enkeltbibliotek eller alle listene og bibliotekene på SharePoint-arbeidsområdet samtidig.
Synkronisere en enkeltliste eller et enkeltbibliotek
-
Klikk listen eller biblioteket du vil synkronisere, i innholdsruten.
-
Klikk Synkroniser i kategorien Synk, og klikk deretter Synkroniseringsverktøy.
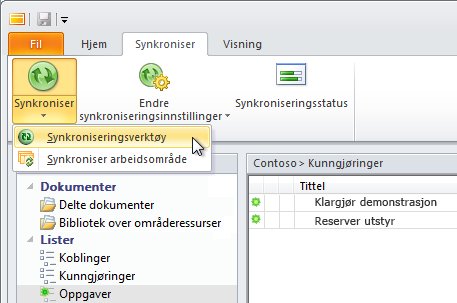
På statuslinjen ser du fremdriften til synkroniseringen.
Synkronisere alle lister og biblioteker i SharePoint-arbeidsområdet
-
Klikk Synkroniser i kategorien Synk, og klikk deretter Synkroniser arbeidsområde.
På statuslinjen ser du fremdriften til synkroniseringen.
Navigere til et SharePoint-arbeidsområde
Navigere til et SharePoint-arbeidsområde i startfeltet
Du kan gå til et hvilket som helst SharePoint-arbeidsområde du har opprettet, ved å åpne det i startfeltet.
-
Start SharePoint Workspace.
-
Klikk kategorien Hjem i startfeltet.
-
Dobbeltklikk navnet på SharePoint-arbeidsområdet for å åpne det.
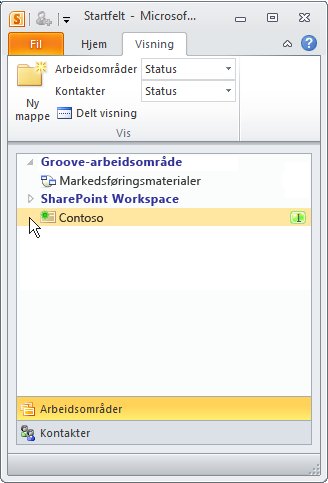
Navigere til et SharePoint-arbeidsområde i filsystemet
Du kan navigere direkte til SharePoint-arbeidsområdene i filsystemet.
Hvis du kjører Windows Vista eller nyere, er arbeidsområdene lagret i Arbeidsområder-mappen i Brukerprofil-mappen.
Hvis du kjører Windows XP, er arbeidsområdene lagret i Arbeidsområder-mappen i Mine dokumenter-mappen.
Når Arbeidsområder-mappen åpnes, startes SharePoint-arbeidsområdet automatisk hvis det ikke kjører allerede. Arbeidsområder er oppført med samme ikoner som i startfeltet.
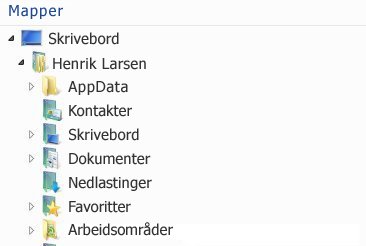
Obs!: Det er bare 2010 SharePoint- eller Groove-arbeidsområder som vises i listen. SharePoint-arbeidsområder vises også bare hvis de inneholder minst ett dokumentbibliotek, og Groove-arbeidsområder vises bare hvis de inneholder minst ett dokumentverktøy.
Åpne en arbeidsområdemappe for å se en liste over alle dokumentverktøy i arbeidsområdet.
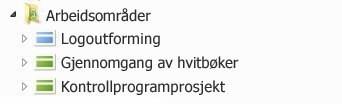
Opprette et Groove-arbeidsområde
Du kan opprette et nytt Groove-arbeidsområde i startfeltet.
-
Klikk Ny i kategorien Hjem, og klikk deretter Groove-arbeidsområde.
-
Skriv inn et navn for arbeidsområdet.
-
Klikk Opprett.
SharePoint Workspace oppretter Groove-arbeidsområde, og viser du som det opprinnelige medlemmet med rollen til Manager. Du kan nå legge til eller oppdatere arbeidsområdeverktøy og Inviter personer for å bli med som medlemmer.
Invitere personer til et Groove-arbeidsområde
Slik kan du invitere noen til et Groove-arbeidsområde:
-
Åpne arbeidsområdet.
-
Skriv inn e-postadressen til mottakeren i boksen Inviter til arbeidsområde i Medlemmer-ruten, og klikk deretter Start.
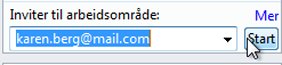
Obs!: Hvis personen du vil invitere, allerede er et medlem av andre Groove-arbeidsområder eller i kontaktlisten, kan du finne vedkommende raskt ved å skrive inn de første bokstavene i skjermnavnet i boksen.
-
Klikk Inviter i Send invitasjon-boksen.
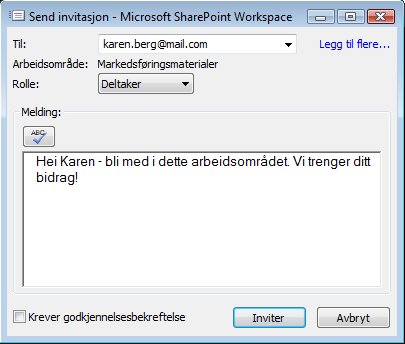
Når du sender invitasjonen, må mottakeren åpne og godta den. Du får deretter en melding om å bekrefte godtakelsen.
Når du bekrefter godtakelsen, sendes arbeidsområdet til datamaskinen til det nye medlemmet. Det nye medlemmet legges til i medlemslisten på arbeidsområdet.
Hvis du vil ha mer informasjon om sending av invitasjoner, kan du se invitere noen til et Groove-arbeidsområde.










