
I denne artikkelen
Oversikt over SharePoint Foundation og SharePoint Server
SharePoint Foundation 2010 er den underliggende teknologien for SharePoint nettsteder som er tilgjengelig gratis og ble kalt Windows SharePoint Services i tidligere versjoner. SharePoint Server 2010 er avhengig av SharePoint Foundation-teknologi for å gi et konsekvent, kjent rammeverk for lister og biblioteker, nettstedsadministrasjon og områdetilpasning. Alle funksjoner som er tilgjengelige i SharePoint Foundation, er også tilgjengelige SharePoint Server 2010.
Men SharePoint Server 2010 utvider SharePoint Foundation ved å tilby flere funksjoner og funksjoner. Både SharePoint Server og SharePoint Foundation inkluderer for eksempel nettstedsmaler for samarbeid med kolleger på gruppenettsteder, blogger og arbeidsområder for møter. Server inneholder SharePoint imidlertid forbedrede funksjoner for sosial databehandling, for eksempel merking og nyhetsfeeder som hjelper personer i organisasjonen med å oppdage, organisere, navigere og dele informasjon med kolleger. På samme måte forbedrer SharePoint Server søketeknologien fra SharePoint Foundation for å inkludere funksjoner som er nyttige for ansatte i store organisasjoner, for eksempel muligheten til å søke etter forretningsdata i SAP, Siebel og andre forretningsprogrammer.
Både SharePoint Foundation og SharePoint Server er utformet for å fungere effektivt med andre programmer, servere og teknologier, inkludert de i Microsoft Office systemet. Du kan for eksempel koble fra et nettsted, en liste eller et bibliotek i SharePoint-arbeidsområdet, arbeide med nettstedsinnholdet mens du er koblet fra nettverket, og deretter synkronisere endringene automatisk når du kobler til på nytt. Du kan fullføre mange SharePoint oppgaver fra kjente Microsoft Office programmer. Du kan for eksempel starte eller delta i en arbeidsflyt for å godkjenne en utgiftsrapport fra Microsoft Word.
Funksjoner i SharePoint Server
Funksjonene i SharePoint Server 2010 er fokusert på seks områder. Denne artikkelen gir en kort innføring i hver av disse funksjonene, og kobler deretter til relaterte artikler der du kan finne ut mer.
Samarbeid og sosial databehandling
SharePoint Server 2010 utvider samarbeidsfunksjonene i SharePoint Foundation ved å fremme enkel redigering fra nettleseren eller fra kjente programmer som Microsoft Word, hjelpe brukere med å relatere ressurser med merking og vurderinger, og hjelpe personer med å finne svar raskere gjennom nyhetsfeeder og personsøk.
Et av de primære stedene der du kan dra nytte av disse funksjonene, er på Mitt område. Mitt nettsted er ditt eget SharePoint der du kan dele dokumenter, koblinger og informasjon om deg selv i en nettprofil. Du kan også blogge om emner av interesse eller søke etter informasjonen du trenger for å gjøre jobben din.
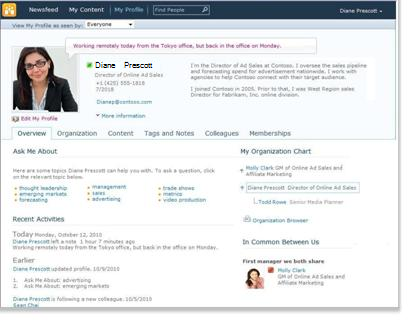
Du bestemmer hvilken informasjon du vil dele, og hvilken informasjon du vil holde privat på Mitt område. Deretter kan du merke koblinger til informasjon og finne informasjon som andre merker eller deler i nyhetsfeedene sine. Hvis du vil lære mer om behandling av informasjon på Mitt område, kan du se Behandle informasjonen du deler via Mitt nettsted og profilen.
SharePoint Server 2010 gjør det også mulig å delta hvor som helst ved å tilby en rik SharePoint-arbeidsområdeopplevelse når du er tilkoblet eller koblet fra nettverket og frigjør brukere til å samarbeide mens du er på farten.
Innholdsbehandling for virksomheter
Enterprise Content Management (ECM) fra Microsoft hjelper organisasjoner med å løse utfordringene som utgjøres av store mengder uadministrert innhold. SharePoint Server 2010 er en sentral del av Microsoft ECM-løsningen, som utvider innholdsbehandling til alle ansatte i en organisasjon gjennom integrering med kjente verktøy som Microsoft Office systemet. Microsoft ECM-løsningen gir funksjoner for å administrere hele livssyklusen til innhold – fra oppretting, redigering og samarbeid til utløpsdato – på én enkelt enhetlig plattform.
SharePoint Server 2010 hjelper organisasjoner med å administrere hele livssyklusen til innholdet ved å tilby forskjellige sett med funksjoner som gjør det mulig for organisasjoner å oppnå følgende mål:
-
Behandle diverse innhold Funksjonene for dokumentbehandling i SharePoint Server 2010 hjelper organisasjoner med å konsolidere diverse innhold fra flere plasseringer til et sentralt administrert repositorium med konsekvent kategorisering. Den nye dokumentsettfunksjonen gjør det mulig for organisasjonen å opprette og administrere arbeidsprodukter som går over flere dokumenter. Integrerte søkefunksjoner hjelper personer med å finne, dele og bruke denne informasjonen. Funksjoner for metadatabehandling, for eksempel den nye termfunksjonen Store, kan hjelpe organisasjoner med å administrere metadata sentralt på tvers av nettsteder. Metadata er informasjon om data som brukes til å identifisere, strukturere, oppdage og behandle informasjon. Ny støtte for metadatadrevet navigasjon og muligheten til å bygge inn metadatafelt i dokumenter forbedrer søk og oppdaging av informasjon. Innhold kan også beskyttes mot uautorisert tilgang. Samarbeidsverktøy, for eksempel arbeidsflyt, hjelper personer med å arbeide bedre sammen for å opprette, se gjennom og godkjenne dokumenter på en strukturert måte.
-
Oppfyller samsvarskrav og juridiske krav Funksjonene for postbehandling i SharePoint Server 2010 gjør det mulig for organisasjoner å lagre og beskytte forretningsoppføringer, enten på stedet ved siden av pågående poster eller i et låst sentralt repositorium. Organisasjoner kan bruke utløpspolicyer på poster for å sikre at de beholdes i den aktuelle tidsperioden for å overholde forskrifter eller firmapolicyer, og dermed redusere juridisk risiko for organisasjonen. Overvåkingsspor gir bevis for interne og eksterne revisorer om at postene ble beholdt på riktig måte. Sperringer kan plasseres på bestemte poster under juridiske oppdagelser for å hindre at de blir ødelagt.
-
Administrere flere nettsteder på en effektiv måte Funksjonene for nettinnholdsbehandling i SharePoint Server 2010 gjør det mulig for brukere å publisere nettinnhold med et brukervennlig verktøy for innholdsforfatterskap og en innebygd godkjenningsprosess. Ansatte kan laste opp innhold , inkludert bilder, lyd og video, til nettsteder på en riktig måte uten omfattende støtte fra IT-ansatte. Ny støtte for rike medier omfatter et nytt aktivabibliotek, med rike visninger og velgere; støtte for videoer som en SharePoint innholdstype, en infrastruktur for strømming av video og en silverlight-mediespiller som kan skinnes. Maler i form av hoveddokumenter og sideoppsett gjør det mulig for organisasjoner å bruke konsekvent varemerking på sider. Innebygde nettanalysefunksjoner gir støtte for trafikk-, søke- og lageranalyserapporter. SharePoint Server 2010 tilbyr også én enkelt infrastruktur for distribusjon og administrasjon for intranett-, ekstranett- og Internett-områder samt for flerspråklige nettsteder.
Enterprise-søk
SharePoint Server 2010 leverer en kraftig søkeinfrastruktur som utfyller andre forretningsproduktivitetsfunksjoner som innholdsbehandling og samarbeid for å hjelpe folk med å få bedre svar raskere og forsterke virkningen av kunnskap og ekspertise.
Søk tar hensyn til din personlige kontekst og hjelper deg med å finjustere søket ved hjelp av interaktiv navigasjon for å veilede deg til informasjonen du trenger. SharePoint Server utvider søkefunksjonen på tvers av flere innholdskilder og innholdstyper for å koble til all informasjonen i bedriften , inkludert bedriftsprogrammer som SAP, Siebel eller egendefinerte databaser, og gjøre informasjonen tilgjengelig for personene som trenger den.
Forretningsintelligens
Forretningsintelligens er et sett med metoder, teknologi og prosesser som tar informasjon som er lagret i organisasjonssystemer, og som gjør det praktisk ved å sette det i hendene på personene som trenger det mest, slik at de kan ta informerte beslutninger. Som en viktig del av Microsofts forretningsintelligens-plattform kan SharePoint Server 2010 bidra til å utvide funksjoner for forretningsintelligens til alle i en organisasjon, slik at alle får tilgang til de riktige dataene for å ta de riktige avgjørelsene.
Organisasjonen lagrer sannsynligvis data i en rekke formater, for eksempel databaser, e-postmeldinger og regnearkfiler. SharePoint Server 2010 hjelper deg med å trekke ut data fra en rekke kilder og presentere disse dataene på måter som forenkler analyse og beslutningstaking.
Excel Services gjør det mulig for beslutningstakere å publisere, dele og Excel arbeidsbøker på et SharePoint nettsted. Andre personer i organisasjonen kan deretter endre celleverdier, formler og formatering fra nettleseren når de analyserer dataene.
PerformancePoint Services i SharePoint Server 2010 kan øke synligheten til viktige organisatoriske mål og målinger, og gi rikere dybde på analyse og innsikt. Du eller andre i organisasjonen kan opprette og bruke interaktive instrumentbord med målstyringer, rapporter og filtre for å finne trender. Du kan også legge til rike diagrammer på SharePoint-nettstedene og koble diagrammene til data fra en rekke kilder, for eksempel SharePoint-lister, eksterne datalister, forretningsdatatilkoblingstjenester, Excel Services eller andre webdeler.
Portaler
Med SharePoint Server 2010 kan organisasjoner bygge og vedlikeholde portalområder for alle aspekter av virksomheten (intranettportaler for virksomheter, nettsteder for bedrifter og avdelingsportalområder). Bedriftsintranett og divisjonsportaler kan koble sammen individuelle nettsteder på tvers av en organisasjon og konsolidere tilgang til eksisterende forretningsprogrammer. Teams og enkeltpersoner i en organisasjon kan bruke et portalområde til å få tilgang til ekspertisen, informasjonen og forretningsprogrammene de trenger for å kunne gjøre jobbene sine.
Enkeltpersoner i en organisasjon som bruker et portalområde, kan dra nytte av Mitt område-områdene sine. Et Mitt område er et personlig nettsted som gir deg en sentral plassering for å behandle og lagre dokumenter, innhold, koblinger og kontakter. Mitt nettsted fungerer som et kontaktpunkt for andre brukere i organisasjonen for å finne informasjon om deg, ferdighetene dine og interessene dine. Mine nettsteder inkluderer funksjonene for sosial databehandling som er nevnt tidligere i denne artikkelen.
SharePoint Server 2010 inneholder også funksjoner som organisasjoner kan bruke til å tilpasse opplevelsen av et portalområde for enkeltbrukere, for eksempel målretting av innhold til bestemte typer brukere. Organisasjonen kan tilpasse portalområdet ytterligere ved hjelp av et SharePoint-kompatibelt webutformingsprogram, for eksempel SharePoint Server 2010.
Forretningsprosesser og skjemaer
SharePoint Server 2010 har mange funksjoner som kan hjelpe deg med å integrere og effektivisere forretningsprosessene. Arbeidsflyter kan effektivisere kostnadene ved koordinering av vanlige forretningsprosesser, for eksempel prosjektgodkjenning eller dokumentgjennomgang, ved å administrere og spore oppgavene som er involvert i disse prosessene. SharePoint Server 2010 har flere forhåndsdefinerte arbeidsflyter som du kan bruke som de er, eller tilpasse etter behov. Du kan også bruke SharePoint Designer til å opprette egendefinerte arbeidsflyter som støtter dine unike forretningsprosesser.
Du kan også opprette nettleserbaserte skjemaer og samle inn data fra organisasjoner som ikke bruker Microsoft InfoPath 2010.
Deler av et SharePoint nettsted
Et nettsted er en gruppe relaterte nettsider der organisasjonen kan arbeide med prosjekter, holde møter og dele informasjon. Gruppen kan for eksempel ha et eget nettsted der det lagrer tidsplaner, filer og informasjon om fremgangsmåter. Gruppeområdet kan være en del av et stort organisasjonsportalområde der avdelinger som personalavdelinger skriver og publiserer informasjon og ressurser for resten av organisasjonen.
Alle SharePoint nettsteder har vanlige elementer som du bør vite om for å komme i gang: lister, biblioteker, webdeler og visninger.
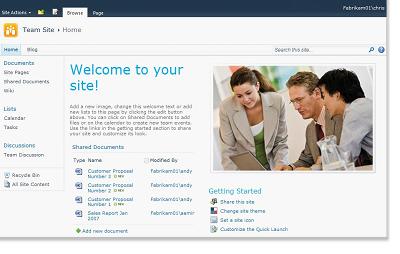
Lister En liste er en nettstedskomponent der organisasjonen kan lagre, dele og behandle informasjon. Du kan for eksempel opprette en oppgaveliste for å spore arbeidstilordninger eller spore gruppehendelser i en kalender. Du kan også utføre en undersøkelse eller være vert for diskusjoner på en diskusjonstavle.
Biblioteker Et bibliotek er en spesiell type liste som lagrer filer samt informasjon om filer. Du kan kontrollere hvordan filer vises, spores, administreres og opprettes i biblioteker.
Visninger Du kan bruke visninger til å se elementene i en liste eller et bibliotek som er viktigst for deg, eller som passer best til et formål. Du kan for eksempel opprette en visning av alle elementene i en liste som gjelder for en bestemt avdeling, eller for å utheve bestemte dokumenter i et bibliotek. Du kan opprette flere visninger av en liste eller et bibliotek som personer kan velge blant. Du kan også bruke en nettdel til å vise en visning av en liste eller et bibliotek på en egen side på nettstedet.
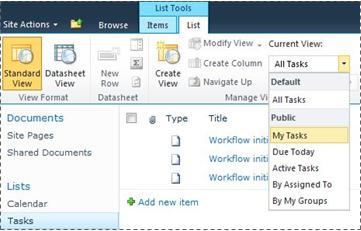
webdeler En nettdel er en modulær informasjonsenhet som utgjør en grunnleggende byggeblokk på de fleste sider på et nettsted. Hvis du har tillatelse til å redigere sider på nettstedet, kan du bruke webdeler til å tilpasse nettstedet til å vise bilder og diagrammer, deler av andre nettsider, lister over dokumenter, tilpassede visninger av forretningsdata og mer.
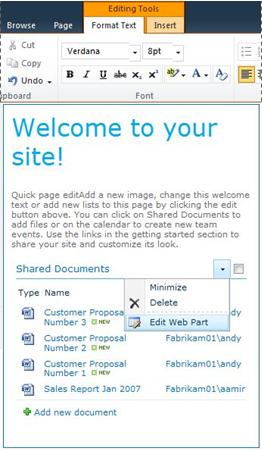
Nettstedsspesifikke detaljer som påvirker opplevelsen din
Detaljene for installasjonen og konfigurasjonen av SharePoint hva du ser, og hvilke alternativer som er tilgjengelige for deg på nettstedet.
Tillatelser Hvis du er tilordnet til standard tilgangsnivå for Full kontroll, har du alle alternativene for å administrere nettstedet. Hvis du er tilordnet tillatelsesnivået Bidra eller Les, er alternativene og tilgangen til nettstedsinnholdet mer begrenset. Mange av alternativene som er omtalt i denne artikkelen, er ikke tilgjengelige for brukere med lesertillatelsesnivå, noe som gjør det mulig for brukere å lese innhold, men ikke gjøre endringer i det. Fordi tillatelser er utformet for å være fleksible og kan tilpasses, kan organisasjonen ha sine egne unike innstillinger.
Tilpasning Organisasjonen kan ha tilpasset tillatelsene og varemerkingen for nettstedet, eller til og med tilpasset nettstedsnavigasjon og flyttet kontroller, for eksempel Nettstedshandlinger-menyen til en annen plassering på siden. På samme måte kan det hende at organisasjonen har bestemt seg for ikke å bruke båndfunksjonaliteten som ble SharePoint 2010.
Versjon av SharePoint Denne artikkelen beskriver hvordan du kommer i gang i SharePoint Server 2010. Hvis du bruker en tidligere versjon av SharePoint, kan du se Hjelp for denne versjonen.
Legge til innhold på et nettsted
Du kan legge til elementer i lister og filer i biblioteker ved hjelp av en nettleser. Knappene du bruker til å utføre de vanligste handlingene, er på båndet, som er nær toppen av siden på de fleste sidene på et nettsted.

Knapper på båndet kan være nedtonet av følgende årsaker:
-
Handlingen gjelder ikke, eller den avhenger av en annen handling. Du må for eksempel merke av for et dokument før du kan sjekke det ut.
-
Du har ikke tillatelse til å fullføre oppgaven.
-
Funksjonen er ikke aktivert for nettstedet. Arbeidsflyter er for eksempel kanskje ikke aktivert på nettstedet.
Du kan også lagre filer i et bibliotek fra noen klientprogrammer som er kompatible med SharePoint Server. Du kan for eksempel lagre et Microsoft Word dokument i et bibliotek på et SharePoint mens du arbeider i Word.
Hvis du vil legge til et element i en liste eller en fil i et bibliotek, må du ha tillatelse til å bidra i listen eller biblioteket. Hvis du vil ha mer informasjon om hvordan organisasjonen bruker tillatelser og tilgangsnivåer, kan du spørre nettstedseieren eller administratoren.
Når du legger til elementet eller filen, kan andre personer som har tillatelse til å lese listen, vise elementet eller filen, med mindre det krever godkjenning. Hvis elementet eller filen krever godkjenning, lagres det i ventende tilstand i listen eller biblioteket til noen med de riktige tillatelsene godkjenner det. Hvis du allerede viser listen eller biblioteket når et element eller en fil legges til, må du kanskje oppdatere nettleseren for å se det nye elementet eller filen.
Lister og biblioteker kan også dra nytte av e-postfunksjoner hvis innkommende eller utgående e-post er aktivert på nettstedet. Noen lister, for eksempel kalendere, kunngjøringer, blogger og diskusjonstavler, kan konfigureres slik at personer kan legge til innhold i dem ved å sende e-post. Andre lister, for eksempel oppgaver og lister for problemsporing, kan konfigureres til å sende e-post til personer når elementer er tilordnet til dem.
I tillegg til å legge til innhold i eksisterende lister og biblioteker, kan du ha tillatelse til å opprette nye lister og biblioteker. Liste- og bibliotekmalene gir deg et forsprang. Avhengig av tilgangsnivået ditt kan du også opprette og tilpasse nye sider og områder.
Lister
Selv om det finnes forskjellige typer lister, ligner fremgangsmåten for å legge til elementer i dem, slik at du ikke trenger å lære flere nye teknikker for å arbeide med ulike typer lister. Et listeelement inneholder tekst i en rekke kolonner, men noen lister kan tillate at vedlegg legges til i elementet.
Legge til et element i en liste
-
Klikk Elementer-fanen på båndet i listen der du vil legge til elementet. (Det er Hendelser-fanen for en kalender.)
-
Klikk Nytt element (Ny hendelse for en kalender).
Tips!: En annen rask måte å legge til en hendelse i en kalender på, er å peke til datoen i kalenderen, og deretter klikke Legg til.
-
Fyll ut de nødvendige feltene og eventuelle andre du vil fullføre.
-
Klikk på Lagre.
Redigere eller slette et element i en liste
-
Pek på et element, og merk deretter av for elementet som vises.
Tips!: Du kan utføre handlinger på flere elementer ved å merke av for flere avmerkingsbokser.
-
Klikk rediger element eller Slett element etter behov på Elementer-fanen på båndet.
På mange typer nettsteder opprettes noen lister for deg. Disse standardlistene varierer fra en diskusjonstavle til en kalenderliste. Hvis du har tillatelse, kan du også opprette lister fra flere typer listemaler, som gir struktur og innstillinger for å gi deg et forsprang.
Opprette en liste
-
Hvis du vil opprette en liste, klikker du Nettstedshandlinger -

Obs!: Hvis du ikke ser Nettstedshandlinger-menyen , eller hvis alternativet for å opprette ikke vises, har du kanskje ikke tillatelse til å opprette en liste.
-
Klikk listetypen du vil opprette, på Opprett-siden. For eksempel Koblinger.
-
Skriv inn et navn for listen, fullfør eventuelle andre felt du vil fullføre, og klikk deretter Opprett.
Biblioteker
Et bibliotek er en plassering på et nettsted der du kan opprette, samle inn, oppdatere og behandle filer med gruppemedlemmer. Hvert bibliotek viser en liste over filer og viktig informasjon om filene, noe som hjelper personer med å bruke filene til å arbeide sammen.
Du kan legge til en fil i et bibliotek ved å laste den opp fra nettleseren. Når du har lagt til filen i biblioteket, kan andre personer med riktig tillatelse se filen. Hvis du allerede viser biblioteket når en fil legges til, må du kanskje oppdatere nettleseren for å se den nye filen.
Hvis du bruker et program som er kompatibelt med SharePoint Server, kan du opprette en ny fil basert på en mal mens du arbeider i biblioteket. Du kan også lagre en fil i biblioteket fra et annet program, for eksempel SharePoint arbeidsområde eller Microsoft Word.
Legge til en fil i et bibliotek
-
Klikk Dokumenter-fanen på båndet i biblioteket der du vil legge til filen.
-
Klikk Upload dokument.
-
Bla til dokumentet, og klikk deretter OK.
Tips!: Hvis du bruker et program som er kompatibelt med SharePoint Server 2010, for eksempel Microsoft Word 2010, kan du dra og slippe dokumenter fra Windows Explorer til dialogboksen Upload-dokument.
Redigere eller slette en fil i et bibliotek
-
Pek på en fil, og merk deretter av for avmerkingsboksen som vises ved siden av filen.
-
Klikk rediger dokument eller Slett dokument etter behov på Dokumenter-fanen på båndet.
Et standardbibliotek, kalt Delte dokumenter, opprettes for deg når du oppretter mange typer nettsteder. Delte dokumenter er et dokumentbibliotek som du kan bruke til å lagre flere filtyper. Du kan opprette flere biblioteker, for eksempel et bildebibliotek for lagring av bilder, hvis du har tillatelse til å behandle lister.
Opprette et dokumentbibliotek
-
Hvis du vil opprette et dokumentbibliotek, klikker du Nettstedshandlinger -

Obs!: Hvis du ikke ser Nettstedshandlinger-menyen , eller hvis alternativet for å opprette ikke vises, har du kanskje ikke tillatelse til å opprette et bibliotek.
-
Skriv inn et navn for biblioteket, fullfør eventuelle andre felt du vil fullføre, og klikk deretter Opprett.
Hvis du vil se de andre bibliotektypene du kan opprette, klikker du Nettstedshandlinger og deretter Flere opprettingsalternativer. Pek på et bibliotekalternativ for å se en beskrivelse av det.
Opprette en annen type bibliotek
-
Hvis du vil opprette et bibliotek, klikker du Nettstedshandlinger -

Obs!: Hvis du ikke ser Nettstedshandlinger-menyen , eller hvis alternativet for å opprette ikke vises, har du kanskje ikke tillatelse til å opprette et bibliotek.
-
Pek på et bibliotekalternativ for å se en beskrivelse av det.
-
Skriv inn et navn for biblioteket, fullfør eventuelle andre felt du vil fullføre, og klikk deretter Opprett.
Hvis du vil angi alternativer, for eksempel om biblioteket skal vises på hurtigstartlinjen, klikker du Flere alternativer før du klikker Opprett.
Slette et bibliotek
-
Klikk navnet på biblioteket på hurtigstartlinjen, eller klikk Nettstedshandlinger
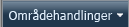
-
Gjør ett av følgende:
-
Hvis du vil se et bildebibliotek, klikker Innstillinger på

-
Klikk Bibliotek-fanen underBibliotekverktøy for andre biblioteker, og klikk deretter Innstillinger i Innstillinger.
-
-
Under Tillatelser og behandling klikker du Slett denne <bibliotektypen> biblioteket.
-
Når du blir bedt om å bekrefte slettingen, klikker du OK hvis du er sikker på at du vil slette biblioteket.
Nettsteder og sider
Et nettsted kan tjene et generelt formål, for eksempel lagring av tidsplaner, retningslinjer, filer og annen informasjon som gruppen refererer til ofte. Eller et nettsted kan tjene et mer spesifikt formål, for eksempel holde orden på et møte eller være vert for en blogg, der et medlem av organisasjonen ofte legger inn nyheter og ideer.
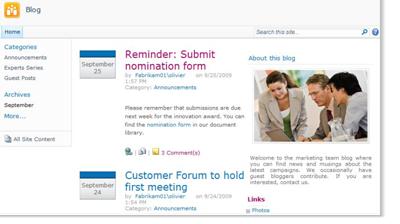
Organisasjonen kan bruke sider, sekundære nettsteder og nettsteder på øverste nivå til å dele nettstedsinnhold inn i distinkte, separat håndterbare nettsteder. Hver avdeling i organisasjonen kan for eksempel ha et eget gruppeområde som er en del av et større portalområde.
Du kan legge til innhold på nettsteder ved å legge til lister og biblioteker. Hvis du har tillatelse, kan du også legge til sider på nettstedet. Du kan vurdere å legge til nettdelsider, slik at du kan bruke webdeler til å legge til dynamisk innhold raskt.
Hvis du trenger å opprette nye nettsteder, kan du velge blant flere typer nettstedsmaler for å gi deg et forsprang på å opprette et nytt nettsted. Om du kan opprette nettsteder og sekundære nettsteder, avhenger av hvordan organisasjonen har konfigurert nettstedene og tillatelsene til å opprette dem. Hvis du vil ha mer informasjon om hvordan organisasjonen administrerer tillatelse til nettsteder, kan du se nettstedseieren eller -administratoren.
Opprett et område
-
Hvis du vil opprette et nettsted, klikker du Nettstedshandlinger -

Obs!: Hvis du ikke ser Nettstedshandlinger-menyen , eller hvis alternativet for å opprette ikke vises, har du kanskje ikke tillatelse til å opprette et nettsted.
-
Skriv inn tittel ognettadressenavn for nettstedet.
-
Velg en nettstedsmal under Valg av mal.
-
Velg eventuelle andre alternativer du vil bruke, og klikk deretter Opprett.
Opprette en side
Obs!: Trinnene for å opprette en side varierer avhengig av hvilken type nettsted du er på, om publiseringsfunksjoner er aktivert, og om godkjenning er nødvendig for å publisere sider.
-
Hvis du vil opprette en side, klikker du Nettstedshandlinger -

Obs!: Hvis du ikke ser Nettstedshandlinger-menyen , eller hvis alternativet for å opprette ikke vises, har du kanskje ikke tillatelse til å opprette en side.
-
Skriv inn et navn på siden, og klikk deretter opprett.
-
Gjør ett eller flere av følgende på den nye siden du opprettet:
-
Hvis du vil legge til tekst, skriver du inn eller kopierer tekst til tekstboksen.
-
Hvis du vil formatere teksten, klikker du formater tekst-fanen på båndet og velger en knapp.
-
Hvis du vil sette inn en nettdel eller en eksisterende liste, klikker du Sett inn-fanen, klikker den aktuelle knappen, velger nettdelen eller listen du vil bruke, og klikker deretter Legg til.
-
Hvis du vil sette inn en ny liste, klikker du Sett inn-fanen, skriver inn en tittel for listen, klikker en listetype for å velge den, og klikker deretter OK.
-
-
Når du er ferdig med å redigere siden, klikker du Lagre på båndet.
Rediger en side
-
Hvis du vil redigere en side, klikker du Rediger-knappen på båndet.
Obs!: Hvis du ikke ser Rediger-knappen , har du kanskje ikke tillatelse til å redigere en side.
-
Gjør ett eller flere av følgende:
-
Hvis du vil legge til tekst, skriver du inn eller kopierer tekst til tekstboksen.
-
Hvis du vil formatere teksten, klikker du formater tekst-fanen på båndet og velger en knapp.
-
Hvis du vil sette inn en nettdel eller en eksisterende liste, klikker du Sett inn-fanen, klikker den aktuelle knappen, velger nettdelen eller listen du vil bruke, og klikker deretter Legg til.
-
Hvis du vil sette inn en ny liste, klikker du Sett inn-fanen, skriver inn en tittel for listen, klikker en listetype for å velge den, og klikker deretter OK.
-
-
Når du er ferdig med å redigere siden, klikker du Lagre på båndet.
Administrere og arbeide med områdeinnhold
Det finnes flere måter du kan administrere og utvide innhold på i lister, biblioteker og nettsteder for å hjelpe gruppen med å bli mer produktive. Noen funksjoner hjelper gruppen med å finne og arbeide mer effektivt med informasjon. Andre funksjoner hjelper deg med å administrere tilgangen til informasjonen.
Navigere til innhold
Navigasjonselementer hjelper brukere med å bla gjennom aktuelt innhold. To navigasjonselementer som du kan tilpasse, er den øverste koblingslinjen og hurtigstartlinjen.
Ved å bruke innstillingssidene for hver liste eller hvert bibliotek kan du velge hvilke lister og biblioteker som skal vises på hurtigstartlinjen. Du kan også endre rekkefølgen på koblinger, legge til eller slette koblinger og legge til eller slette delene som koblingene er organisert i. Hvis du for eksempel har for mange lister i Liste-delen, kan du legge til en ny inndeling for Oppgavelister der du kan inkludere koblinger til oppgavelistene. Du kan gjøre alle disse endringene i hurtigstartlinjen fra en nettleser som er kompatibel med SharePoint Server 2010. Du kan til og med legge til koblinger til sider utenfor området.
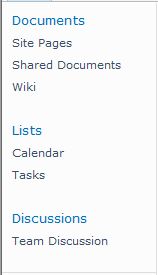
Den øverste koblingslinjen gjør det mulig for brukere av nettstedet å flytte til andre nettsteder i nettstedssamlingen ved at det vises en rad med faner øverst på hver side på nettstedet. Når du oppretter et nytt nettsted, kan du velge om du vil inkludere nettstedet i den øverste koblingslinjen på det overordnede nettstedet, og om du vil bruke den øverste koblingslinjen fra det overordnede nettstedet.

Hvis nettstedet bruker en unik øverste koblingslinje, kan du tilpasse koblingene som vises på den øverste koblingslinjen for nettstedet. Alle nettsteder som opprettes på det overordnede nettstedet, kan også vises på den øverste koblingslinjen, forutsatt at nettstedene er konfigurert til å arve den øverste koblingslinjen på det overordnede nettstedet. Du kan også inkludere koblinger til andre nettsteder utenfor nettstedssamlingen.
Administrere tilgang til innhold
En nettstedseier eller administrator kan gi tilgangsnivåer til brukere og SharePoint grupper, som inneholder brukere. Tillatelsene kan brukes på et nettsted, listene og bibliotekene på et nettsted og elementene i listene og bibliotekene.
Du kan tilordne ulike tilgangsnivåer for forskjellige objekter, for eksempel et bestemt nettsted, en liste, et bibliotek, en mappe i en liste eller et bibliotek, et listeelement eller et dokument.
Organisere lister og biblioteker
Hvordan du organiserer lister og biblioteker, avhenger av behovene til gruppen og hvordan du foretrekker å lagre og søke etter informasjon. Noe planlegging kan hjelpe deg med å konfigurere strukturen som fungerer best for organisasjonen.
Informasjon i lister og biblioteker lagres i kolonner, for eksempel Tittel, Etternavn eller Firma. Du kan bruke kolonner til å sortere og filtrere elementer på samme måte som i et regneark ved å klikke kolonneoverskriftene i en liste eller et bibliotek. Du kan også bruke visninger til å se elementene i en liste eller et bibliotek som er viktigst for deg.
Endre visningen av en liste eller et bibliotek
-
Klikk liste- eller bibliotekfanen på båndet i listen eller biblioteket der du vil endre visningen.
-
Klikk pilen ved siden av visningslisten under Gjeldende visning i Behandle visninger-gruppen, og velg deretter en visning.
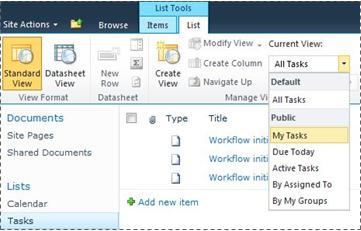
Hvis du trenger å lagre mer informasjon om listeelementer eller filer i et bibliotek, kan du legge til kolonner for å hjelpe deg med å sortere, gruppere og opprette flere visninger av listen. Du kan for eksempel sortere en liste etter forfallsdato eller gruppere elementene etter avdelingsnavn.
Du har flere alternativer for kolonnetypen du oppretter, inkludert én enkelt linje med tekst, en rullegardinliste med alternativer, et tall som beregnes fra andre kolonner, eller til og med navnet og bildet av en person på nettstedet.
Opprette en kolonne
-
Klikk liste- eller bibliotekfanen på båndet i listen eller biblioteket der du vil legge til filen.
-
Klikk Opprett kolonne.
-
Skriv inn et navn for kolonnen, og velg en kolonnetype.
-
Velg eventuelle andre innstillinger, og klikk deretter OK.
Du kan også bruke kolonnene i en liste eller et bibliotek til å opprette visninger for å hjelpe bestemte avdelinger med å finne informasjonen de er mest interessert i, for eksempel oppgaver med høyest prioritet eller alle elementene som er tilordnet til hver person. Hvis du vil ha informasjon om hvordan du oppretter og endrer visninger, kan du se Opprette, endre eller slette en visning.
Enkelte funksjoner i lister kan hjelpe gruppen med å opprette og administrere elementer effektivt på tvers av flere lister eller biblioteker. Du kan for eksempel opprette en kolonne som inneholder informasjon om listeelementer, og deretter dele den på tvers av andre lister. Hvis du vil gjøre en fil tilgjengelig i flere biblioteker, kan du enkelt kopiere den til andre biblioteker på nettstedet. Du kan bli bedt om oppdateringer hvis filen er endret.
Bruke tilgjengelighetsfunksjoner
Nettsteder er utformet slik at lister, biblioteker og andre funksjoner kan få fullt tilgang til ved hjelp av bare tastetrykk. En modus med mer tilgjengelig gjør det enklere for brukere av tilgjengelig teknologi å samhandle med menyer og ulike kontroller. Gå til Koblingene for hovedinnhold gjør det mulig for tastaturbrukere å hoppe over gjentatte navigasjonskoblinger til det mer meningsfulle innholdet på en side.
Markeringen av overskrifter er utformet for bedre å definere strukturen og forbedre navigasjonen for personer som bruker skjermlesere. Bilder som lastes opp til nettstedet, gjør det mulig å definere egendefinert alternativ tekst. Du kan for eksempel tilordne egendefinert alternativ tekst til bildet som vises på hjemmesiden i nettdelen for områdebilde eller til et bilde som du legger til i et bildebibliotek. For visning av nettsteder fungerer høykontrastalternativene i Windows bra for brukere med nedsatt syn.
Spore versjoner
Listen eller biblioteket kan være konfigurert til å spore versjoner, slik at du kan gjenopprette en tidligere versjon hvis du gjør en feil og vise en versjonslogg for endringene. Når versjoner spores, lagres endringer i elementene eller filene og egenskapene deres. Dette gjør det enklere å behandle innhold etter hvert som det er revidert og til og med gjenopprette en tidligere versjon hvis du gjør en feil i den gjeldende versjonen. Versjonskontroll er spesielt nyttig når flere personer arbeider sammen på prosjekter eller når informasjon går gjennom flere trinn i utvikling og gjennomgang.
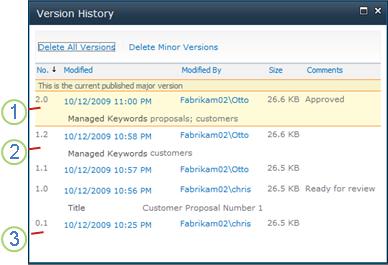
1. Gjeldende publiserte hovedversjon er uthevet, og versjonsnummeret er et helt tall.
2. En versjon opprettes når egenskaper eller metadata endres.
3. Den første versjonen av en fil er alltid underordnet versjon nummer 0.1.
Versjonskontroll er tilgjengelig for listeelementer i alle standard listetyper, inkludert kalendere, problemsporingslister og egendefinerte lister, og for alle filtyper som kan lagres i biblioteker, inkludert nettdelsider.
Samtidig redigering av dokumenter
To eller flere brukere kan redigere et Word-dokument eller PowerPoint en presentasjon samtidig. Med denne nye funksjonen kan du lese og skrive deler av en fil som er lagret i SharePoint. Du kan for eksempel arbeide på ett avsnitt i et Word-dokument mens en kollega arbeider på et annet avsnitt i samme dokument og samtidig.
Holde deg oppdatert om endringer
RSS er en praktisk måte å distribuere og motta informasjon på i et standardisert format, inkludert oppdateringer for lister og biblioteker. Et standardisert XML-filformat gjør at informasjonen kan vises i mange forskjellige programmer. Du kan også abonnere på lister og biblioteker ved å angi varsler, slik at du vet når innholdet er endret.
En gruppe kan bruke feedene sine som en måte å tilpasse innholdet for gruppemedlemmer som abonnerer på feedene sine, og til å tilby koblinger tilbake til nettstedene sine. RSS-feeder er en enkel måte å holde oversikt over gruppefremdrift og prosjektoppdateringer på. I stedet for å bla gjennom flere gruppenettsteder, mottar du de siste nyhetene eller oppdateringene fra disse nettstedene automatisk.
Behandle arbeidsflyt
Arbeidsflyter hjelper personer med å samarbeide på dokumenter og behandle prosjektoppgaver ved å implementere bestemte forretningsprosesser på dokumenter og elementer på et nettsted. Arbeidsflyter hjelper organisasjoner med å følge konsekvente forretningsprosesser. Arbeidsflyter kan også forbedre effektiviteten og produktiviteten i organisasjonen ved å administrere oppgavene og trinnene som er involvert i bestemte forretningsprosesser. Dette gjør at personene som utfører disse oppgavene, kan konsentrere seg om selve arbeidet i stedet for å behandle arbeidsflyten.
Arbeidsflyter kan strømlinjeforme kostnadene og tiden det tar å koordinere vanlige forretningsprosesser, for eksempel prosjektgodkjenning eller dokumentgjennomgang, ved å behandle og holde oversikt over de menneskelige oppgavene som er involvert i disse prosessene. En organisasjon kan for eksempel bruke en forhåndsdefinert godkjenningsarbeidsflyt eller opprette og distribuere en egendefinert arbeidsflyt til å administrere en annen forretningsprosess.
Arbeide med innholdstyper
Listen eller biblioteket kan støtte flere innholdstyper. Innholdstyper gjør det mulig for organisasjoner å organisere, administrere og håndtere store mengder innhold mer effektivt. Hvis listen eller biblioteket er konfigurert til å tillate flere innholdstyper, kan du legge til innholdstyper fra en liste over tilgjengelige alternativer som organisasjonen bruker ofte, for eksempel markedsføringspresentasjoner eller kontrakter.
Når du har lagt til en innholdstype i en liste eller et bibliotek, gjør du det mulig for listen eller biblioteket å inneholde elementer av denne typen. Brukere kan deretter bruke Nytt element-knappen i listen eller biblioteket til å opprette nye elementer av denne typen.
En av de viktigste fordelene med innholdstyper for lister og biblioteker er at de gjør det mulig for en enkelt liste eller et bibliotek å inneholde flere elementtyper eller dokumenttyper, og hver av dem kan ha unike metadata, policyer eller virkemåter. Hvis du vil ha mer informasjon om hvordan du arbeider med innholdstyper, kan du se Innføring i innholdstyper og innholdstypepublisering.










