Med PowerPoint for nettet oppretter du presentasjoner i nettleseren. De lagres i OneDrive, og du kan redigere og dele dem på nettet uten annen programvare.
Dette er noen grunnleggende trinn for å opprette og vise en presentasjon. Velg en overskrift nedenfor for å åpne den og se de detaljerte instruksjonene.
Hvis du har en presentasjon åpen i skrivebeskyttet modus, kan du velge Rediger i nettleseren for å gjøre endringer i den i nettleseren.
-
Velg Rediger presentasjon.
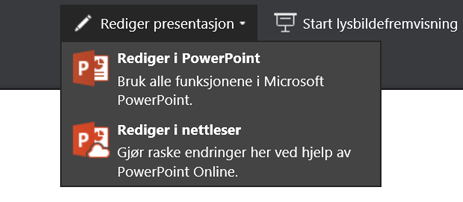
-
Bruk Rediger i nettleseren.
Hvis du vil åpne den nettbaserte mappen der presentasjonen er lagret, klikker du på OneDrive øverst i venstre hjørne.

Når du åpner denne mappen, kan du slette et dokument, åpne et annet dokument eller navigere til andre mapper.
PowerPoint har innebygde temaer, sett med profesjonelt utformede fargevalg og lysbildeoppsett. Bare velg et tema, så får lysbildene samme stil.
-
Velg et tema på Utforming-fanen.
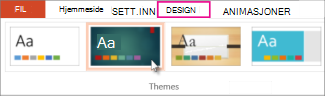
-
Hvert tema har fire fargevariasjoner du kan velge mellom i Varianter-gruppen.
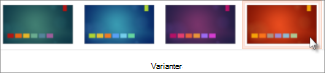
Hvert lysbildeoppsett inneholder plassholdere for tekst, bilder, diagrammer, figurer med mer. Velg oppsettet som passer best til innholdet du har tenkt å presentere.
-
Velg lysbildet med oppsettet du vil endre.
-
Klikk på Utforming på Hjem-fanen i Lysbilder-gruppen.
-
Velg lysbildeoppsettet du vil bruke, og klikk deretter på Endre oppsett.
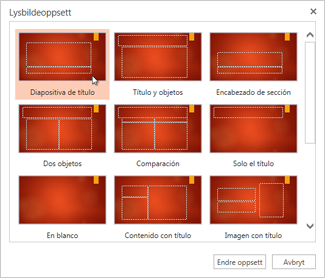
-
Hvis du vil endre størrelsen på lysbildet, klikker du på Lysbildestørrelse på Visning-fanen for å tilpasse det.
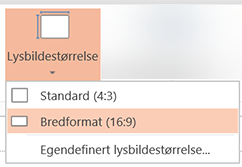
Hvis du vil legge til tekst i lysbildet, klikker du i en tekstplassholder og begynner å skrive.
Hvis du vil ha tekstpunkter, plasser markøren på tekstlinjen, og velg en punktstil på Hjem-fanen i Avsnitt-gruppen.
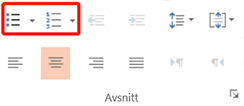
-
Klikk Bilde på Sett inn-fanen
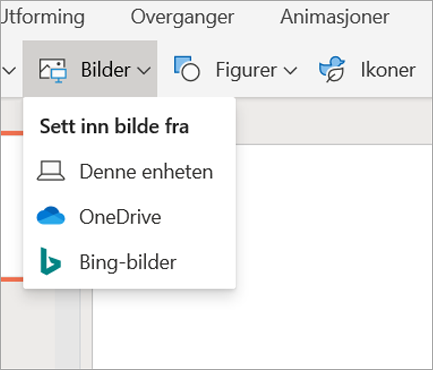
-
Bla til bildet du ønsker å bruke, i Åpne-dialogboksen, og velg deretter Åpne.
Hvis du vil ha jevne, bevegelige overganger mellom lysbildene, kan du legge til overganger.
-
Klikk på lysbildet der du vil legge til en overgang.
-
Velg en overgang i Overgang-fanen.
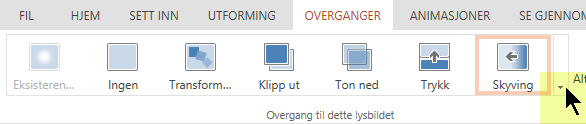
Hvis du vil åpne hele galleriet med alternativene for Overganger, klikker du på pilen som peker nedover, nederst til høyre.
-
Hvis du vil bruke overgangen på alle lysbildene i presentasjonen, velger du Bruk på alle i Overganger-fanen.
-
Velg objektet der du vil legge til animasjon.
-
Velg en animasjon på Animasjoner-fanen.

-
Hvis du vil bruke en animasjonseffekt, klikker du på pilen som peker nedover på Alternativer for effekt, og velger en.
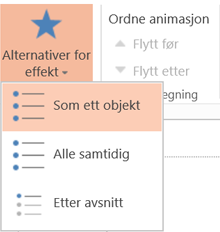
Du kan vise en PowerPoint for nettet-presentasjon med en Internett-tilkobling og en nettleser.
Du starter lysbildefremvisningen ved å gå til Lysbildefremvisning-fanen, velg Spill fra begynnelsen eller Spill fra gjeldende lysbilde.

(Hvis du har slått av det forenklede båndet, har du ingen Lysbildefremvisning-fane. Bruk heller Visning-fanen for å starte en lysbildefremvisning.)
Pek musen i nedre venstre hjørne av lysbildet for å navigere i en lysbildefremvisning. Fire navigasjonsknapper (inkludert Forrige og Neste helt til venstre) vises:
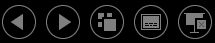
Hvis du vil gå til et bestemt lysbilde i presentasjonen, høyreklikker du på lysbildet og klikker på Gå til lysbilde.
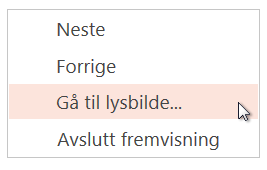
Angi lysbildenummeret du vil gå til, i boksen Lysbilde, og velg OK.
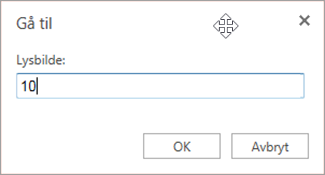
-
Velg presentasjonen i OneDrive, og klikk deretter på Del fanen.
-
Klikk på Få en kobling under Del.
-
Klikk på Bare vise under Velg et alternativ for å dele en skrivebeskyttet kopi av presentasjonen.
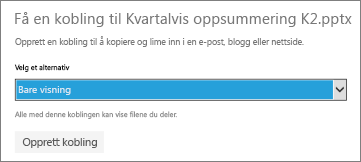
-
Hvis du vil la andre vise og redigere en kopi av presentasjonen, klikker du på Redigere under Velg et alternativ.
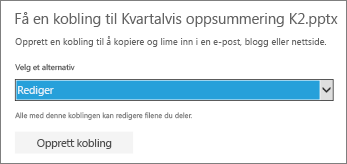
-
-
Klikk på Opprett kobling.
Hvis du vil forkorte koblingen du deler med andre, klikker du på Forkort kobling.
-
Kopier koblingen, og klikk på Lukk.
-
Lim inn nettadressen i en e-postmelding, chatteøkt eller et sosialt nettverksted.
Hvis du vil ha mer informasjon om deling av presentasjoner og samtidig redigering, kan du se Redigere en presentasjon samtidig ved hjelp av PowerPoint Online.
Du kan skrive ut lysbilder og bruke dem som støtteark, eller du kan legge til foredragsnotater til lysbildene , og bruke dem som et visuelt hjelpemiddel når du presenterer.
-
Velg Fil > Skriv ut > Skriv ut.
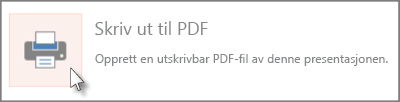
En PDF-fil som kan skrives ut, opprettes i PowerPoint for nettet. Deretter åpnes dialogboksen Skriv ut for nettleseren.
-
Bruk skriverens alternativer og innstillinger for å velge hvilke alternativer for utskriftsoppsett du vil bruke, og skriv ut presentasjonen.










