Obs!: Vi ønsker å gi deg det nyeste hjelpeinnholdet så raskt som mulig, på ditt eget språk. Denne siden er oversatt gjennom automatisering og kan inneholde grammatiske feil eller unøyaktigheter. Formålet vårt er at innholdet skal være nyttig for deg. Kan du fortelle oss om informasjonen var nyttig for deg nederst på denne siden? Her er den engelske artikkelen for enkel referanse.
|
Her er noen grunnleggende oppgaver som du kan gjøre i Microsoft Outlook 2010. |
I denne artikkelen
Hva er Outlook?
Microsoft Outlook 2010 har førsteklasses administrasjonsverktøy for e-post for profesjonell og privat bruk, og det er tilgjengelig for mer enn 500 millioner Microsoft Office-brukere over hele verden. Med utgivelsen av Outlook 2010 får du en enda rikere opplevelse som oppfyller kommunikasjonsbehovene dine på jobben, hjemme og på skolen.
Fra et nytt utseende til avansert e-postorganisasjon, søk, kommunikasjon og funksjoner for sosiale nettverk, gir Outlook 2010 deg en førsteklasses opplevelse som hjelper deg med å være produktiv og holde kontakten med personlige kontakter og bedriftsnettverk.
Legge til en e-postkonto
Før du kan sende og motta e-postmeldinger i Outlook 2010, må du legge til og konfigurere en e-postkonto. Hvis du har brukt en tidligere versjon av Microsoft Outlook på samme datamaskin som du har installert Outlook 2010 på, importeres kontoinnstillingene automatisk.
Hvis du ikke har brukt Outlook før, eller hvis du installerer Outlook 2010 på en ny datamaskin, starter funksjonen for automatisk kontooppsett automatisk og hjelper deg med å konfigurere kontoinnstillinger for e-postkontoene. Konfigurasjonen krever bare navn, e-postadresse og passord. Hvis e-postkontoen ikke kan konfigureres automatisk, må du skrive inn den nødvendige informasjonen manuelt.
-
Klikk Fil-fanen.
-
Klikk Legg til konto under Kontoinformasjon.
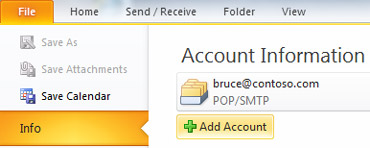
For mer informasjon, kan du se Outlook e-installasjon.
Obs!: Hvis du vil legge til en Outlook.com-konto (tidligere Hotmail), kan du se legge til Outlook.com-kontoen i Outlook for Windows.
Opprette en ny e-postmelding
Outlook 2010 gjør at du kan kommunisere med én eller flere mottakere med et omfattende sett med funksjoner og tilpasningsmuligheter.
-
Klikk Ny e-post i Ny-gruppen på Hjem-fanen i E-post.
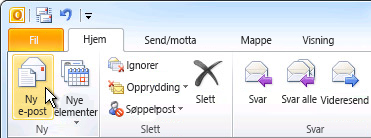
Hurtigtast Trykk CTRL+SKIFT+M for å opprette en e-postmelding.
Hvis du vil ha mer informasjon, kan du se Opprette en e-postmelding.
Videresende eller svare på en e-postmelding
-
Klikk Svar, Svar alle eller Videresend i Svar-gruppen på Hjem- eller Melding-fanen.
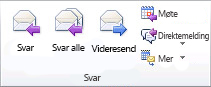
Obs!: Navnet på fanen avhenger av om meldingen er valgt i meldingslisten eller om den er åpen i et eget vindu.
Du kan fjerne et navn fra Til- og Kopi-linjen ved å klikke navnet og deretter trykke DEL. Hvis du vil legge til en mottaker, klikker du i Til-, Kopi- eller Blindkopi-boksen og skriver inn mottakeren.
Hvis du vil ha mer informasjon, kan du se Svare på eller videresende en e-postmelding.
Legge til et vedlegg i en e-postmelding
Du kan legge ved filer i en e-postmelding. Du kan også ta med andre Outlook-elementer, for eksempel meldinger, kontakter eller oppgaver, i meldinger du sender.
-
Opprett en melding, eller klikk Svar, Svar alle eller Videresend i en eksisterende melding.
-
Klikk Legg ved fil i Inkluder-gruppen på Melding-fanen i meldingsvinduet.
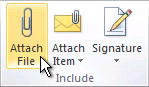
Hvis du vil ha mer informasjon, kan du se Legge ved en fil eller et annet element i en e-postmelding.
Åpne eller lagre et vedlegg i en e-postmelding
Du kan åpne et vedlegg fra leserute eller en åpen melding. Etter at du har åpnet og vist et vedlegg, kan du velge å lagre det. Hvis en melding har flere vedlegg, kan du lagre dem som en gruppe eller lagre ett vedlegg om gangen.
Åpne et vedlegg
-
Dobbeltklikk vedlegget.
Lagre et vedlegg
-
Klikk vedlegget i leseruten eller den åpne meldingen.
-
Klikk Lagre som i Handlinger-gruppen i kategorien Vedlegg. Du kan også høyreklikke vedlegget og deretter klikke Lagre som.
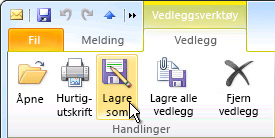
Hvis du vil ha mer informasjon, kan du se Åpne og lagre vedlegg.
Legge til en e-postsignatur i meldinger
Du kan opprette personlige signaturer for e-postmeldinger som inkluderer tekst, bilder, ditt elektronisk visittkort, en logo eller et bilde av din håndskrevne underskrift.
Opprette en signatur
-
Klikk Signatur i Inkluder-gruppen på Melding-fanen i en ny melding, og klikk deretter Signaturer.
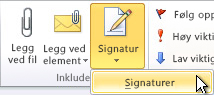
-
Klikk Ny på fanen E-postsignatur.
Legge til en signatur
-
Klikk Signatur i Inkluder-gruppen på Melding-fanen, og klikk deretter signaturen du vil bruke.
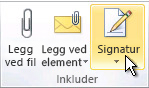
Hvis du vil ha mer informasjon, se Opprett og legge til en signatur i meldinger.
Opprette en avtale i kalenderen
Avtaler er aktiviteter du setter av tid til i kalenderen, og som ikke innebærer at du kaller inn andre personer eller reserverer ressurser.
-
Klikk Ny avtale i Ny-gruppen på fanen Hjem i Kalender. Du kan også høyreklikke en tidsperiode i kalenderrutenettet og klikke Ny avtale.
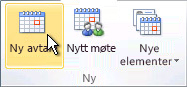
Hurtigtast Trykk CTRL+SKIFT+A for å opprette en avtale.
Hvis du vil ha mer informasjon, kan du se Planlegge en avtale.
Planlegge et møte med andre personer
Et møte er en avtale som inkluderer andre personer og kan inkludere ressurser, for eksempel konferanserom. Svar på møteinnkallelsene dine vises i innboksen din.
-
Klikk Nytt møte i Ny-gruppen på Hjem-fanen i Kalender.
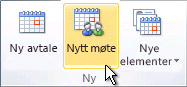
Hurtigtast Trykk CTRL+SKIFT+Q for å opprette en ny møteinnkallelse fra en mappe i Outlook.
Hvis du vil ha mer informasjon, kan du se Planlegge et møte med andre personer.
Angi en påminnelse
Du kan angi eller fjerne påminnelser for en rekke elementer, inkludert e-postmeldinger, avtaler og kontakter.
For avtaler eller møter
Velg hvor lenge før en avtale eller møte du vil at en påminnelsen skal vises, i rullegardinlisten Påminnelse i Alternativer-gruppen på Avtale- eller Møte-fanen. Hvis du ikke ønsker noen påminnelse, klikker du Ingen.
For e-postmeldinger, kontakter og oppgaver
-
Klikk Oppfølging og deretter Legg til påminnelse under Merker på Hjem-fanen.
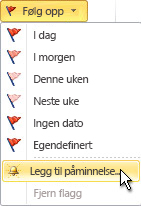
Tips!: Du kan raskt flagge e-postmeldinger som gjøremålselementer ved å bruke påminnelser. Høyreklikk Flaggstatus-kolonnen i meldingslisten. Hvis meldingen er åpen, kan du også klikke Følg opp i Sporing-gruppen på Melding-fanen, og deretter klikke Legg til påminnelse.
Hvis du vil ha mer informasjon, kan du se Angi eller fjerne påminnelser.
Opprette en kontakt
Kontakter kan bestå av bare et navn og e-postadresse eller omfatte mer informasjon, for eksempel gateadresse, flere telefonnumre, et bilde, fødselsdager og eventuell annen informasjon som er knyttet til kontakten.
-
Klikk Ny kontakt i Ny-gruppen på Hjem-fanen i Kontakter.
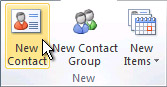
Hurtigtast Trykk CTRL+SKIFT+C for å opprette en kontakt fra en mappe i Outlook.
Hvis du vil ha mer informasjon, kan du se Opprette eller legge til en kontakt.
Opprette en oppgave
Mange personer har lister over ting som må gjøres – på papir, i et regneark eller i en kombinasjon av papirmetoder og elektroniske metoder. I Microsoft Outlook kan du kombinere ulike lister i én liste, få påminnelser og spore fremdriften i oppgavene.
-
Klikk Ny oppgave i Ny-gruppen på Hjem-fanen under Oppgaver.
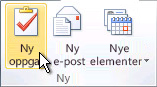
Hurtigtast Trykk CTRL+SKIFT+K for å opprette en ny oppgave.
Hvis du vil ha mer informasjon, kan du se Opprette oppgaver og gjøremålselementer.
Lage et notat
Notater er det elektroniske motstykket til klistrelapper. Du bruker notater til å notere spørsmål, ideer, påminnelser og det du ellers hadde skrevet på papir.
-
Klikk Nytt notat i Ny-gruppen i Notater.

Hurtigtast Trykk CTRL+SKIFT+N for å opprette et notat.
Hvis du vil ha mer informasjon, kan du se Opprette et notat.
Skrive ut en e-postmelding, en kontakt, et kalenderelement eller en oppgave
Du kan skrive ut enkelte elementer som e-postmeldinger, kontakter eller kalenderelementer, eller større visninger som kalendere, adressebøker eller innholdslister for e-postmapper.
Fremgangsmåten for utskrift er den samme i E-post, Kalender og de andre mappene i Microsoft Outlook – alle innstillingene og funksjonene for utskrift finnes i Backstage-visningen. Klikk Fil-fanen for å åpne Backstage-visningen.
-
Klikk et element eller en mappe i Outlook som du vil skrive ut.
-
Klikk kategorien Fil.
-
Klikk Skriv ut.
Hvis du vil ha mer informasjon, kan du se Skrive ut elementer i Outlook.











