PowerPoint-presentasjoner fungerer som lysbildefremvisninger. Du forteller et budskap eller en historie ved å dele den opp i lysbilder. Forestill deg at hvert lysbilde er et tomt lerret for bildene og ordene som hjelper deg med å fortelle historien din.
Merk et tema
Når du åpner PowerPoint, ser du noen innebygde temaer og maler. Et tema er en lysbildeutforming som inneholder samsvarende farger og skrifter, og spesielle effekter som skygger, gjenspeilinger med mer.
-
Velg Ny på Fil-fanen på båndet, og velg deretter et tema.
PowerPoint viser deg en forhåndsvisning av temaet, med fire fargevariasjoner å velge mellom på høyre side.
-
Klikk Opprett, eller velg en fargevariant og klikk deretter Opprett.
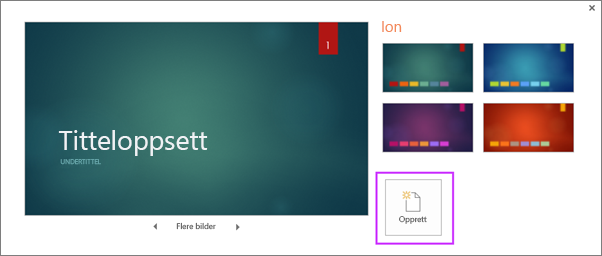
Sette inn et nytt lysbilde
-
Klikk på den nederste halvdelen av Nytt lysbilde i fanen Hjem, og velg et lysbildeoppsett.
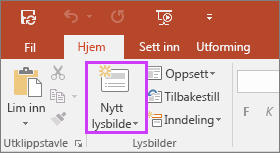
Lagre presentasjonen
-
Velg Lagre, på fanen Fil.
-
Velg eller bla deg frem til en mappe.
-
Skriv inn et navn på presentasjonen i boksen Filnavn, og velg deretter Lagre.
Obs!: Hvis du ofte lagrer filer til en bestemt mappe, kan du «feste» banen slik at den alltid er tilgjengelig (som vist under).
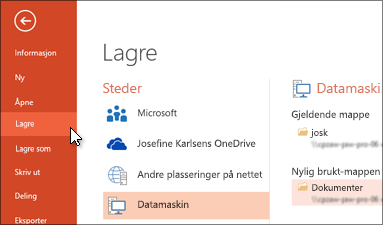
Tips!: Lagre arbeidet underveis. Trykk CTRL+S ofte, eller lagre filen for åOneDrive og la automatisk lagring ta seg av den for deg.
Les mer: Lagre presentasjonsfilen
Legge til tekst
Merk i en tekstplassholder og begynn å skrive.
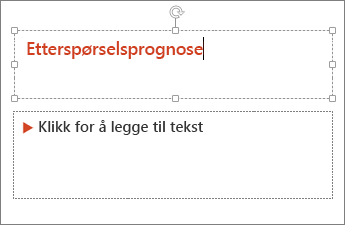
Formatere teksten
-
Merk teksten.
-
Velg Format under Tegneverktøy.
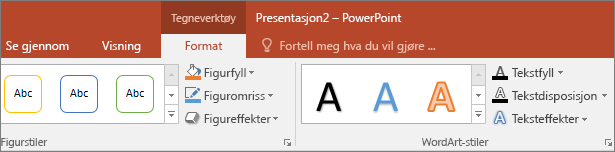
-
Gjør følgende:
-
Velg Tekstfyll, og velg deretter en farge for å endre farge på teksten.
-
Velg Tekstomriss, og velg deretter en farge for å endre omrisset på teksten.
-
Velg Teksteffekter, og velg deretter ønsket effekt for å bruke en skygge, gjenspeiling, glød, skråkant, 3D-rotasjon eller transformering.
-
Les mer:
Legge til bilder
Velg Bilder på Sett inn-fanen, og gjør deretter ett av følgende:
-
Hvis du vil sette inn et bilde som er lagret på den lokale stasjonen eller en intern server, velger du Denne enheten, blar etter bildet og velger Deretter Sett inn.
-
(For Microsoft 365-abonnenter) Hvis du vil sette inn et bilde fra biblioteket vårt, velger du Arkivbilder, blar etter et bilde, velger det og velger Sett inn.
-
Klikk Bilder på Internett og bruk søkeboksen til å finne og sette inn et bilde fra Internett. Velg et bilde, og klikk deretter Sett inn.
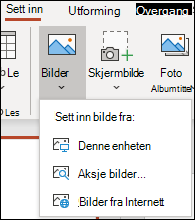
Legge til figurer
Du kan legge til figurer for å illustrere lysbildet.
-
Velg Figurer i Sett inn-fanen, og velg deretter en figur fra menyen som vises.
-
I lysbildeområdet klikker og drar du for å tegne figuren.
-
Velg Format- eller Figurformat-fanen på båndet. Åpne Figurstiler-galleriet for raskt å legge til en farge og stil (inkludert skyggelegging) i den merkede figuren.
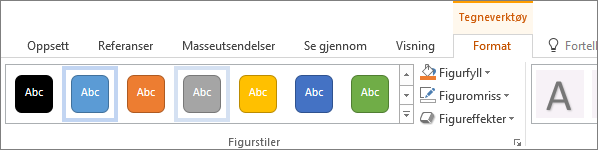
Legge til foredragsnotater
Lysbilder blir bedre hvis du ikke presser inn for mye informasjon. Du kan legge inn nyttige fakta og notater i foredragsnotatene, og referere til dem mens du presenterer.
-
Klikk Notater

-
Klikk i Notater-ruten under lysbildet, og begynn å skrive notatene dine.
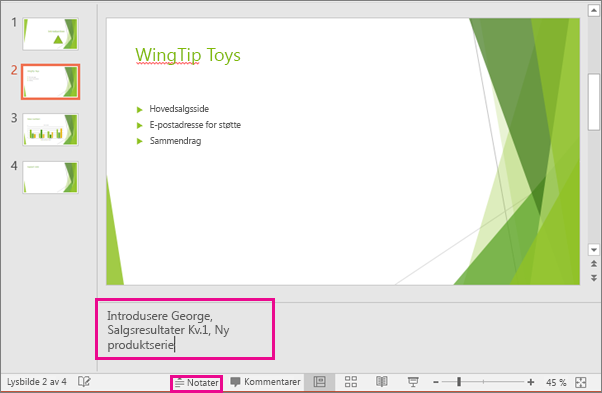
Les mer:
Holde presentasjonen
Gjør noe av følgende på fanen Lysbildefremvisning:
-
Hvis du vil starte lysbildefremvisningen med det første lysbildet, klikker du Fra begynnelsen i gruppen Start lysbildefremvisning.

-
Hvis du ikke er på det første lysbildet og vil starte der du er, klikker du Fra gjeldende lysbilde.
-
Hvis du trenger å presentere for personer som ikke er der du er, klikker du Presenter på nettet for å konfigurere en presentasjon på nettet, og deretter velger du et av følgende alternativer:
Gå ut av lysbildefremvisningen
Du kan når som helst gå ut av lysbildefremvisningen ved å trykke Esc på tastaturet.
Merk et tema
Du kan raskt bruke et tema når du starter en ny presentasjon:
-
Klikk Ny på Fil-fanen.
-
Velg et tema.
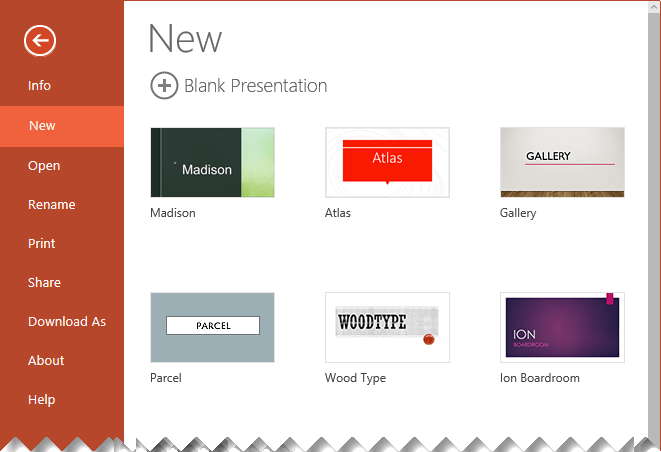
Sette inn et nytt lysbilde
-
Velg lysbildet du vil at det nye lysbildet skal følge, i miniatyrbilderuten for lysbildet til venstre.
-
Velg den nedre halvdelen av Nytt lysbilde på Hjem-fanen.
-
Velg oppsettet du vil bruke for det nye lysbildet, fra menyen.
Det nye lysbildet er satt inn, og du kan klikke i en plassholder for å begynne å legge til innhold.
Lagre presentasjonen
PowerPoint for nettet lagrer automatisk arbeidet iOneDrive i skyen.
Slik endrer du navnet på den automatisk lagrede filen:
-
Klikk filnavnet på tittellinjen.
-
Skriv inn navnet du vil bruke på filen, i Filnavn-boksen .
-
Hvis du vil endre lagringsplasseringen i skyen, klikker du pilsymbolet til høyre i plasseringsboksen , og deretter navigerer du til mappen du vil bruke, og deretter velger du Flytt hit.
Legge til tekst
Merk i en tekstplassholder og begynn å skrive.
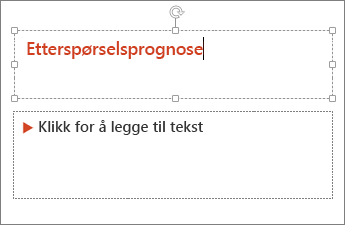
Formatere teksten
-
Merk teksten.
-
Bruk skriftalternativene på Hjem-fanen:
-
Gjør ett av følgende:
-
Hvis du vil endre fargen på teksten, velger du

-
Hvis du vil endre størrelsen på teksten trinnvist, velger du Øk skriftstørrelse eller Reduser skriftstørrelse

-
Velg blant andre formateringsalternativer, for eksempel Fet, Kursiv, Understreking, Gjennomstreking, Senket skrift og Hevet skrift.
-
Les mer:
Legge til bilder
-
Velg Bilder på Sett inn-fanen.
-
Velg hvor du vil sette inn bildet fra menyen:
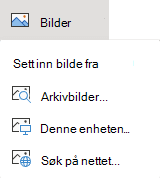
-
Bla til bildet du vil bruke, velg det, og velg deretter Sett inn.
Når bildet er satt inn på lysbildet, kan du merke det og dra for å flytte det, og du kan velge og dra et hjørnehåndtak for å endre størrelsen på bildet.
Legge til figurer
-
Velg Figurer i Sett inn-fanen, og velg deretter en figur fra menyen som vises.
-
Klikk og dra på lysbildelerretet for å tegne figuren.
-
Velg Figur-fanen på båndet. Åpne Figurstiler-galleriet for raskt å legge til en farge og stil (inkludert skyggelegging) i den merkede figuren.
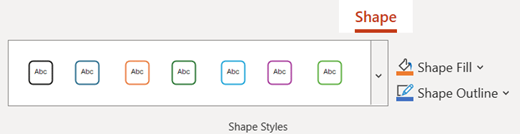
Legge til foredragsnotater
-
Velg Notater

En vannrett notatrute vises nederst i vinduet, under lysbildet.
-
Klikk i ruten, og skriv deretter inn tekst.
Notatruten kan om nødvendig gjøres større. Når du peker på den øverste kantlinjen i ruten, endres musepekeren til en tohodet pil

Holde presentasjonen
-
Velg Spill av fra begynnelsen på Lysbildefremvisning-fanen.

-
Hvis du vil navigere gjennom lysbildene, klikker du ganske enkelt på musen eller trykker mellomromstasten.
Tips!: Du kan også bruke piltastene fremover og bakover på tastaturet til å navigere gjennom lysbildefremvisningen.
Les mer: Presentere lysbildefremvisningen
Stoppe en lysbildefremvisning
-
Du kan når som helst gå ut av lysbildefremvisningen ved å trykke Esc på tastaturet.
Lysbildefremvisningen i fullskjermmodus lukkes, og du kommer tilbake til redigeringsvisningen av filen.
Tips for å opprette en effektiv presentasjon
Vurder følgende tips for å holde publikum interessert.
Minimere antallet lysbilder
Hvis du vil sørge for at budskapet blir klart fremstilt, og at publikum er fokuserte og interesserte, bør du holde antallet lysbilder i presentasjonen til et minimum.
Velg en publikumtilpasset skriftstørrelse
Publikum må være i stand til å lese lysbildene dine fra et stykke unna. Generelt sett er en skriftstørrelse som er mindre enn 30, for vanskelig å se for publikum.
Hold lysbildeteksten enkel
Du vil at publikum skal lytte til informasjonen din, i stedet for å lese skjermen. Bruk punkter eller korte setninger, og prøv å holde hvert element til én linje.
Noen projektorer beskjærer lysbilder langs kantene, slik at lange setninger kan beskjæres.
Bruk visuelle effekter for å uttrykke meldingen
Bilder, diagrammer, grafer og SmartArt-grafikk gir visuelle indikatorer for at publikum skal huske. Legg til meningsfull grafikk som komplementerer tekst og meldinger på lysbildene.
Som med tekst bør du imidlertid unngå å inkludere for mange visuelle hjelpemidler på lysbildet.
Gjør etiketter for diagrammer og grafer forståelige
Bruk bare nok tekst til å gjøre -etikettelementer i et diagram eller en graf forståelig.
Bruk nedtonete, konsekvente lysbildebakgrunner
Velg en ryddig og konsekvent mal eller tema som ikke er for iøynefallende. Du vil ikke at bakgrunnen eller utformingen har negativ innvirkning på budskapet ditt.
Du vil imidlertid også gi kontrast mellom bakgrunnsfargen og tekstfargen. De innebygde temaene i PowerPoint angir kontrasten mellom en lys bakgrunn med mørk tekst eller mørk bakgrunn med lys farget tekst.
Hvis du vil ha mer informasjon om hvordan du bruker temaer, kan du se Bruk et tema for å legge til farge og stil i presentasjonen.
Kontrollere stavemåte og grammatikk
Hvis du vil skaffe og beholde publikums respekt, må du alltid kontrollere staving og grammatikk i presentasjonen.










