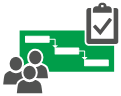|
|
En tom prosjektfil kan virke avskrekkende, spesielt hvis du ikke har drevet med prosjektstyring tidligere. Men med litt endringer kan du bruke Project til å konvertere gjøremålslisten til et fullverdig prosjekt som du kan administrere og dele med gruppen og interessentene. Her er noen utgangspunkt: |
Legg til oppgaver
-
Velg Vis > Gantt-diagram.
-
Skriv inn et navn i det første tomme aktivitetsnavnfeltet nederst i oppgavelisten, og trykk enter.
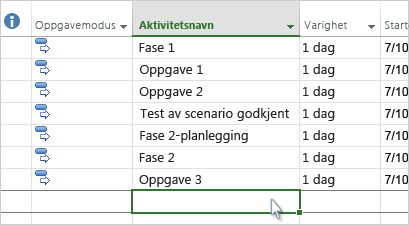
Vil du ha mer? Hvis det tar for lang tid å legge til én aktivitet om gangen, kan du også gjøre følgende:
Disponere aktiviteter
Rykk aktivitetene inn og ut for å vise plasseringen i hierarkiet – det vil si for å gjøre om aktivitetslisten til en disposisjon av prosjektet. En innrykket oppgave blir en deloppgave av oppgaven over den, det blir et oppgavesammendrag.
-
Velg Vis > Gantt-diagram.
-
Merk oppgaven du vil rykke inn, i kolonnen Aktivitetsnavn .
-
Velg aktivitet > rykk inn aktivitet

-
Velg

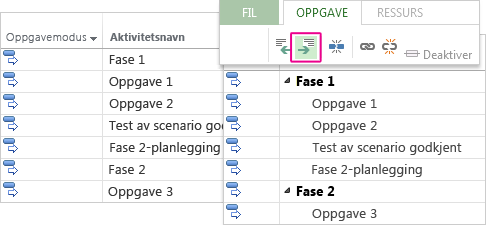
Vil du ha mer? Bruk delaktiviteter og aktivitetssammendrag til å vise faser, naviger enkelt gjennom et stort prosjekt og mer.
Koble aktiviteter
Du kan koble to aktiviteter i et prosjekt for å vise forholdet mellom dem (også kalt en aktivitetsavhengighet). Avhengigheter påvirker prosjektplanen – når du har koblet aktivitetene, påvirker alle endringer du gjør i én aktivitet, den andre, som igjen påvirker den neste, og så videre.
-
Velg Vis > Gantt-diagram.
-
Hold nede CTRL og merk de to oppgavene du vil koble (i Oppgavenavn-kolonnen).
-
Velg Aktivitet > Koble de merkede aktivitetene

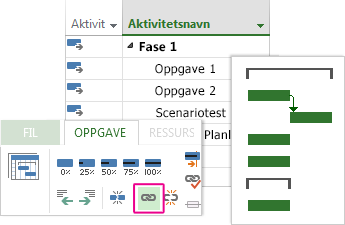
Vil du ha mer? Project støtter fire typer oppgavekoblinger til å vise ulike relasjoner. Vil du endre koblingstypen eller fjerne koblingen fullstendig?
Endre visningen
Project starter med det velprøvde Gantt-diagrammet, men du har mange andre alternativer for å vise aktiviteter og ressurser og hvordan alle er koblet sammen. Du kan endre alle visninger etter behov.
-
Velg Vis-fanen.
-
Velg visningen du vil bruke, i gruppen Aktivitetsvisninger eller Ressursvisninger .
-
Hvis du vil se alle tilgjengelige visninger, velger du Gantt-diagram > Flere visninger, og deretter velger du blant alternativene i dialogboksen Flere visninger .
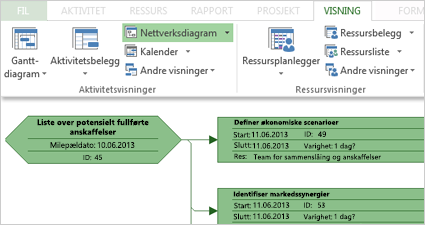
Vil du ha mer? Det er mye mer å lære her! Trenger du hjelp til å velge riktig visning av prosjektet?
Skrive ut prosjektet
Utskrift av en visning eller en rapport i Project fungerer omtrent som utskrift i andre Office-programmer:
Velg Fil > Skriv ut > Skriv ut.
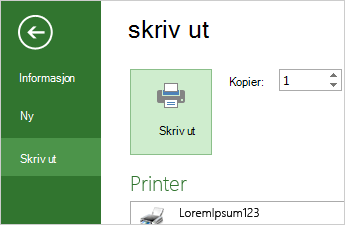
Vil du ha mer? Å få bare den bestemte prosjektinformasjonen du vil dele med interessentene i utskriften, kan innebære litt forberedelsesarbeid før du trykker på skriv ut-knappen: