Obs!: Denne artikkelen er ikke relevant lenger og vil snart bli fjernet. Vi fjerner koblinger vi vet om for å forhindre problemer med feilmeldingen «Siden ble ikke funnet». Hvis du har opprettet koblinger til denne siden, bør du fjerne dem, slik at vi sammen bidrar til å holde orden på nettet.
Ved å bruke mange av malene som følger med PowerPoint, kan du opprette imponerende presentasjoner som inkluderer bilder ammer, oppfriske foto album, 3D-roterende bilder og elegante overganger mellom bilder.

3D-kube med endring av bilder

Grå tone til farge overgang
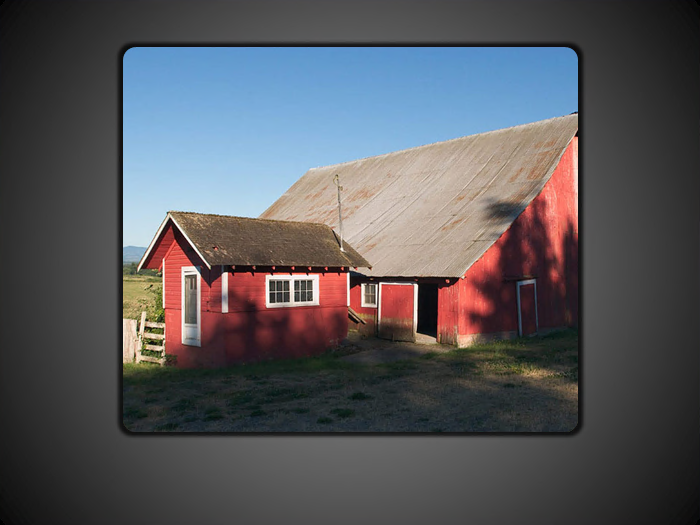
Nedtonet zoom album effekt

Bilder amme med spark
Bruke en PowerPoint-mal med animerte bilde effekter for å starte en ny presentasjon
Hvis du vil finne en mal med animerte bilde effekter for å starte en ny presentasjon, gjør du følgende:
-
Klikk på Fil > Ny.
-
Søk etter "animasjons bilde" i søke boksen.
-
Klikk miniatyr bildet av en mal, forhånds Vis lysbildene ved å klikke pilene fremover og tilbake, og klikk deretter Opprett når du finner malen du vil bruke.
Obs!: Det kan hende at du bare vil bruke noen av lysbildene fra malen i presentasjonen. Hvis du vil fjerne de andre lysbildene fra presentasjonen, trykker og holder du nede CTRL, klikker lysbildene du ikke vil bruke, og trykker deretter del.
Hvis du vil ha mer informasjon om hvordan du bruker en mal på en ny presentasjon, kan du se artikkelen bruke en mal på en ny presentasjon.
Hvis du vil finne en mal med animerte bilde effekter for å starte en ny presentasjon, gjør du følgende:
-
Klikk på Fil > Ny.
-
Søk etter "animasjons bilde" i søke boksen.
-
Velg en mal eller et utformings lysbilde som har effektene du vil bruke, og klikk deretter Last ned.
Obs!: Det kan hende at du bare vil bruke noen av lysbildene fra malen i presentasjonen. Hvis du vil fjerne de andre lysbildene fra presentasjonen, trykker og holder du nede CTRL, klikker lysbildene du ikke vil bruke, og trykker deretter del.
Hvis du vil ha mer informasjon om hvordan du bruker en mal på en ny presentasjon, kan du se artikkelen bruke en mal på en ny presentasjon.
Hvis du vil finne en mal eller et lysbilde med animerte bilde effekter for å starte en ny presentasjon, gjør du følgende:
-
Klikk på Microsoft Office-knappen

-
Søk etter «animerte bilde effekter» i søke boksen i dialog boksen ny presentasjon .
-
Velg en mal kalt animerte bilde effekter for PowerPoint-lysbilder, og klikk deretter OK.
Obs!: Det kan hende at du bare vil bruke noen av lysbildene fra malen i presentasjonen. Hvis du vil fjerne de andre lysbildene fra presentasjonen, trykker og holder du nede CTRL, klikker lysbildene du ikke vil bruke, og trykker deretter del.










