Før du deler dokumentet, må du fjerne markeringer ved å godta eller forkaste sporede endringer og slette kommentarer.
Viktig!: Hvis du vil fjerne sporede endringer, må du godta eller forkaste dem. Hvis du vil fjerne kommentarer, må du slette dem. Hvis du velger visningen Ingen markering, blir markeringene og kommentarene bare midlertidig skjult. De vil være synlige igjen neste gang noen åpner dokumentet.
Godta eller forkaste endringer én om gangen
-
Klikk eller trykk på begynnelsen av dokumentet.
-
Gå til Endringer på Se gjennom-fanen.
-
Velg Godta eller Avvis. Når du godtar eller forkaster endringer, flyttes Word til neste endring.
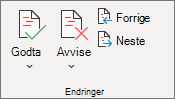
-
Gjenta dette til du har gjennomgått alle endringene i dokumentet.
Tips!: Hvis du vil se gjennom endringer i dokumentet uten å godta eller forkaste dem, velger du Neste eller Forrige.
Godta eller forkaste alle endringer
-
Gå til Endringer på Se gjennom-fanen.
-
Gjør ett av følgende:
-
Velg Godta alle endringer i rullegardinlisten Godta.
-
Velg Forkast alle endringer i rullegardinlisten Forkast.
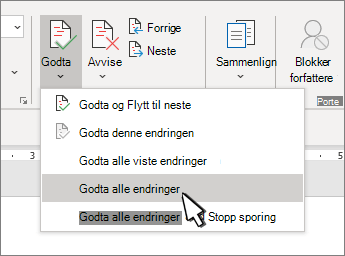
-
Slette kommentarer én om gangen
-
Slette en kommentar.
-
Gå til Kommentarer på Se gjennom-fanen, og velg Slett.
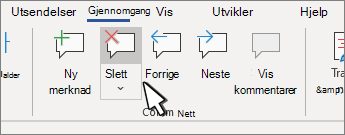
Slett alle kommentarer
-
Slette en kommentar.
-
Gå til Kommentarer på Se gjennom-fanen.
-
Velg Slett alle kommentarer i dokumentet i rullegardinlisten Slett.
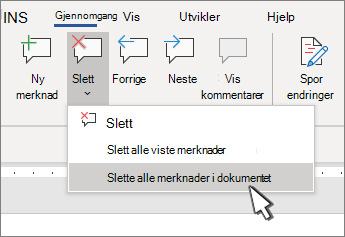
Tips!:
-
Kjør Dokumentinspeksjon for å utføre en siste kontroll. Dette verktøyet ser etter sporede endringer og kommentarer, skjult tekst, personlige navn i egenskaper og annen informasjon.
-
Hvis du vil kjøre dokumentinspeksjon, går du til Fil > informasjon > Kontroller for problemer , og velg Undersøk dokument.
Godta eller forkaste endringene én etter én
-
Klikk eller trykk på begynnelsen av dokumentet
-
Velg Godta eller Avvis på Se gjennom-fanen. Når du godtar eller forkaster endringer, flyttes Word til neste endring.
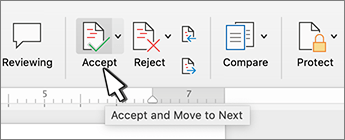
-
Gjenta dette til du har gått gjennom alle endringene i dokumentet.
Tips!: Hvis du vil gå gjennom endringer i dokumentet uten å godta eller forkaste dem, velger du Neste eller Forrige.
Godta eller forkaste alle endringer
-
Gå til Se gjennom-fanen .
-
Gjør ett av følgende: Endrer og gjør ett av følgende:
-
Velg Godta alle endringer i rullegardinlisten Godta.
-
Velg Forkast alle endringer i rullegardinlisten Forkast.
-
Slette kommentarer én etter én
-
Slette en kommentar.
-
Velg Slett på Se gjennom-fanen.
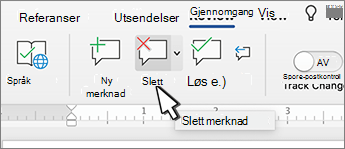
Slett alle kommentarer
-
Gå til Se gjennom-fanen.
-
Velg Slett alle kommentarer i dokumentet i rullegardinlisten Slett.
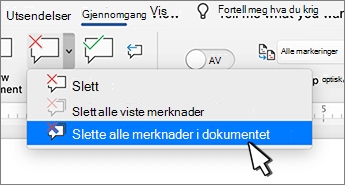
Fjerne sporede endringer
-
Klikk i begynnelsen av dokumentet.
-
Gå til Endringer på Se gjennom-fanen.
-
Velg Godta eller Avvis. Når du godtar eller forkaster endringer, flyttes Word til neste endring.
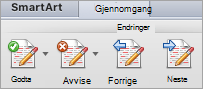
-
Gjenta dette til du har fjernet alle endringene i dokumentet.
Tips!: Hvis du vil se gjennom endringer i dokumentet uten å godta eller forkaste dem, velger du Neste eller Forrige.
Godta eller forkaste én enkelt endring
Når du godtar eller forkaster én enkelt endring, flyttes ikke Word til neste endring i dokumentet.
-
Høyreklikk på endringen, og velg alternativet for å godta eller forkaste den.
Fjerne merknader
Du må fjerne kommentarer separat fra sporede endringer.
-
Slette en kommentar.
-
Gå til Kommentarer på Se gjennom-fanen.
-
Velg Slett.
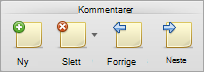
Fjern alle kommentarer samtidig
-
Gå til Se gjennom-fanen
-
Velg Slett alle kommentarer i dokumentet i rullegardinlisten Slett.
Løse motstridende endringer
Når flere forfattere samarbeider på et dokument, kan de gjøre endringer som er i konflikt med hverandre. Konflikter kan oppstå når én person arbeider frakoblet og deretter lagrer dokumentet på serveren, eller når to personer arbeider på samme del av et dokument og lagrer på serveren før de oppdaterer dokumentet med oppdateringer gjort av andre forfattere.
Når redigeringer er i konflikt, må du løse dem før du kan lagre dokumentet til serveren. Alle endringer i dokumentet lagres på datamaskinen i Microsoft Opplastingssenter, selv når dokumentet inneholder konflikter. Endringer lagres derimot ikke på serveren før konfliktene er løst. Når konflikter finnes, varsler Word deg ved å vise et meldingsfelt øverst i dokumentvinduet og et varsel på statuslinjen.
-
Klikk Løs konflikter i meldingsfeltet.
Word viser Dine motstridende endringer-ruten som viser konflikter, og Motstridelser-fanen vises på båndet.
-
Klikk en konfliktendring i Dine motstridende endringer-ruten, for å markere konfliktdeler av dokumentet.
Word bruker rosa utheving for å markere konfliktendringer som du har utført og grønn utheving for å markere konfliktendringer som er utført av andre forfattere. Alle andre sporede endringer som er i dokumentet blir midlertidig skjult.
-
Gjør et av følgende:
Hvis du vil
Gjør du dette
Beholde endringen
Klikk Godta endringen i Motstridelser-fanen under Motstridende endringer.
Fjerne endringen
Klikk Avvis endringen i Motstridelser-fanen under Motstridende endringer.
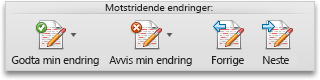
Godta eller forkaste endringer
Du kan se gjennom hver endring i rekkefølge og bestemme om du vil godta eller forkaste endringen.
-
Klikk eller trykk på begynnelsen av dokumentet.
-
Gå til Sporing på Se gjennom-fanen.
-
Velg Godta eller Avvis. Når du godtar eller forkaster endringer, flyttes Word til neste endring.
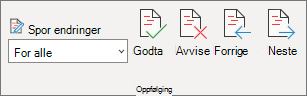
Tips!: Hvis du vil se gjennom endringer i dokumentet uten å godta eller forkaste dem, velger du Neste eller Forrige.
-
Gjenta dette til du har gått gjennom alle endringene i dokumentet.
Godta eller forkaste én enkelt endring
I stedet for å gå gjennom endringer i rekkefølge, kan du godta eller forkaste én enkelt endring. Når du godtar eller forkaster endringen, flyttes Word ikke til neste endring i dokumentet.
-
Høyreklikk på endringen, og velg alternativet for å godta eller forkaste den.
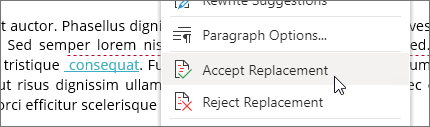
Godta endringer
-
Trykk to ganger på en endring i dokumentet for å merke det.
-
Trykk Godta-ikonet på Se gjennom-fanen.
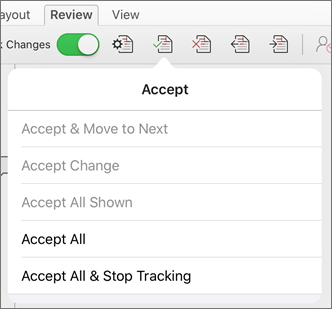
-
Gjør ett av følgende:
-
Trykk på Godta & Flytt til Neste for å godta endringen og gå til neste endring i dokumentet.
-
Trykk Godta sletting, Godta innsetting eller Godta endring for å godta den valgte endringen, identifisert kontekstuelt etter type, og ikke gå til neste endring i dokumentet.
-
Trykk Godta alle som vises for å godta alle endringene som er synlige, men ikke endringer som er skjult. Hvis du for eksempel bare viser endringer som er gjort av en bestemt korrekturleser, godtar bare endringene som er gjort av denne korrekturleseren, å trykke Godta alle viste .
-
Trykk Godta alle for å godta alle endringer i dokumentet.
-
Trykk Godta alle & Stopp sporing for å godta alle endringer i dokumentet, og deaktiver Spor endringer.
-
-
Hvis du vil flytte til en annen endring uten å godta eller forkaste den, trykker du Forrige - eller Neste-ikonet .
Forkast endringer
-
Trykk to ganger på en endring i dokumentet for å merke det.
-
Trykk Avvis-ikonet på Se gjennom-fanen.
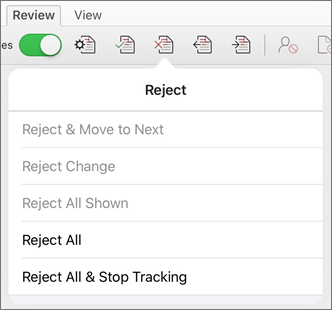
-
Gjør ett av følgende:
-
Trykk Forkast & Flytt til Neste for å forkaste endringen og gå til neste endring i dokumentet.
-
Trykk Forkast sletting, Forkast innsetting eller Forkast endring for å forkaste den valgte endringen, identifisert kontekstuelt etter type, og ikke gå til neste endring i dokumentet.
-
Trykk Forkast alle viste for å forkaste alle endringene som er synlige, men ikke endringer som er skjult. Hvis du for eksempel bare viser endringer som er gjort av en bestemt korrekturleser, forkaster du bare endringene som er gjort av denne korrekturleseren, når du trykker Forkast alle viste .
-
Trykk Forkast alle for å forkaste alle endringer i dokumentet.
-
Trykk Forkast alle & Stopp sporing for å forkaste alle endringer i dokumentet og deaktivere Spor endringer.
-
-
Hvis du vil flytte til en annen endring uten å godta eller forkaste den, trykker du Forrige - eller Neste-ikonet .
Slette kommentarer
-
Trykk to ganger på en kommentar i dokumentet for å velge den.
-
Trykk Se gjennom-fanen .
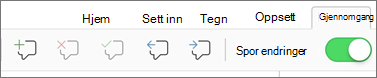
-
Trykk Slett-ikonet for å slette kommentaren, eller trykk og hold nede Slett-ikonet til Slett-listen vises, og gjør deretter ett av følgende:
-
Trykk Slett for å slette bare den valgte kommentaren.
-
Trykk Slett alle for å slette alle kommentarene i dokumentet.
-
-
Hvis du vil flytte til en annen kommentar uten å slette den, trykker du Forrige- eller Neste-ikonet.
Godta endringer
-
Trykk to ganger på en endring i dokumentet for å merke det.
-
Trykk Godta på Se gjennom-fanen.
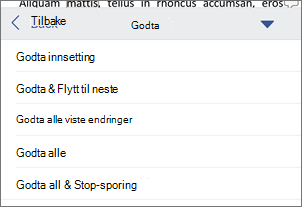
-
Gjør ett av følgende:
-
Trykk på Godta & Flytt til Neste for å godta endringen og gå til neste endring i dokumentet.
-
Trykk Godta sletting, Godta innsetting eller Godta endring for å godta den valgte endringen, identifisert kontekstuelt etter type, og ikke gå til neste endring i dokumentet.
-
Trykk Godta alle som vises for å godta alle endringene som er synlige, men ikke endringer som er skjult. Hvis du for eksempel bare viser endringer som er gjort av en bestemt korrekturleser, godtar bare endringene som er gjort av denne korrekturleseren, å trykke Godta alle viste .
-
Trykk Godta alle for å godta alle endringer i dokumentet.
-
Trykk Godta alle & Stopp sporing for å godta alle endringer i dokumentet, og deaktiver Spor endringer.
-
Forkast endringer
-
Trykk to ganger på en endring i dokumentet for å merke det.
-
Trykk Avvis på Se gjennom-fanen.
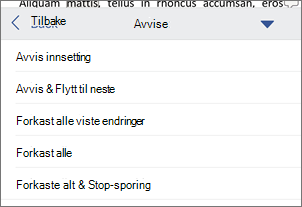
-
Gjør ett av følgende:
-
Trykk Forkast & Flytt til Neste for å forkaste endringen og gå til neste endring i dokumentet.
-
Trykk Forkast sletting, Forkast innsetting eller Forkast endring for å forkaste den valgte endringen, identifisert kontekstuelt etter type, og ikke gå til neste endring i dokumentet.
-
Trykk Forkast alle viste for å forkaste alle endringene som er synlige, men ikke endringer som er skjult. Hvis du for eksempel bare viser endringer som er gjort av en bestemt korrekturleser, forkaster du bare endringene som er gjort av denne korrekturleseren, når du trykker Forkast alle viste .
-
Trykk Forkast alle for å forkaste alle endringer i dokumentet.
-
Trykk Forkast alle & Stopp sporing for å forkaste alle endringer i dokumentet og deaktivere Spor endringer.
-
Slette kommentarer
-
Trykk to ganger på en kommentar i dokumentet for å velge den.
-
Trykk Slett på Se gjennom-fanen, og gjør deretter ett av følgende:
-
Trykk Slett for å slette bare den valgte kommentaren.
-
Trykk Slett alle for å slette alle kommentarene i dokumentet.
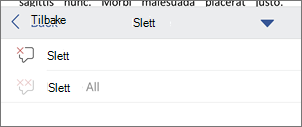
-
Hvis du vil flytte til en annen kommentar uten å slette den, trykker du Forrige - eller Neste-ikonet .
-










