Obs!: Vi ønsker å gi deg det nyeste hjelpeinnholdet så raskt som mulig, på ditt eget språk. Denne siden er oversatt gjennom automatisering og kan inneholde grammatiske feil eller unøyaktigheter. Formålet vårt er at innholdet skal være nyttig for deg. Kan du fortelle oss om informasjonen var nyttig for deg nederst på denne siden? Her er den engelske artikkelen for enkel referanse.
Når du utilsiktet sletter et element fra postboksen, kan du gjenopprette den ofte. Det første stedet å se etter et slettet element, for eksempel en e-postmelding, avtale i kalenderen, kontakt eller oppgave er Slettede elementer -mappen. Hvis det ikke er, kan du fremdeles kunne gjenopprette det ved hjelp av Gjenopprett slettede elementer, avhengig av innstillingene som styres av systemansvarlig.
|
Denne artikkelen gjelder for Outlook Web App, som brukes av organisasjoner som administrerer e-postservere som kjører Exchange Server 2013 eller 2010. Hvis du bruker Microsoft 365, Exchange Server 2016 eller 2019, er e-postprogrammet Outlook på nettet. Hvis du trenger hjelp med Outlook på nettet, kan du se Få hjelp med Outlook på nettet. |
Når du sletter en e-postmelding, kontakt, kalenderelement eller aktivitet, flyttes den til Slettede elementer-mappen.
-
Logg på Outlook Web App i en nettleser ved hjelp av nettadressen du mottok av personen som administrerer e-post for organisasjonen. Angi brukernavn og passord, og velg deretter Logg på.
-
Velg Slettede elementer i e-postmappelisten.
-
Hvis du vil gjenopprette en e-postmelding, kan du følge en av fremgangsmåtene nedenfor:
-
Hvis du vil gjenopprette en melding i innboksen, høyreklikker du meldingen, og velg Flytt > Innboks.
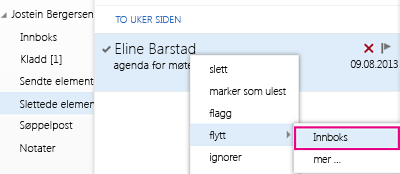
-
Hvis du vil gjenopprette en melding til en annen mappe, høyreklikker du meldingen, og velg Flytt > mer. Velg en mappeplassering, og velg deretter Flytt.
-
-
Slik gjenoppretter du andre typer elementer:
-
Hvis du vil gjenopprette en kontakt, høyreklikker du den, og velg deretter Flytt til kontakter.
-
Hvis du vil gjenopprette et kalenderelement, høyreklikker du den, og velg deretter Flytt til kalender.
-
Hvis du vil gjenopprette en oppgave, høyreklikker du den, og velg deretter Flytt til oppgaver.
-
Tips for å gjenopprette elementer i mappen Slettede elementer
-
Hvis du sletter en mappe, flyttes til Slettede elementer-mappen, og vises som en undermappe. Å gjenopprette den (og alle elementene den inneholder), høyreklikker du mappen Slettede, velg Flytt, og velg deretter en mappe for å flytte den til.
-
Administratoren kan ha angitt en policy for å slette elementer fra Slettede elementer-mappen etter et bestemt antall dager. Elementer som er slettet av en policy, akkurat som når du har slettet et element, flyttes til mappen for gjenopprettelige elementer. Så hvis du ikke finner noe i Slettede elementer-mappen, se etter den i mappen for gjenopprettelige elementer.
Hvis du ikke finner et element i mappen Slettede elementer, er neste plassen for å se mappen for gjenopprettelige elementer. Dette er en skjult mappe elementer er flyttet til når:
-
De er slettet fra mappen Slettede elementer.
-
Slettede elementer-mappen tømmes av deg eller av en policy som angis av systemansvarlig.
-
Du sletter et element ved å merke det og trykke SKIFT + del.
Vise og gjenopprette elementer som har blitt flyttet til mappen for gjenopprettelige elementer:
-
Logg på Outlook Web App i en nettleser ved hjelp av nettadressen du mottok av personen som administrerer e-post for organisasjonen. Angi brukernavn og passord, og velg deretter Logg på.
-
Høyreklikk Slettede elementer, i e-postmappelisten, og velg Gjenopprett slettede elementer.
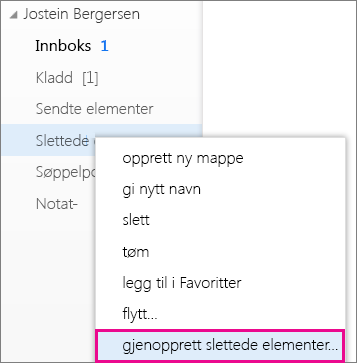
-
Hvis det er nødvendig, kan du bruke søkeboksen til å finne elementet du vil gjenopprette.
-
Når du finner elementet, merker du den, og velg deretter Gjenopprett.
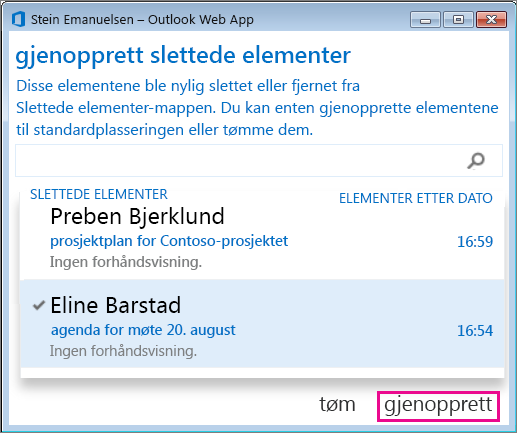
Gjenopprettede elementer er flyttet til standardplasseringen for hver elementtype.
-
Meldinger flyttes til innboksen.
-
Kalenderelementer flyttes til Kalender.
-
Kontakter flyttes til Kontakter-mappen.
-
Oppgaver flyttes til Oppgaver-mappen.
Tips for å gjenopprette elementer i mappen Gjenopprettelige elementer
-
Slettede datoen for et element i mappen for gjenopprettelige elementer er når elementet ble flyttet til mappen Slettede elementer. Det er ikke datoen elementet ble flyttet til mappen for gjenopprettelige elementer.
-
Elementer i mappen for gjenopprettelige elementer har ikke ikoner, slik at de alle ser omtrent.
-
Hvis du leter etter en kontakt, kan du se etter et element som har navnet på personen, men ingen Emne-linjen.
-
Hvis du leter etter en avtale i kalenderen, kan du se etter et element som ikke inneholder navnet på en person eller et emne.
-
Hvis du leter etter en kontakt, se avtale i kalenderen, eller en oppgave etter teksten for et element.
-
-
Hvis du vil gjenopprette flere elementer, holder du pekeren over hvert element, og Merk av for det, velger du Gjenopprett.
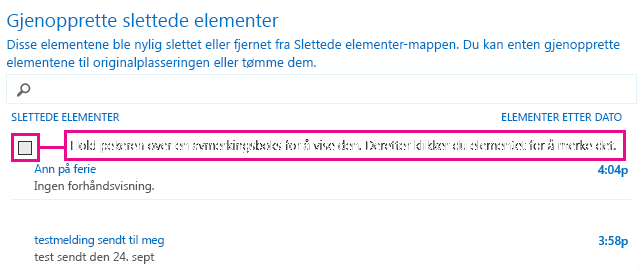
Du kan også gjenopprette flere tilstøtende elementer ved å merke av for første elementet, ved å holde nede SKIFT-tasten, og deretter velge du merket for det siste elementet. Når alle elementer er merket, velger du Gjenopprett.
-
Du kan fjerne elementer fra listen Gjenopprett slettede elementer. Velger du elementet, og velg deretter Tøm. Hvis du sletter et element, kan du ikke bruke Gjenopprett slettede elementer for å få det tilbake. Sletting av en melding fjerne ikke den fra sikkerhetskopier som ble gjort før du tømme den.
-
Organisasjonen har angitt hvor lenge elementene i mappen for gjenopprettelige elementer er tilgjengelige for gjenoppretting. Hvis du for eksempel kan det være en policy som sletter noe som er i Slettede elementer-mappen i 30 dager og en annen policy som lar deg gjenopprette elementer i mappen for gjenopprettelige elementer for opptil 14 dager.










