Når du sletter elementer fra et dokumentbibliotek eller en liste i Microsoft Teams ellerSharePoint, fjernes de ikke umiddelbart. Slettede elementer går inn i papirkurven på SharePoint område i en periode eller til de tømmes fra papirkurven. Papirkurven for SharePoint nettsted er ikke det samme som Windows-papirkurven som du ser på skrivebordet.

Mens elementer er i papirkurven for området, kan du gjenopprette elementer du slettet til den opprinnelige plasseringen. Hvis du bruker SharePoint i Microsoft 365, kan du til og med vise og gjenopprette elementer som ble slettet av noen andre, så lenge du har redigeringstillatelser.
Hvis du vil ha informasjon om hvordan du gjenoppretter SharePoint-filer som er lagret i OneDrive, kan du se Gjenopprette en tidligere versjon av en fil i OneDrive.
Obs!:
-
Hvis du sletter filer eller mapper du synkroniserer, kan du gjenopprette dem fra Windows papirkurven på PC-en. Hvis du vil plassere Windows-papirkurven på skrivebordet, kan du se Vise eller skjule papirkurven.
-
Informasjonen i denne artikkelen gjelder også for OneDrive-filer (for jobb eller skole). Hvis du vil lære hvordan du gjenoppretter filer i OneDrive, kan du se Gjenopprette slettede filer eller mapper i OneDrive.
Gjenopprette elementer fra papirkurven for SharePoint i Microsoft 365 ellerSharePoint Server
Du kan gjenopprette elementer som du sletter og elementer som andre personer sletter (så lenge du har redigeringstillatelser).
Obs!: Noen funksjoner innføres gradvis for organisasjoner som har valgt å bli med i First Release-programmet. Dette betyr at du kanskje ikke kan se denne funksjonen, eller den kan se annerledes ut enn det som beskrives i hjelpeartiklene.
-
Gå til SharePoint-området som elementene ble slettet fra. (I Microsoft Teams, fra Filer -fanen øverst i kanalen velger du Flere > Åpne i SharePoint.)
-
Obs!: Du vil bare se alternativet Åpne i SharePoint fra Filer-fanen i Teams-kanalen. Du kan ikke slette en fil fra filer-fanen i en Teams-chat, og du finner ikke alternativet Åpne i SharePoint i en Teams-chat.
-
Klikk papirkurven i hurtigstartfeltet nederst til venstre på skjermen.
Hvis du ikke ser papirkurven på hurtigstartlinjen, følger du disse trinnene:
Obs!: Hvis du ikke ser en papirkurv i SharePoint Server 2016 eller 2013, kan papirkurven være deaktivert. Kontakt administratoren for farmen eller serveren. Hvis du er administrator, kan du se Konfigurere papirkurvinnstillinger for SharePoint.
-
Klikk Innstillinger

-
Papirkurven er øverst til høyre på siden Områdeinnhold.

-
-
Klikk boksen til venstre for elementene eller filene du vil gjenopprette, på papirkurvsiden.
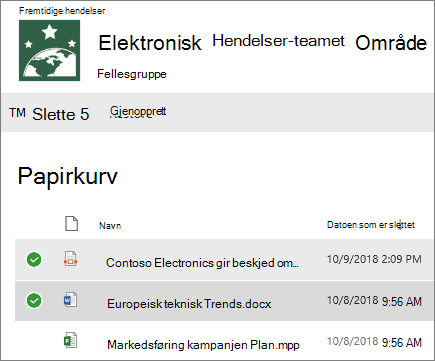
-
Klikk Gjenopprett.
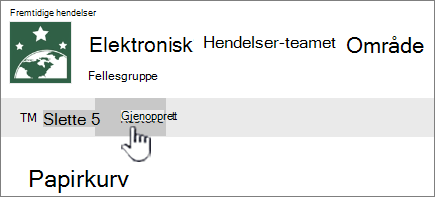
Obs!: Hvis du ikke ser elementet du leter etter, og det nylig ble slettet, kan det hende at en administrator for nettstedssamlingen kan gjenopprette det fra papirkurven for områdesamlingen. Hvis du er administrator for områdesamlingen, kan du se Gjenopprette slettede elementer fra papirkurven for områdesamlingen.
When an item is restored, it is restored to the same location that it was deleted from.
Slettede elementer beholdes i papirkurver i en viss tidsperiode. For SharePoint er oppbevaringstiden 93 dager. Det begynner når du sletter elementet fra den opprinnelige plasseringen. Når du sletter elementet fra papirkurven for området, går det til papirkurven for områdesamlingen. Den forblir der resten av de 93 dagene, og slettes deretter permanent.
Du kan gjenopprette en liste, et listeelement, et bibliotek, en fil eller en versjon av en fil til den opprinnelige plasseringen, så lenge du ikke allerede har slettet den overordnede filen. Du kan for eksempel ikke gjenopprette en versjon av en fil hvis selve filen er slettet. Det er fordi når du sletter en fil, sletter du alle versjoner av filen. På samme måte kan du ikke gjenopprette en fil hvis biblioteket den tilhørte, er slettet. Du må først gjenopprette biblioteket og deretter gjenopprette filen til biblioteket.
Når du gjenoppretter et bibliotek, gjenopprettes også alle filene som biblioteket inneholder. Når du gjenoppretter et element som opprinnelig ble plassert i en slettet mappe, opprettes mappen på nytt på den opprinnelige plasseringen, og elementet gjenopprettes i mappen. Men hele innholdet i mappen gjenopprettes ikke. Hvis det allerede finnes en fil eller mappe i den opprinnelige banen, gjenopprettes elementet med et tall som er tilføyd på slutten av filnavnet.










