Office-tillegg kan gjøre det enklere å tilpasse dokumenter eller gi raskere tilgang til informasjon på nettet. Med et tillegg kan du for eksempel slå opp elementer på Wikipedia uten å forlate Project.
Viktig!: Nytt navn for apper for Office – Office-tillegg. Vi oppdaterer for tiden produktene, dokumentasjon, eksempler og andre ressurser for å gjenspeile at navnet på plattformen endres fra «apper for Office og SharePoint» til «Office og SharePoint-tillegg». Denne endringen har vi gjort for bedre å skille utvidelsesplattformen fra Office-apper (programmer). Mens disse endringene pågår, kan det hende at dialogbokser og meldinger som vises i programmet, er annerledes enn de du ser i denne artikkelen.
I dette emnet
Bruke Office-tillegg i Project 2016
Du kan bruke web- Office-tillegg i Project 2016.
Få et Office-tillegg for Project 2016
-
Klikk Prosjekt > Store.
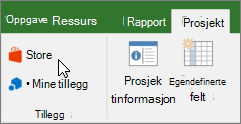
-
Klikk Store i boksen for Office-tillegg. Bla etter tillegget du vil bruke, eller søk etter et tillegg i søkeboksen.
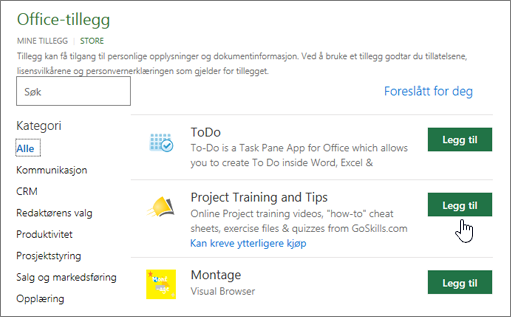
-
Klikk et tillegg for å lese mer om det, inkludert en lengre beskrivelse og kundevurderinger, hvis tilgjengelig. Klikk deretter Legg til eller Kjøp for tillegget du vil bruke.
Hvis du blir bedt om å logge på, skriver du inn e-postadressen og passordet du bruker til å logge på Office-programmer. Se gjennom informasjonen om personvern, og klikk deretter Fortsett (for gratistillegg) eller bekreft betalingsinformasjonen og fullfør kjøpet.
Begynne å bruke Office-tillegget med Project 2016
Hvis du vil begynne å bruke tillegget med Project 2016, dobbeltklikker du det i listen over tillegg.
-
Klikk Project > Tilleggene mine.
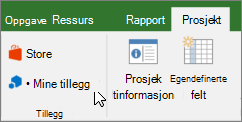
Tips!: Du kan også klikke tillegget under Nylig brukte tillegg hvis du klikker Mine tillegg-knappen.
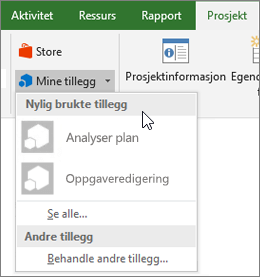
-
Dobbeltklikk et tillegg fra Mine tillegg-gruppen i dialogboksen Office-tillegg for å begynne å bruke det. Hvis det er nødvendig, logger du på med Microsoft-kontoen din. Du kan også velge tillegget og deretter klikke Sett inn for å begynne å bruke tillegget.
Obs!: Når du får et nytt tillegg, skal det vises i Mine tillegg-listen . Hvis ikke det vises, klikker du Oppdater for å oppdatere listen.
Bruke apper for Office i Project 2013
Dialogboksene og andre meldinger du ser i Project 2013, viser for øyeblikket apper for Office for tilleggene basert på netteknologiene som leveres av den nye Office-tillegg modellen. Disse dialogboksene og meldingene endres til Office-tillegg.
Få en app for Project2013
-
Klikk Prosjekt > Store.
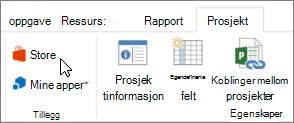
-
Klikk Store i Apper for Office-boksen.
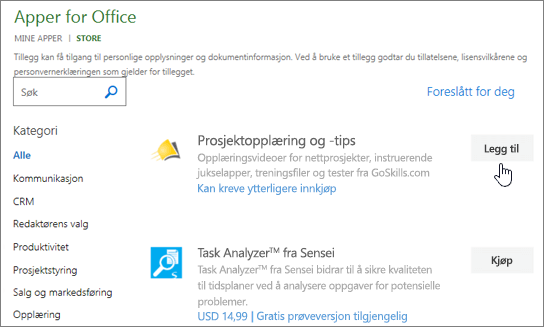
-
Bla etter appen du vil bruke, eller søk etter en app i søkeboksen.
-
Klikk på en app for å lese mer om den, inkludert en lengre beskrivelse og kundevurderinger, hvis tilgjengelig. Klikk deretter legg til eller kjøp for appen du vil bruke.
Hvis du blir bedt om å logge på, skriver du inn e-postadressen og passordet du bruker til å logge på Office-programmer. Se gjennom personverninformasjonen, og klikk deretter Fortsett (for gratisapper) eller bekreft betalingsinformasjonen og fullfør kjøpet.
Begynne å bruke appen for Office i Project 2013
Hvis du vil begynne å bruke appen, dobbeltklikker du den i applisten.
-
Klikk Prosjekt > Mine apper.
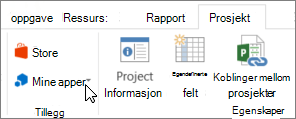
-
Dobbeltklikk en app for å begynne å bruke den.
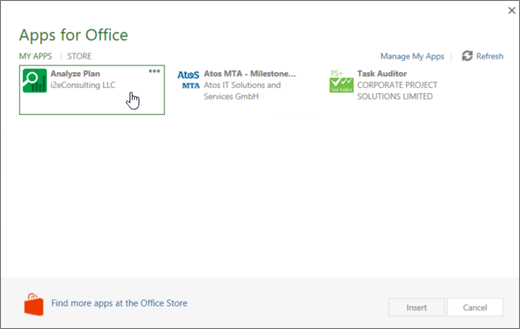
Obs!: Når du har fått en ny app, skal den vises i Mine apper-listen. Hvis ikke det vises, klikker du Oppdater for å oppdatere listen.










