TEKST-funksjonen lar deg endre måten et tall vises på ved å bruke formatering på det med formatkoder. Det er nyttig i situasjoner der du vil vise tall i et mer lesbart format, eller der du vil kombinere tall med tekst eller symboler.
Obs!: TEKST-funksjonen konverterer tall til tekst, noe som kan gjøre det vanskelig å referere til i senere beregninger. Det er best å beholde den opprinnelige verdien i én celle, og deretter bruke TEKST-funksjonen i en annen celle. Hvis du senere trenger å lage andre formler, referer alltid til den opprinnelige verdien og ikke resultatet av TEKST-funksjonen.
Syntaks
TEKST(verdi, format_tekst)
Syntaksen for TEKST-funksjonen har følgende argumentene:
|
Argumentnavn |
Beskrivelse |
|
verdi |
En numerisk verdi du vil konvertere til tekst. |
|
format_tekst |
En tekststreng som definerer formateringen du vil bruke til den angitte verdien. |
Oversikt
I sin enkleste form sier TEKST-funksjonen:
-
=TEKST(Verdi du vil formatere, «Formatkode du vil bruke»)
Her er noen populære eksempler, som du kan kopiere direkte inn i Excel for å eksperimentere på egen hånd. Legg merke til formatkodene i anførselstegn.
|
Formel |
Beskrivelse |
|---|---|
|
=TEKST(1234.567, «$#,##0.00») |
Valuta med tusenskilletegn og 2 desimaler, for eksempel $1,234.57. Legg merke til at Excel runder av verdien til 2 desimaler. |
|
= TEKST(IDAG(),«MM/DD/ÅÅ») |
Dagens dato i MM/DD/ÅÅ format, for eksempel 03/14/12 |
|
=TEKST(IDAG(),«DDDD») |
Dagens ukedag, for eksempel mandag |
|
= TEKST(NÅ(),«T: MM AM/PM») |
Gjeldende klokkeslett, for eksempel 13:29 |
|
= TEKST(0,285, «0,0%») |
Prosent, som 28,5 % |
|
= TEKST(4,34 ,"# ?/?") |
Brøk, som 4 1/3 |
|
= TRIMME (TEKST (0,34,«#? /?»)) |
Brøk, som 1/3 Legg merke til at dette bruker TRIMME-funksjonen til å fjerne innledende mellomrom med en desimalverdi. |
|
= TEKST(12200000,«0,00E+00») |
Vitenskapelig notasjon, som 1,22E+07 |
|
=TEKST(1234567898,"[<=9999999]###-####;(###) ###-####") |
Spesielle (telefonnummer), som (123) 456-7898 |
|
= TEKST(1234,«0000000») |
Legge til foranstilte nuller (0), som 0001234 |
|
=TEKST(123456,«##0° 00' 00»») |
Egendefinert - breddegrad/lengdegrad |
Obs!: Selv om du kan bruke TEKST-funksjonen til å endre formateringen, er det ikke den eneste måten. Du kan endre formatet uten en formel ved å trykke CTRL+1 (eller 
Last ned eksemplene våre
Last ned en eksempelarbeidsbok som inneholder alle eksemplene på TEKST-funksjon du finner i denne artikkelen, pluss noen flere. Du kan følge med, eller du kan opprette dine egne formatkoder for TEKST-funksjon.
Last ned eksempler på TEKST-funksjon i Excel
Andre formatkoder som er tilgjengelige
Du kan bruke dialogboksen Formater celler til å finne de andre tilgjengelige formatkodene:
-
Trykk CTRL+1 (

-
Velg formatet du ønsker fra Tall-fanen.
-
Velg alternativet Egendefinert .
-
Formatkoden du vil ha vises nå i Type-boksen. I dette tilfellet merker du alt fra Type-boksen, unntatt semikolon (;) og @-symbolet. Vi valgte og kopierte bare mm/dd/åå i eksemplet nedenfor.
-
Trykk CTRL+C for å kopiere formatkoden, og trykk deretter Avbryt for å lukke dialogboksen Formater celler .
-
Alt du trenger å gjøre er å trykke CTRL+V for å lime inn formatkoden i TEKST-formelen, for eksempel: = TEKST(B2,«mm/dd/åå»). Kontroller at du limer inn formatkoden i anførselstegn («formatkode»), ellers får du en feilmelding i Excel.
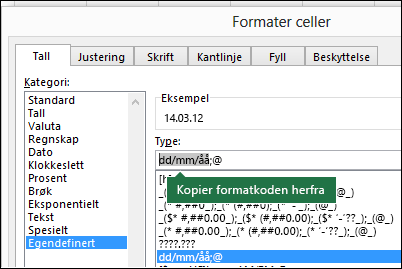
Formatkoder etter kategori
Nedenfor finner du noen eksempler på hvordan du kan bruke forskjellige tallformater på verdiene ved hjelp av dialogboksen Formater celler , og deretter bruke alternativet Egendefinert til å kopiere disse formatkodene til TEKST-funksjonen .
Hvorfor sletter Excel mine innledende nuller?
Excel er programmert til å se etter tall som skrives inn i cellene, ikke tall som ser ut som tekst, for eksempel deltall eller SKU-er. Hvis du vil beholde innledende nuller, formaterer du inndataområdet som tekst før du limer eller skriver inn verdier. Merk kolonnen eller området der du vil plassere verdiene, bruk deretter CTRL+1 for å hente frem dialogboksen Formater > celler og velg Tekst på Tallfanen . Nå vil Excel beholde dine innledende nuller.
Hvis du allerede har skrevet inn data og Excel har fjernet de innledende nullene, kan du bruke TEKST-funksjonen for å legge dem til igjen. Du kan referere til den øverste cellen med verdiene og legge inn =TEKST(verdi,«00000»), der antall nuller i formelen representerer det totale antallet tegn du vil bruke, og deretter kopierer og limer du inn til resten av området.
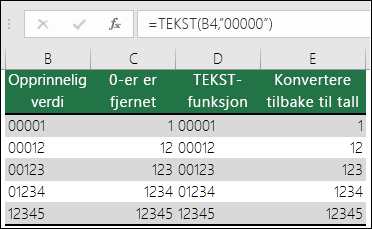
Hvis du av en eller annen grunn trenger å konvertere verdier tilbake til tall du kan multiplisere med 1, som =D4*1, eller bruke dobbelt-monooperatoren (--), som =--D4.
Excel skiller tusener med komma hvis formatet inneholder et komma (,) som er omsluttet av nummertegn (#) eller av nuller. Hvis for eksempel formatstrengen er «#,###» vil Excel vise tallet 12200000 som 12,200,000.
Et kolon som følger etter en sifferplassholder skalerer tallet med 1000. Hvis for eksempel formatstrengen er «#, ###.0,», viser Excel tallet 12200000 som 12,200.0.
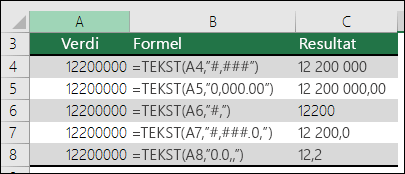
Obs!:
-
Tusenskilletegnet er avhengig av de regionale innstillingene. Det er et komma i USA, men det kan være et punktum (.) på andre språk.
-
Tusenskilletegnet er tilgjengelig for tall- valuta- og regnskapsformatene.
Her følger eksempler på standard tall- (tusenskilletegnet og bare desimaler), valuta- og regnskapsformater. Valutaformat gjør at du kan sette inn det valutasymbolet du vil og at det justeres ved siden av verdien, mens regnskapformat vil justere valutasymbolet til venstre for cellen, og verdien til høyre. Vær oppmerksom på forskjellen mellom formatkoder for valuta og regnskap nedenfor, der regnskap bruker en stjerne (*) til å opprette skille mellom symbolet og verdien.
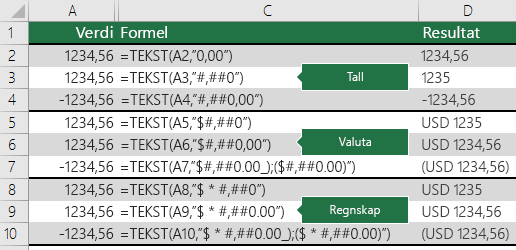
Hvis du vil finne formatkoden for et valutasymbol, må du først trykke CTR+1 (eller 
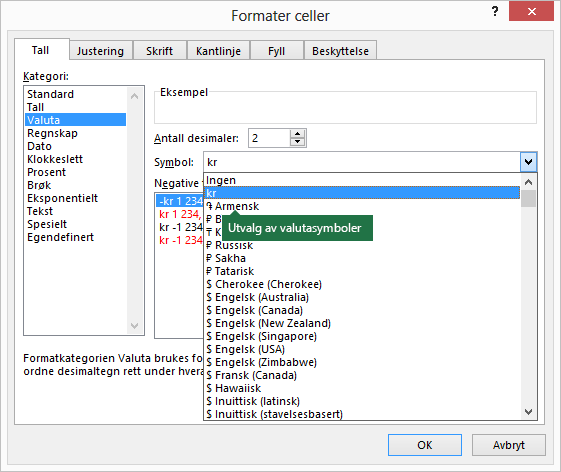
Klikk deretter Egendefinert til venstre for Kategori-delen, og kopier formatkoden, inkludert valutasymbolet.
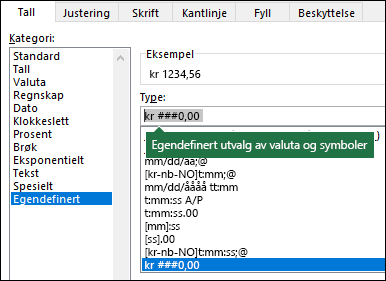
Obs!: TEKST-funksjonen støtter ikke fargeformatering, så hvis du kopierer en tallformatkode fra dialogboksen Formater celler som inneholder en farge, slik som dette: $#,##0.00_);[Rød]($#,##0.00), vil TEKST-funksjonen godta formatkoden, men den vil ikke vise fargen.
Du kan endre måten en dato vises på ved hjelp av en blanding av «M» for måned, «D» for dager og «Å» for år.
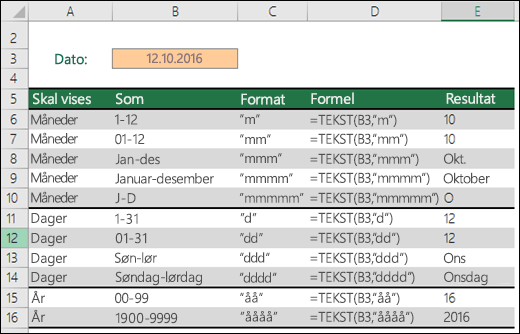
Formatkoder i TEKST-funksjonen skiller ikke mellom store og små bokstaver, så du kan bruke «M» eller «m», «D» eller «d», «Å» eller «å».
|
Mynda anbefaler... Hvis du deler Excel-filer og rapporter med brukere fra ulike land, ønsker du kanskje å dele en rapport på deres respektive språk. Excel-MVP, Mynda Treacy har en flott løsning i denne artikkelen om Excel-datoer vist på forskjellige språk. Den inneholder også en oppgavebok du kan laste ned. |
Du kan endre måten klokkeslett vises ved hjelp av en blanding av «T» for timer, «M» for minutter, eller «S» for sekunder og «AM/PM» for en 12-timers klokke.
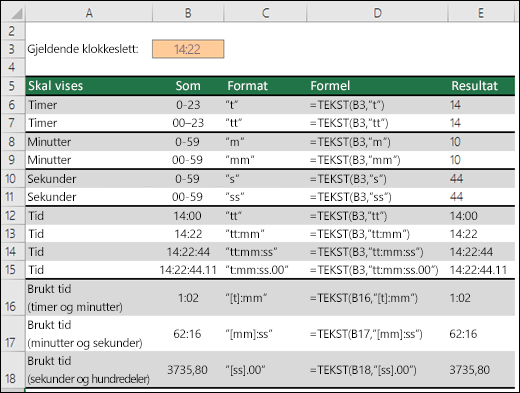
Hvis du utelater «AM/PM» eller «A/P», vil klokkeslett vises basert på en 24-timers klokke.
Formatkoder i TEKST-funksjonen skiller ikke mellom store og små bokstaver, så du kan bruke «T» eller «t», «M» eller «m», «S» eller «s», «AM/PM» eller «am/pm».
Du kan endre måten desimalverdier vises på med prosentformater (%).
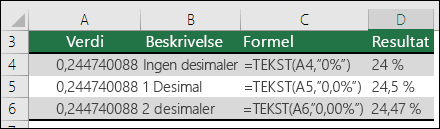
Du kan endre måten desimalverdier vises på, med brøkformater (?/?).
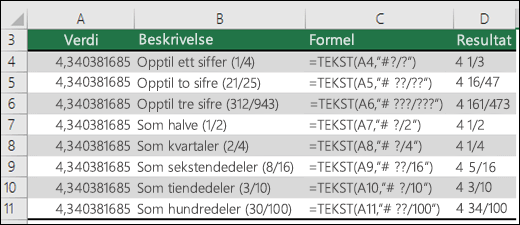
Vitenskapelig notasjon er en visning av tall i form av en desimal mellom 1 og 10, multiplisert med en potens av 10. Det brukes ofte til å forkorte måten store tall vises på.

Excel har 4 spesielle formateringer.
-
Postnummer - «0000»
-
Postnummer + 4 - «00000-0000»
-
Telefonnummer - «[<=9999999]###-####;(###) ###-####»
-
Personnummer - «000000-00000»

Spesielle formater vil være forskjellige, avhengig av nasjonale innstillinger, men hvis det ikke finnes en spesiell formatering for dine nasjonale innstillinger, eller hvis disse ikke oppfyller behovene, kan du opprette din egen via dialogboksene Formater celler > Egendefinerte.
Vanlig scenario
TEKST-funksjonen brukes sjeldent alene, og brukes oftest i forbindelse med noe annet. La oss si at du vil slå sammen tekst og en tallverdi som «Rapport utskrevet den: 03/14/12» eller «Ukentlig omsetning: $ 66 348,72». Du kan skrive inn dette i Excel manuelt, men det ignorerer hensikten med å få Excel til å gjøre det for deg. Når du kombinerer tekst og formaterte tall, som datoer, klokkeslett, valuta og så videre, vet dessverre ikke Excel hvordan du vil vise dem, så da utfører den ikke tallformatering. Det er her TEKST-funksjonen er uvurderlig, fordi den lar deg tvinge Excel til å formatere verdiene slik du ønsker ved hjelp av en formatkode, for eksempel «MM/DD/ÅÅ» som datoformat.
I eksemplet nedenfor ser du hva skjer hvis du prøver å sette sammen tekst og et tall uten å bruke TEKST-funksjonen. I dette tilfellet bruker vi et-tegnet (&) til å sette sammen en tekststreng, et mellomrom (« ») og en verdi med =A2&« »&B2.
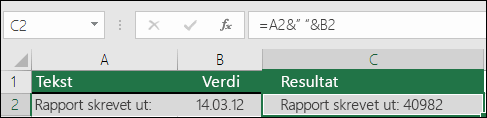
Som du kan se, fjernet Excel formateringen fra datoen i celle B2. I neste eksempel ser du hvordan TEKST-funksjonen lar deg bruke det formatet du ønsker.
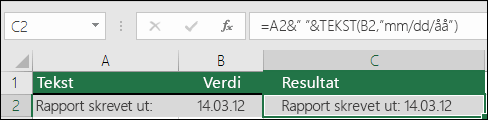
Vår oppdaterte formel er:
-
Celle C2:=A2&« »&TEKST(B2,«mm/dd/åå») – datoformat
Vanlige spørsmål
Du kan dessverre ikke gjøre dette med TEKST-funksjonen. du må bruke Visual Basic for Applications (VBA)-kode. Følgende kobling har en metode: Slik konverterer du en numerisk verdi til engelske ord i Excel.
Ja, du kan bruke funksjonene STORE, SMÅ og STOR FORBOKSTAV. =STORE(«hallo») vil for eksempel returnere «HALLO».
Ja, men det tar noen få trinn. Først merker du cellen eller cellene der du vil at dette skal skje, og bruker CTRL+1 til å vise dialogboksen Formater > celler , og deretter > tekstkontroll > merker du av for Bryt tekst . Juster deretter den fullførte TEKST-funksjonen til å ta med ASCII-funksjonen TEGNKODE(10) der du vil ha linjeskiftet. Du må kanskje justere kolonnebredden, avhengig av hvordan det endelige resultatet innretter seg.
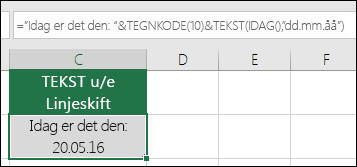
I dette tilfellet brukte vi: =«I dag er:»&TEGNKODE(10)&TEKST(IDAG(),«mm/dd/åå»)
Dette kalles eksponentiell notasjon, og Excel konverterer automatisk tall som er lengre enn 12 sifre hvis en celle(er) er formatert som Generelt, og 15 sifre hvis en celle(er) er formatert som et tall. Hvis du må skrive inn lange numeriske strenger, men ikke vil konvertere dem, formaterer du de aktuelle cellene som tekst før du skriver inn eller limer inn verdiene i Excel.
|
Mynda anbefaler... Hvis du deler Excel-filer og rapporter med brukere fra ulike land, ønsker du kanskje å dele en rapport på deres respektive språk. Excel-MVP, Mynda Treacy har en flott løsning i denne artikkelen om Excel-datoer vist på forskjellige språk. Den inneholder også en eksempelarbeidsbok du kan laste ned. |
Se også
Opprette eller slette et egendefinert tallformat











