Du kan angi et teksttegn litt over (hevet skrift) eller under (senket skrift) den normale grunnlinjen av typen:
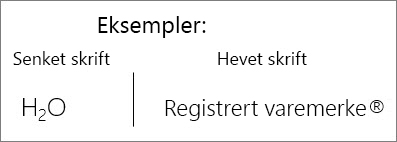
Eksempel: Når du legger til et varemerke, opphavsrett eller et annet symbol i presentasjonen, vil du kanskje at symbolet skal vises litt over resten av teksten. Hvis du oppretter en fotnote, bør du også gjøre dette med et tall.
Hurtigtaster: Bruke hevet eller senket skrift
For å plassere teksten rett over (hevet skrift) eller under (senket skrift) den vanlige teksten, kan du bruker hurtigtaster.
-
Merk tegnet du vil formatere.
-
For hevet skrift trykker du CTRL, SKIFT og plusstegnet (+) samtidig.
For senket skrift trykker du CTRL og likhetstegnet (=) samtidig.
Du kan også formatere tekst som hevet eller senket skrift ved å velge alternativer i dialogboksen Skrift , som beskrevet i neste prosedyre.
Bruke hevet eller senket formatering på tekst
-
Merk tegnet du vil formatere som hevet eller senket skrift.
-
Velg dialogboksvelgeren Skrift i Skrift-gruppen på Hjem-fanen.
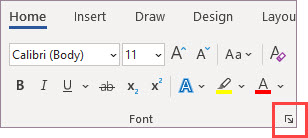
-
Merk avmerkingsboksen Hevet skrift eller Senket skrift på Skrift-fanen under Effekter.
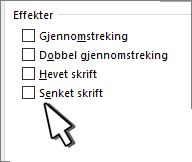
Tips!: Du kan lage hevet eller senket skrift uten å endre skriftstørrelsen. Skriv inn et høyere prosenttall i Forskyvning-boksen for å få hevet skrift. Skriv inn et lavere prosenttall i Forskyvning-boksen for å få senket skrift.
Angre hevet eller senket formatering
Hvis du vil angre hevet eller senket formatering, merker du teksten og trykker CTRL+MELLOMROM.
Sette inn et hevet eller senket symbol
-
Klikk der du vil legge til symbolet på lysbildet.
-
Velg Symbol på Sett inn-fanen.
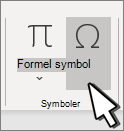
-
Velg (vanlig tekst)i Skrift-rullegardinlisten i Symbol-boksen hvis den ikke allerede er valgt.
-
Velg Hevet og senket tekst i Symbol-boksen i rullegardinlisten Delsett.
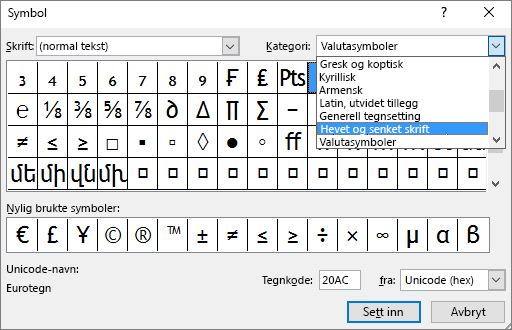
-
Velg symbolet du vil bruke, i Symbol-boksen , trykk sett inn, og velg deretter Lukk.
Se også
Hurtigtaster: Bruke hevet eller senket skrift
For å plassere teksten rett over (hevet skrift) eller under (senket skrift) den vanlige teksten, kan du bruker hurtigtaster.
-
Merk tegnet du vil formatere.
-
Trykk på CTRL, SKIFT og plusstegnet (+) samtidig for hevet skrift.
Trykk på CTRL og likhetstegnet (=) samtidig for senket skrift. (Ikke trykk Skift.)
Tips!: Du kan også formatere tekst som hevet eller senket skrift ved å velge alternativer i dialogboksen Skrift, som beskrevet i neste prosedyre.
Bruke hevet eller senket formatering på tekst
-
Merk tegnet du vil formatere som hevet eller senket skrift.
-
Velg Hevet skrift


Angre hevet eller senket formatering
Hvis du vil angre hevet eller senket formatering, merker du teksten og trykker CTRL+MELLOMROM.
Sette inn et symbol i hevet skrift
For enkelte symboler som nesten alltid er hevet skrift, for eksempel ® og ™, setter du bare inn symbolet, så formateres det som hevet skrift automatisk.
-
Velg Symbol på Sett inn-fanen.
-
Klikk eller rull til Letterlike Symboler, og velg symbolet du vil sette inn.
Se også
-
Merk tegnet du vil justere.
-
Velg ellipseknappen Flere skriftalternativer på Hjem-fanen:
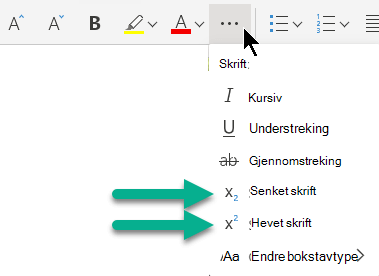
-
Velg deretter Senket ellerHevet skrift fra menyen.










