Obs!: Denne artikkelen er ikke relevant lenger og vil snart bli fjernet. Vi fjerner koblinger vi vet om for å forhindre problemer med feilmeldingen «Siden ble ikke funnet». Hvis du har opprettet koblinger til denne siden, bør du fjerne dem, slik at vi sammen bidrar til å holde orden på nettet.
Når du har opprettet et organisasjons kart, kan du bruke forskjellige formaterings alternativer for å få det til å se ut slik du vil.
Hva vil du gjøre?
Endre en heltrukket linje til en prikket linje
Hvis du vil vise en rapporteringsrelasjon mellom to bokser med en prikket linje, endrer du stilen på linjen mellom de to boksene.
-
Høyre klikk linjen du vil endre, og klikk deretter Formater figur på hurtig menyen.
-
Hvis det er nødvendig, klikker du pilen ved siden av linjei Formater figur -ruten, og deretter velger du strek typen du vil bruke.
Tips!: Hvis du vil merke flere linjer, trykker du på CTRL og klikker på hver linje du vil endre.
Endre fargene i organisasjonskartet
Du kan bruke fargekombinasjoner som hentes fra temafarger, på boksene i SmartArt-grafikken.
-
Klikk en boks i SmartArt-grafikken som du vil endre fargen på.
-
Klikk Endre farger i gruppen SmartArt-stiler på fanen Utforming under SmartArt-verktøy.
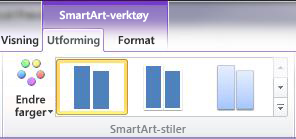
Hvis kategoriene SmartArt-verktøy eller Utforming ikke vises, kontrollerer du at du har merket SmartArt-grafikk. Du må kanskje dobbeltklikke SmartArt-grafikken for å merke den og åpne kategorien Utforming.
-
Klikk den fargekombinasjonen du ønsker.
Tips!: Når du plasserer pekeren over et miniatyrbilde, ser du hvordan fargene påvirker SmartArt-grafikken.
Endre bakgrunnsfargen for en boks i organisasjonskartet
-
Høyreklikk kantlinjen på en boks, og klikk deretter Formater figur på hurtigmenyen.
-
Klikk Heldekkende fyll under Fyll i Formater figur-ruten.
-
Klikk Farge

-
Flytt glidebryteren Gjennomsiktighet, eller skriv inn et tall i boksen ved siden av glidebryteren hvis du vil angi hvor mye som skal vises gjennom bakgrunnsfargen. Du kan variere gjennomsiktighetsprosenten fra 0 (helt ugjennomsiktig, standardinnstillingen) til 100 % (helt gjennomsiktig).
Bruke en SmartArt-stil i organisasjonskartet
En SmartArt-stil er en kombinasjon av ulike effekter, for eksempel linje stil, skråkant eller 3D, som du kan bruke på boksene i SmartArt-grafikken for å opprette et unikt og profesjonelt utseende.
-
Klikk en boks i SmartArt-grafikken som har SmartArt-stilen du vil endre.
-
Klikk den ønskede SmartArt-stilen i gruppen SmartArt-stiler på Utforming-fanen under SmartArt-verktøy.
Hvis du vil se flere SmartArt-stiler, klikker du Mer-knappen

Hvis fanene SmartArt-verktøy eller Utforming ikke vises, kontrollerer du at du har merket SmartArt-grafikk. Du må kanskje dobbeltklikke SmartArt-grafikken for å merke den og åpne fanen Utforming.
Obs!:
-
Når du plasserer pekeren over et miniatyrbilde, ser du hvordan SmartArt-stilen påvirker SmartArt-grafikken.
-
Tips!: Hvis du bruker Microsoft PowerPoint 2013, kan du animere organisasjonskartet hvis du vil fremheve bokser, grener eller hierarkiske nivå. Se Animere en SmartArt-grafikk .










