Obs!: Vi ønsker å gi deg det nyeste hjelpeinnholdet så raskt som mulig, på ditt eget språk. Denne siden er oversatt gjennom automatisering og kan inneholde grammatiske feil eller unøyaktigheter. Formålet vårt er at innholdet skal være nyttig for deg. Kan du fortelle oss om informasjonen var nyttig for deg nederst på denne siden? Her er den engelske artikkelen for enkel referanse.
Du kan bruke Word på Android-nettbrett, iPad eller Windows-nettbrett for å velge og formatere tekst, endre linje- og avsnittsavstand, endre innrykk og legge til lister. Du kan også bruke Rediger-menyen til å klippe ut, Kopier, Lim inn og slette tekst som du velger.
På et Android-nettbrett
Du kan velge ord, setninger eller avsnitt.
-
Hvis du vil merke et ord, dobbelttrykker den.
-
Hvis du vil velge en gruppe med ord eller en tekstblokk, velg det første ordet og dra håndtakene (

-
Hvis du vil merke et avsnitt, trippeltrykk den.
-
Endre skriftstørrelse: Merk noe av teksten, og trykk deretter skriften navn-boksen. Velg en skrift fra rullegardinlisten.
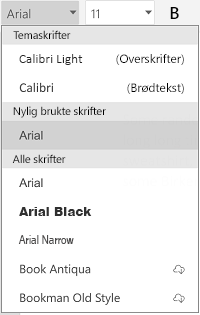
-
Endre skriftstørrelsen: Merk noe av teksten, trykk Skriftstørrelse-boksen, og velg deretter en størrelse fra fra rullegardinlisten.
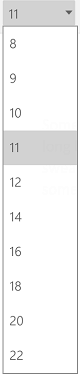
-
Endre skriftfargen: Trykk skriftikonet farge, og velg deretter en farge.
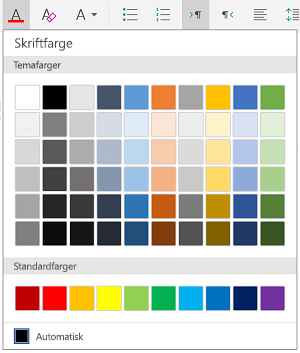
-
Legg til fet, kursiv, understreking, eller gjennomstreking: Merk noe av teksten, og trykk deretter det aktuelle ikonet for å bruke formateringen.
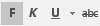
-
Utheve tekst: Merk noe av teksten, trykk Uthev-ikonet, og velg deretter en uthevingsfarge.
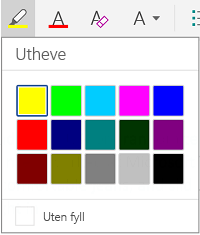
-
Bruk en stil: Merk noe av teksten, trykker du ikonet for, og velg deretter fra listen over definerte stiler.
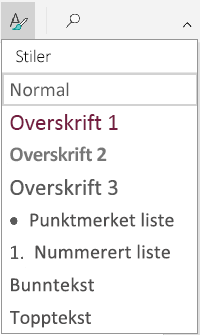
Obs!:
-
Hvis du bruker enheten i stående modus, vises mange formateringsalternativene i Skrift-menyen.
-
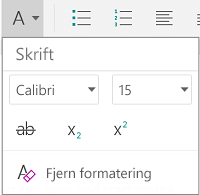
-
-
Fjerne formatering: Merk teksten som har formateringen du vil fjerne, og trykk deretter Slett formatering-ikonet (

-
Legg til senket eller hevet skrift: Merk teksten du vil gjøre senket eller hevet, trykker du skriftikonet, og velg senket eller hevet skrift.

-
Legge til punktlister eller nummererte lister: Merk teksten, og trykk deretter punktmerket eller nummerert liste-ikonet.
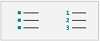
Du kan velge et punkt eller nummerstil.
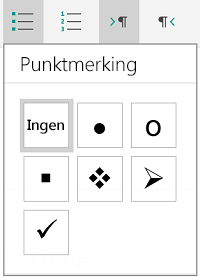
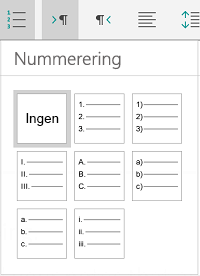
-
Innrykk i et avsnitt: Trykk hvor som helst i avsnittet, og trykk deretter ikonet innrykk eller den negativt innrykk.

-
Juster teksten: Trykk teksten og trykk deretter justeringsikonet for å justere den tekst venstre, midtstilt, høyre eller blokkjustering.
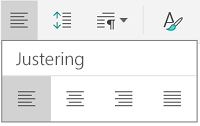
-
Linjeavstand: Hvis du vil legge til eller fjerne mellomrom før eller etter en linje eller et avsnitt, trykk teksten, tapper du ikonet avstand og foreta dine valg.
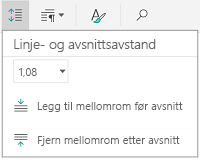
-
Sette inn eller fjerne tabulatorstopp: Trykk stedet der du vil at kategorien skal plasseres, trykker du tabulatorikonet, og trykk Sett inn-fanen eller fjerne ikonet fane.
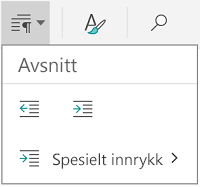
Hvis du vil rykke inn bare den første linjen eller bruke et hengende innrykk, tapper du avsnittsikonet-fanen, trykk Spesielle innrykk, og foreta dine valg.
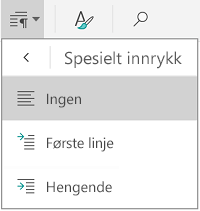
Du kan også velge alternativer for tekstformatering på Rediger-menyen.

-
Klipp ut og Lim inn eller Kopier og Lim inn: merker tekst, trykk saks-ikonet eller kopi-ikonet, trykk for å velge en ny plassering, og trykk deretter ikonet for utklippstavlen. Trykk pilen ved siden av utklippstavlen for å se Lim inn-menyen. Du kan velge Lim inn, Behold kildeformatering,Behold bare tekst eller Lim inn Format.
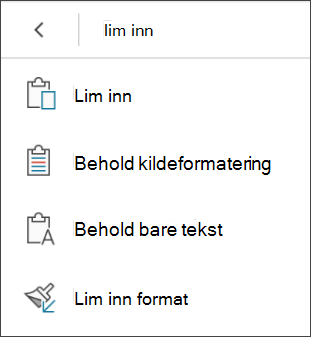
På iPad
Du kan velge ord, setninger eller avsnitt.
-
Hvis du vil merke et ord, dobbelttrykker den.
-
Hvis du vil velge en gruppe med ord eller en tekstblokk, velg det første ordet og dra håndtakene (

-
Hvis du vil merke et avsnitt, trippeltrykk den.
Du kan bruke formateringsalternativene som er tilgjengelige i kategorien Hjem til å formatere tekst.
Tips!: Bruk tilbake og frem piler i kategorien Hjem for å angre eller gjøre om en endring.
-
Endre skriftstørrelse: Merk noe av teksten, og trykk deretter skriften navn-boksen. Velg en skrift fra rullegardinlisten.
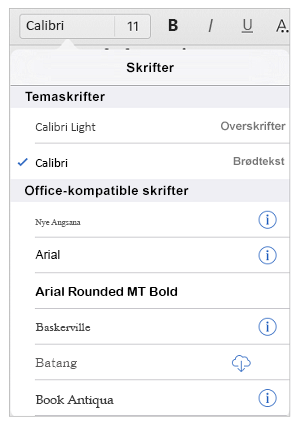
-
Endre skriftstørrelsen: Merk noe av teksten, trykk Skriftstørrelse-boksen, og velg deretter en størrelse fra fra rullegardinlisten.
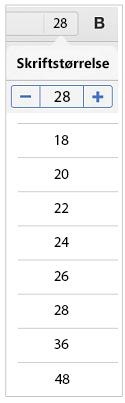
-
Legg til fet, kursiv eller understreking: Merk noe av teksten, og trykk deretter det aktuelle ikonet for å bruke formateringen.
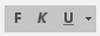
-
Legg til spesiell formatering: Hvis du vil legge til formatering for eksempel gjennomstreking eller senket skrift, Merk noe av teksten, og trykk deretter ikonet formatering.
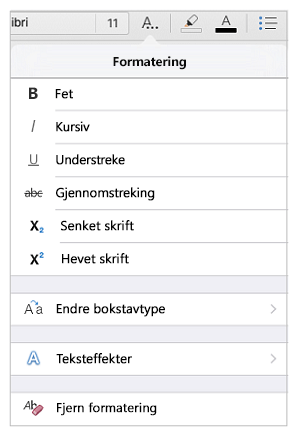
Du kan også velge fra tilfelle alternativer eller spesielle teksteffekter, og du kan fjerne formatering.
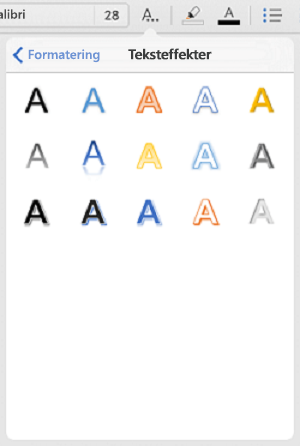
-
Utheve tekst: Merk noe av teksten, trykk Uthev-ikonet, og velg deretter en uthevingsfarge.
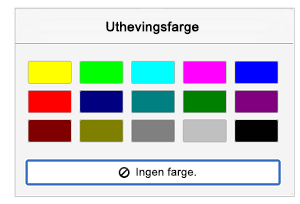
-
Endre skriftfargen: Trykk skriftikonet farge, og velg deretter en farge.
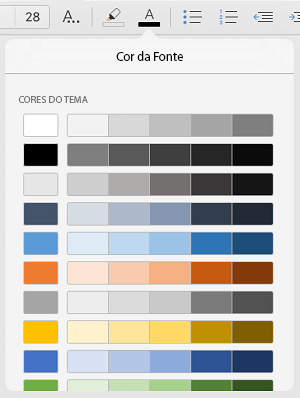
-
Bruk en stil: for å velge en tekststil, trykker du ikonet for, og velg deretter fra listen over definerte stiler.
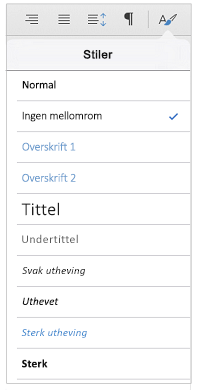
-
Legge til punktlister eller nummererte lister: Trykk teksten og trykk deretter punktmerket eller nummerert liste-ikonet.
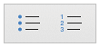
Du kan velge et punkt eller nummerstil.
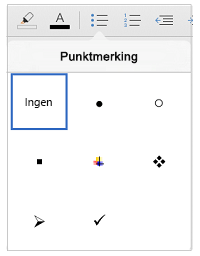
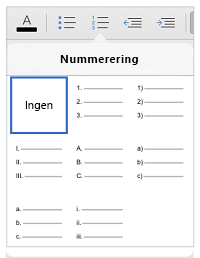
-
Innrykk i et avsnitt: trykker du teksten, og trykk deretter innrykk-ikonet for å flytte teksten til høyre. Trykk ikonet negativt innrykk for å flytte teksten til venstre.
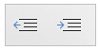
-
Juster teksten: Trykk teksten og trykk deretter det aktuelle ikonet for å justere teksten til venstre, høyre, midtstilt, eller blokkjustert.
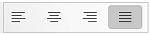
-
Endre linjeavstanden: Trykk hvor som helst i avsnittet, og trykk deretter ikonet for avstand. Velg en linjeavstand.
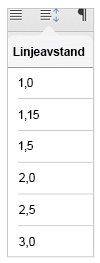
Du kan også velge alternativer for tekstformatering på Rediger-menyen.

-
Klipp ut og Lim inn eller Kopier og Lim inn: merker tekst, trykk Klipp ut eller kopiere, trykk for å velge en ny plassering, og trykk deretter Lim inn.
-
Kopier formatering: Merk teksten som har formateringen du vil bruke, trykk Kopier, merker du teksten du vil formatere, og trykk deretter Lim inn Format.
-
Slette tekst: Merk teksten du vil fjerne, og trykk deretter Slett.
-
Slå opp en definisjon: merke et ord, og trykk deretter Definer.
-
Legg til en kommentar: Merk teksten, trykk Ny kommentar, og skriv deretter inn kommentaren i kommentar-boksen.
-
Legg til kategorier og linjeskift: Trykk på plasseringen der du vil sideskift tab eller linje, trykk Sett inn, og trykk deretter Tab eller Linjeskift på hurtigmenyen.
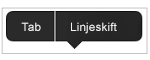
På Windows 10 tavle-PCen
-
Hvis du vil merke et ord, dobbelttrykker den.
-
Hvis du vil velge en gruppe med ord eller en tekstblokk, velg det første ordet og dra håndtakene (

-
Hvis du vil merke et avsnitt, trippeltrykk den.
Du kan bruke formateringsalternativene som er tilgjengelige i kategorien Hjem til å formatere tekst.
-
Endre skriftstørrelse: Merk noe av teksten, og trykk deretter skriften navn-boksen. Velg en skrift fra rullegardinlisten.
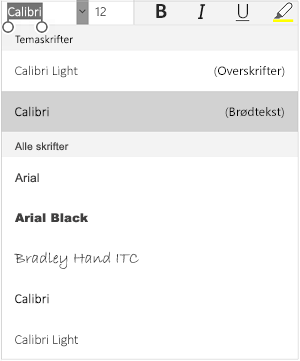
-
Endre skriftstørrelsen: Merk noe av teksten, trykk Skriftstørrelse-boksen, og velg deretter en størrelse fra fra rullegardinlisten.
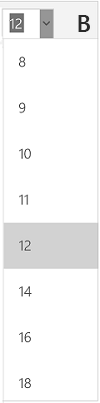
-
Legg til fet, kursiv eller understreking: Merk noe av teksten, og trykk deretter det aktuelle ikonet for å bruke formateringen.

-
Utheve tekst: Merk noe av teksten, trykk Uthev-ikonet, og velg deretter en uthevingsfarge.
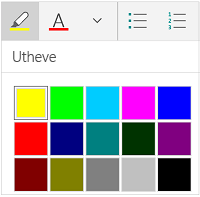
-
Endre skriftfargen: Trykk skriftikonet farge, og velg deretter en farge.
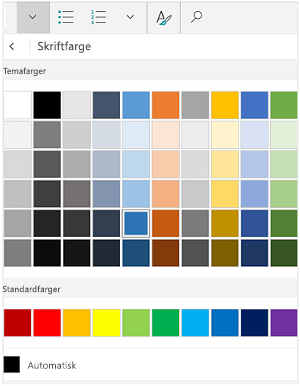
-
Legg til gjennomstreking: Merk teksten, og trykk deretter pil ned. Trykk ikonet gjennomstreking på Skrift -menyen.
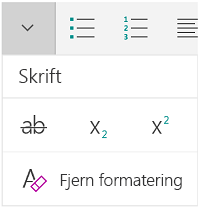
-
Fjerne formatering: Merk teksten som har formateringen du vil fjerne, og trykk deretter pil ned. Trykk Fjern formatering i Skrift-menyen.
-
Legg til senket eller hevet skrift: Merk noe av teksten, trykk Pil ned, og velg hevet eller senket skrift på Skrift -menyen
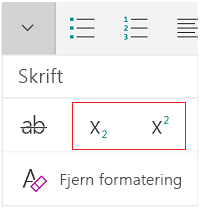
Obs!:
-
Hvis du bruker enheten i stående modus, vises mange formateringsalternativene i Skrift-menyen.
-
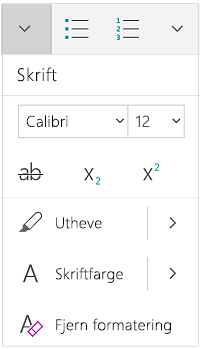
-
-
Bruk en stil: Merk noe av teksten, trykker du ikonet for, og velg deretter fra listen over definerte stiler.
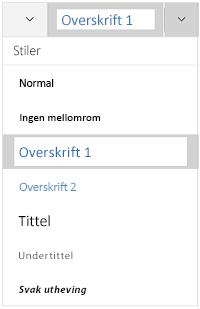
-
Legge til punktlister eller nummererte lister: Merk teksten, og trykk deretter punktmerket eller nummerert liste-ikonet.
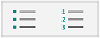
Du kan velge et punkt eller nummerstil.
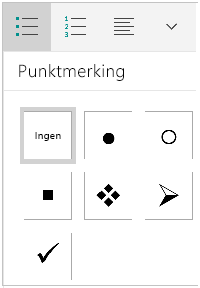
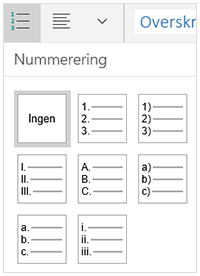
-
Innrykk i et avsnitt: Trykk hvor som helst i avsnittet, og trykk deretter ikonet innrykk eller den negativt innrykk.

-
Juster teksten: Trykk teksten og trykk deretter justeringsikonet for å justere den tekst venstre, midtstilt, høyre eller blokkjustering.
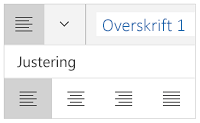
-
Linjeavstand: Hvis du vil legge til eller fjerne mellomrom før eller etter en linje eller et avsnitt, trykk pilen og velg deretter alternativene for avsnittsavstand.
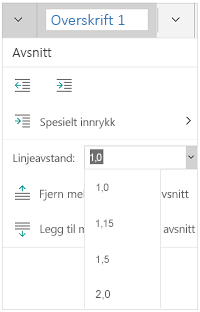
-
Sette inn eller fjerne tabulatorstopp: Trykk stedet der du vil at kategorien skal plasseres, trykker du ikonet for avsnitt-fanen, og trykk Sett inn-fanen eller trykk ikonet Fjern.
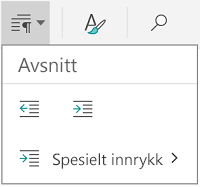
Hvis du vil rykke inn bare den første linjen eller bruke et hengende innrykk, tapper du avsnittsikonet-fanen, trykk Spesielle innrykk, og foreta dine valg.
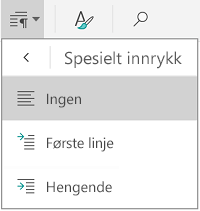
Du kan også velge alternativer for tekstformatering på Rediger-menyen.

-
Klipp ut og Lim inn eller Kopier og Lim inn: merker tekst, trykk saks-ikonet for å klippe ut tekst eller kopi-ikonet for å kopiere teksten, og trykk deretter en ny plassering, og trykk deretter ikonet for utklippstavlen. Trykk pilen ved siden av utklippstavlen for å se Lim inn-menyen. Du kan velge Lim inn, Behold kildeformatering,Behold bare tekst eller Lim inn Format.
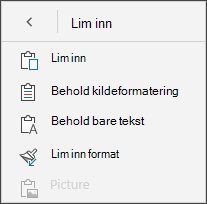
-
Slå opp en definisjon: merke et ord, og trykk deretter Smart søk.










